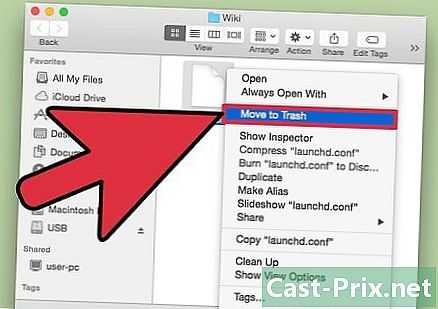So lösen Sie ein Soundproblem unter Windows
Autor:
Roger Morrison
Erstelldatum:
2 September 2021
Aktualisierungsdatum:
21 Juni 2024

Inhalt
- Stufen
- Methode 1 Überprüfen Sie die Lautstärke
- Methode 2 Führen Sie Problemlöser aus
- Methode 3 Deaktivieren Sie Audioverbesserungen
- Methode 4 Passen Sie die Eigenschaften der Lautsprecher an
- Methode 5 Aktualisieren Sie die Audiotreiber
Wenn Ihr Computer aus irgendeinem Grund plötzlich aufhört zu klingen, können Sie einige Schritte unternehmen, um das Problem zu lösen. Beachten Sie jedoch, dass ein Hardwareproblem möglicherweise zu schwierig ist, um es selbst zu diagnostizieren und zu reparieren. In diesem Fall müssen Sie Ihren Computer zu einer Fachwerkstatt bringen.
Stufen
Methode 1 Überprüfen Sie die Lautstärke
-

Stellen Sie die Lautstärke sicher
ist nicht im stillen Modus. Suchen Sie das Lautsprechersymbol in der Windows-Taskleiste (normalerweise links von der Uhr). Wenn Sie ein X daneben sehen, bedeutet dies, dass sich Ihr Computer im unbeaufsichtigten Modus befindet. Drücken Sie wiederholt die Lauter-Taste oder klicken Sie auf das Lautsprechersymbol und ziehen Sie den Schieberegler nach rechts. Auf dem Bildschirm sollte eine Lautstärkeanzeige angezeigt werden.- Wenn das Lautstärkesymbol nicht in der Taskleiste angezeigt wird, klicken Sie mit der rechten Maustaste in die Taskleiste und wählen Sie TaskleisteneinstellungenKlicken Sie auf Wählen Sie die Symbole aus, die in der Taskleiste angezeigt werden sollen dann im Modus ziehen ein der Schalter Volumen.
- Die meisten Tastaturen verfügen über Tasten zum Verringern oder Verringern der Lautstärke. Diese Tasten aktivieren häufig andere Funktionen. Beispielsweise sehen Sie möglicherweise akustische Symbole auf den Tasten ←+→+↑+↓. Im Allgemeinen müssen Sie drücken Fn gleichzeitig mit der Lauter- oder Stummschalttaste.
-

Klicken Sie mit der rechten Maustaste auf das Lautstärkesymbol
. Wählen Sie dann Open Volume Mixer unten rechts auf dem Bildschirm. -

Verwenden Sie die Schieberegler, um die Lautstärke anzupassen. Sie sehen einen fünfeckigen Schieberegler unter dem Symbol jeder geöffneten Anwendung. Befindet sich der Schieberegler ganz links unten im Mixer-Fenster, bedeutet dies, dass sich die Master-Lautstärke im lautlosen Modus befindet.- Um die Lautstärke Ihres Systems zu erhöhen, klicken Sie auf den Schieberegler und ziehen Sie ihn unter die Option "Lautsprecher".
- Wenn Ihr Problem behoben ist, klicken Sie auf X Oben rechts, um den Lautstärkemischer zu schließen.
-

Überprüfen Sie die Anschlüsse Ihrer Lautsprecher. Wenn aus Ihren Lautsprechern oder Kopfhörern kein Ton kommt, vergewissern Sie sich, dass sie am richtigen Anschluss (nicht am Mikrofonanschluss!) Angeschlossen sind und dass die Stecker richtig eingesteckt sind.- Wenn Ihr Computer mit Lautstärketasten an Lautsprecher angeschlossen ist, vergewissern Sie sich, dass diese angeschlossen und eingeschaltet sind und dass die Lautstärke nicht stumm geschaltet ist.
- Möglicherweise müssen Sie Ihre Lautsprecher auch an einen anderen Audioausgang anschließen.
-

Starten Sie Ihren Computer neu. Versuchen Sie, den Computer neu zu starten, bevor Sie eine andere Methode in Betracht ziehen, um die Audiofunktionen zurückzusetzen. Wenn Sie den Startton hören, ist das Problem behoben und Sie müssen nicht fortfahren.
Methode 2 Führen Sie Problemlöser aus
-

Klicken Sie mit der rechten Maustaste auf das Menü Start
. Wählen Sie System, um die Computereinstellungen zu öffnen.- Der Audio Troubleshooter führt Sie durch verschiedene Schritte zur Behebung von Soundproblemen. Möglicherweise müssen Sie einige Verbesserungen anpassen, Funktionen aktivieren oder deaktivieren und einige Lautstärkeänderungen vornehmen. Die Fehlerbehebung löst die meisten Audioprobleme.
-

Geh rein seine. Diese Option befindet sich oben in der linken Spalte. -

Klicken Sie auf Hilfe. die Option Hilfe befindet sich unter dem Lautstärkeregler oben im rechten Bereich. Windows versucht, Soundprobleme zu erkennen. -

Wählen Sie das Audiogerät aus, das Sie reparieren möchten. Wenn Sie mehr als einen Audioausgang haben, werden Sie aufgefordert, jeden separat zu prüfen. Wählen Sie den integrierten Ausgang auf Ihrem Computer aus, um fortzufahren. -

Folgen Sie den Anweisungen auf dem Bildschirm. Versuchen Sie eine andere Methode, wenn das Lösen von Problemen Sound nicht wiederherstellt.
Methode 3 Deaktivieren Sie Audioverbesserungen
-

Klicken Sie mit der rechten Maustaste auf das Menü Start
. Wählen Sie System, um die Computereinstellungen zu öffnen. -

Klicken Sie auf seine. seine ist oben in der linken Spalte. -

Gehen Sie zur Option Sounds der Systemsteuerung. Sie finden sie unter der Überschrift Verwandte Einstellungen. -

Klicken Sie auf die Standardlautsprecher. Wählen Sie dann Eigenschaften. -

Geh rein Verbesserungen. Wenn diese Registerkarte nicht angezeigt wird, verfügen Sie möglicherweise über Registerkarten für bestimmte Verbesserungen, z Dolby Audio. -

Deaktivieren Sie die verfügbaren Verbesserungen. Wenn Sie die Option sehen Deaktivieren Sie alle Verbesserungen, wähle es aus. Deaktivieren Sie andernfalls nacheinander die verfügbaren Verbesserungen und testen Sie das System erneut. Wenn dieser Trick den Sound nicht wiederherstellt, aktivieren Sie die Verbesserungen und versuchen Sie es mit einer anderen Methode.
Methode 4 Passen Sie die Eigenschaften der Lautsprecher an
-

Öffnen Sie die Einstellungen Ihres Computers. Klicken Sie mit der rechten Maustaste auf das Menü Start
Wählen Sie dann System. -

Geh rein seine. Dies ist eine der Optionen in der linken Spalte. -

wählen Lautsprecher. Wählen Sie im oberen Menü im rechten Bereich Lautsprecher unter Wählen Sie Ihr Ausgabegerät. Wenn Sie mehr als einen Lautsprechereingang haben, wählen Sie den für die eingebauten Lautsprecher, nicht die, die Sie angeschlossen haben. -

Klicken Sie auf Geräteeigenschaften. Diese Option befindet sich unter dem Menü Wählen Sie Ihr Ausgabegerät.- Bevor Sie fortfahren, vergewissern Sie sich, dass das Kontrollkästchen "Deaktiviert" oben im rechten Bereich angezeigt wird sei nicht geprüft.
-

Klicken Sie auf Zusätzliche Geräteeigenschaften. Sie finden diese Option unter einer Überschrift Verwandte Einstellungen. Klicken Sie darauf, um das Fenster zu öffnen Lautsprechereigenschaften. -

Gehen Sie zur Registerkarte entwickelt. Diese Registerkarte befindet sich oben im Fenster. -

Rollen Sie das Feld unter aus Standardformat. Dieses Feld zeigt mit Sicherheit "24-Bit, 44.100 Hz (Studioqualität)" oder "16-Bit, 48.000 Hz (DVD-Qualität)" an. -

Wählen Sie eine neue Frequenz. Wenn das Feld eine "24-Bit" -Option anzeigt, wählen Sie eine "16-Bit" -Option (oder umgekehrt). -

Klicken Sie auf Test. Diese Option befindet sich auf der rechten Seite des Fensters. Klicken Sie darauf, um einen Sound abzuspielen und zu sehen, ob Ihre Lautsprecher funktionieren. -

Wiederholen Sie den Test mit jeder Frequenz. Wenn Sie eine Frequenz finden, die den Ton wiederherstellt, bedeutet dies, dass Sie das Problem Ihres Computers gelöst haben.- Klicken Sie auf Okay um das Fenster zu schließen, wenn Sie fertig sind.
Methode 5 Aktualisieren Sie die Audiotreiber
-

Drücken Sie ⊞ Gewinnen+S um die Windows-Suche zu öffnen. Sie können die Suchleiste auch öffnen, indem Sie auf das Lupensymbol oder auf den Kreis neben dem Menü klicken Start. -

Typ Geräte-Manager in der Suchleiste. Eine Liste der übereinstimmenden Ergebnisse wird unter dem Suchfeld angezeigt. -

Klicken Sie auf Geräte-Manager. Daraufhin wird eine Liste der an Ihren Computer angeschlossenen Geräte angezeigt. -

Scrollen Sie durch die Liste. Klicken Sie auf den Pfeil neben Audio-, Video- und Gamecontroller. -

Zeigen Sie die Eigenschaften Ihrer Soundkarte an. Klicken Sie mit der rechten Maustaste auf Ihre Soundkarte und wählen Sie Eigenschaften. Der Name Ihrer Soundkarte sollte ungefähr so aussehen wie "Realtek High Definition Audio". -

Gehen Sie zur Registerkarte Pilot. Dies ist eine der Registerkarten oben im Dialogfeld. -

Klicken Sie auf Aktualisieren Sie den Treiber. Diese Option befindet sich oben auf der Registerkarte Pilot. -

wählen Automatisch nach einem aktualisierten Treiber suchen. Dies ist die erste Option. Klicken Sie darauf, um Windows anzuweisen, im Internet und auf Ihrem Computer nach den neuesten Audiotreibern zu suchen. -

Installieren Sie die neuen Treiber. Wenn Sie dazu aufgefordert werden, starten Sie die Installation neuer Treiber. Möglicherweise müssen Sie Ihre Entscheidung bestätigen, indem Sie auf klicken ja oder auf installieren. Neue Treiber werden jedoch normalerweise selbst installiert.- Wenn Windows keinen neuen Audiotreiber findet, stellen Sie eine Verbindung zur Website des Computerherstellers her, um die neuesten Treiber zu finden.
-

Starten Sie Ihren Computer neu. Nach der Installation der Treiber müssen Sie Ihren Computer neu starten, um die Änderungen zu implementieren. Wenn die Piloten beteiligt waren, sollte Ihre Maschine jetzt wieder Geräusche produzieren.