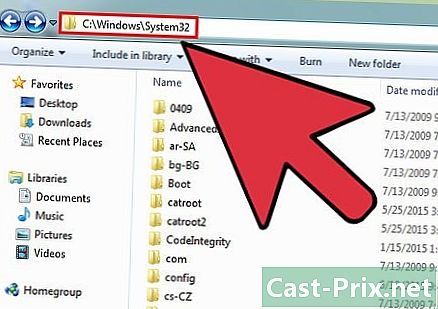So beheben Sie häufig auftretende Probleme auf einem Computer
Autor:
Roger Morrison
Erstelldatum:
2 September 2021
Aktualisierungsdatum:
1 Juli 2024

Inhalt
- Stufen
- Methode 1 Löse klassische Probleme
- Methode 2 Machen Sie einen langsamen Computer schneller
- Methode 3 von 4: Beheben von Netzwerkproblemen
- Methode 4 von 4: Popups und Symbolleisten entfernen
- Methode 5 Testen oder ersetzen Sie die Hardware
- Methode 6 Reparieren Sie einen lauten Computer
Jeder Computer, egal wie sicher, kennt immer einige Funktionsstörungen. Daher ist es hilfreich zu wissen, wie diese Probleme gelöst werden können. So ersparen Sie sich unnötige Aufwendungen und eine Immobilisierung zwangsläufig lange beim Reparaturbetrieb. Abhängig von den Symptomen gibt es vor dem Verlieren viel zu tun. Wenn es kein großes Problem gibt, sollten Sie wissen, dass Sie Reparaturen problemlos durchführen können.
Stufen
Methode 1 Löse klassische Probleme
-

Starten Sie Ihren Computer neu. So offensichtlich es auch sein mag, manchmal kann ein einfacher Neustart ein Problem lösen. Schalten Sie Ihren Computer aus, indem Sie die Taste einige Sekunden lang drücken Ein / Aus oder über die Stopp-Option eines der Menüs. Wenn sich der Computer im letzteren Fall nicht ausschalten ließ, drücken Sie die Taste etwa fünf Sekunden lang Ein / Aus.- Warten Sie ungefähr 30 Sekunden und schalten Sie es dann wieder ein.
-

Versuchen Sie zu sehen, was dieses Problem hätte bringen können. Denken Sie an die letzten Dinge, die Sie vor dem Zusammenbruch getan haben. Ist es nach der Installation einer Software? Fanden Sie die Installation eines Programms etwas lang? Hat es einen Stromausfall gegeben und seitdem funktioniert Ihr Computer nicht mehr wie zuvor? Je besser Sie sich erinnern, was passiert ist, desto besser sind Ihre Chancen, das Problem zu identifizieren und es daher zu lösen. -

Überprüfen Sie alle Ihre Kabel. Ein nicht angeschlossenes oder falsch angeschlossenes Kabel kann den Computer am Starten hindern. Ein defekter Ableiter kann ebenfalls Störungen verursachen. Die Maus kann ebenso wie die Tastatur oder das Kabel vom Bildschirm zur Zentraleinheit ausgesteckt werden. Diese Prüfungen sind einfach und schnell durchzuführen. -

Helfen Sie Google, Ihr Problem zu lösen. Im Internet werden alle Computerprobleme erkannt. Sie sind nicht der Einzige, der davon betroffen ist: Probleme mit der Software, dem Betriebssystem, der Hardware oder der Netzwerkkonfiguration. Wenn Sie nicht alle Pannen in diesem Artikel durchgehen können, finden Sie auf jeden Fall die Lösung im Internet. Mit Google finden Sie die Lösung in wenigen Klicks.- Stellen Sie eine gezielte Abfrage. Tragen Sie den Namen der Software und Ihres Betriebssystems ein. Wenn es einen gibt, notieren Sie sich den Fehler, der an Sie zurückgegeben wurde. Geben Sie Stichwörter für Ihr Problem ein. Je genauer Sie sind, desto einfacher finden Sie die Lösung.
- Konzentrieren Sie sich bei Ihrer Suche auf spezielle Foren. Hier finden Sie den besten Rat und die ausführlichsten Erklärungen.
-

Installieren Sie die neuesten Updates. Die Fehlerbehebung kann durch Aktualisieren Ihrer Programme, des Betriebssystems und der verschiedenen Treiber erfolgen. Diese Aktualisierungen variieren je nach den betroffenen Elementen.- Klicken Sie hier, um herauszufinden, wie wir Windows aktualisieren.
- Klicken Sie hier, um zu erfahren, wie Sie einen Mac aktualisieren.
- Klicken Sie hier, um Informationen zum Aktualisieren von Computertreibern zu erhalten. Diese Vorsichtsmaßnahme betrifft hauptsächlich Anzeige- und Netzwerkprobleme.
Methode 2 Machen Sie einen langsamen Computer schneller
-

Vermeiden Sie Programme, die sich damit rühmen, Ihren Computer zu beschleunigen. Meist handelt es sich um Betrug oder Virenträger. Sie brauchen es nicht, um einen Computer zu beschleunigen. -

Schließen Sie alle nicht benötigten Programme. Je mehr Programme geöffnet sind, desto langsamer wird Ihr Computer. Das Betriebssystem verwaltet nicht nur offene Programme, sondern auch andere, die im Hintergrund arbeiten.- Unter Windows arbeiten viele Programme im Hintergrund. Ihre Symbole werden im Infobereich angezeigt. Um diese Programme zu schließen, klicken Sie mit der rechten Maustaste auf die entsprechenden Symbole und wählen Sie schließen.
- Natürlich speichern Sie Ihre Arbeit, wenn Sie eine Software schließen.
-

Erzwinge das Schließen von eingefrorenen und Hintergrundprogrammen. Diese Programme sind schwer zu schließen, daher müssen Sie sie zwingen, das Programm zu beenden. Es sind verschiedene Methoden möglich:- unter Windows: drücken Alt+F4 ein Programm zum Beenden zwingen. Wenn das nicht funktioniert, drücken Sie Ctrl+Verschiebung+Esc um die Liste aller aktiven Programme anzuzeigen. Wählen Sie das zu schließende Programm und klicken Sie auf die Schaltfläche Ende der Aufgabe,
- unter Mac: drücken ⌘ Cmd+⌥ Opt+Esc um die Liste aller aktiven Programme anzuzeigen. Wählen Sie das zu schließende Programm und klicken Sie auf die Schaltfläche Zum Verlassen zwingen. Sie können auch gleichzeitig drücken ⌘ Cmd+⌥ Opt+Verschiebung+Esc und das für drei Sekunden.
-

Entfernen Sie einige Programme, die beim Start gestartet werden. Ohne Ihr Wissen werden Programme beim Start automatisch geöffnet. Wenn Sie zu viele haben, wird der Start langsam sein. Wenn Sie einen schnelleren Start wünschen, müssen Sie auch die Anzahl dieser Programme reduzieren. Ebenso wird der Start anderer Programme während Ihrer Sitzung beschleunigt.- Klicken Sie hier, um zu erfahren, wie Sie das Öffnen von Programmen beim Start deaktivieren.
-

Geben Sie Speicherplatz auf der Festplatte frei. Ein Betriebssystem muss mindestens 15% freien Speicherplatz haben, um ordnungsgemäß zu funktionieren. Hier speichert er seine temporären Dateien, genau die, mit denen der Computer ordnungsgemäß funktioniert.- Öffnen Sie Ihre Datei Downloads und löschen Sie alle Artikel, die nicht mehr angezeigt werden. Es gibt oft in diesem Ordner alte Software, Spiele, Musik, Videos, große Dokumente ...
- Das Entfernen von Programmen, die Sie nicht mehr verwenden, ist eine gute Möglichkeit, Platz zu schaffen. Dies ist umso offensichtlicher, als Videospiele mindestens 30 GB auf Ihrer Festplatte belegen. Weitere Informationen zum Entfernen von Programmen unter Windows finden Sie hier. Klicken Sie unter Mac OS X hier.
- Windows, das Tool Scheibenreinigung Überprüfen Sie alle Dateien, die unbrauchbar geworden sind, und zeigen Sie den verfügbaren Speicherplatz an, um die Festplatte zu bereinigen. Klicken Sie hier, um herauszufinden, wie wir vorgehen.
-

Achten Sie auf die Temperatur Ihres Computers. Die Elektronik gibt im Inneren der Zentraleinheit Wärme ab, die Ihren Computer verlangsamen oder beschädigen kann. Es ist daher notwendig, diese Innentemperatur zu senken. Mit einigen Dienstprogrammen (SpeedFan) können Sie diese Temperatur überwachen und innerhalb akzeptabler Grenzen halten.- Klicken Sie hier, um zu erfahren, wie Sie die Temperatur eines Computers steuern und senken.
-

Führen Sie einen Scanner aus, um Viren und Malware zu erkennen. Ein Computer, der verlangsamt ist, obwohl er bis dahin einwandfrei funktioniert hat, ist möglicherweise ein Opfer eines Virus. Dies ist das auffälligste Symptom, auch wenn es sich um eine andere Ursache handelt. Wenn Sie Ihre Festplatte regelmäßig überprüfen, ist Ihr Computer gut geschützt. Viren beeinträchtigen nicht nur die Funktionsweise Ihres Computers, sondern gefährden auch Ihre persönlichen Daten.- Klicken Sie hier, um zu erfahren, wie Sie nach Viren suchen und diese entfernen können.
-

Deaktivieren Sie visuelle Effekte (Windows Vista und 7). Auf beiden Plattformen kann die Windows Aero-Oberfläche aufgrund ihrer visuellen Effekte Ihren Computer verlangsamen. Zum Glück können wir sie deaktivieren. Dies ist besonders nützlich bei alten Computern, denen der Arbeitsspeicher ausgeht.- Klicken Sie hier, um zu erfahren, wie Sie Aero unter Windows Vista und Windows 7 deaktivieren.
-

Installieren Sie Ihr Betriebssystem (OS) neu. Es ist ein bisschen lang, aber der beste Weg, einem Computer ein zweites Leben zu geben, ist die Neuinstallation des gesamten Betriebssystems. Es dauert ungefähr eine Stunde. Die Festplatte wird vollständig gelöscht. Sobald das System installiert ist, ist Ihr Computer wie neu. Nachfolgend finden Sie die Referenzen der Installationen der verschiedenen Betriebssysteme:- Windows 7
- Windows 8
- Windows Vista
- OS X
- Windows XP
- Ubuntu Linux
Methode 3 von 4: Beheben von Netzwerkproblemen
-

Starten Sie Ihren Computer neu. Manchmal reicht es aus, einen Computer neu zu starten, um einige Probleme verschwinden zu lassen. Dies kann bei Netzwerkproblemen der Fall sein. Natürlich sollten Sie vor dem Neustart alle Ihre aktuellen Dateien sichern. -

Setzen Sie die Hardware-Elemente des Netzwerks zurück. Ein einfacher Reset dieses Typs löst häufig Konflikte. Dies gilt insbesondere dann, wenn vor dem Problem alles gut funktioniert hat.- Nähern Sie sich dem Modem (oder dem Router, falls vorhanden) und ziehen Sie die dort ankommenden Netzkabel ab.
- Warten Sie mindestens 30 Sekunden und stellen Sie dann die Verbindungen wieder her.
- Das Modem startet: Warten Sie ruhig, bis der Vorgang abgeschlossen ist. Es kann ein oder zwei Minuten dauern.
- Sobald das Modem angeschlossen ist, schalten Sie den Router ein. Wenn es eingeschaltet ist, sollten Sie in der Lage sein, auf das Netzwerk zuzugreifen.
-

Wenn einige Seiten nicht geladen werden, leeren Sie den DNS-Cache. Wenn einige Seiten nicht angezeigt werden können, liegt dies häufig am DNS-Cache. Es speichert die Namen der besuchten Websites. Es ist ausreichend, dass diese Daten verfälscht oder überschritten werden, so dass die Seiten schlecht oder gar nicht angezeigt werden.- Klicken Sie hier, um zu erfahren, wie Sie einen DNS-Cache auf einer beliebigen Plattform leeren. Es dauert ein bis zwei Minuten.
-

Wechseln Sie die Kanäle, wenn Ihr drahtloses Netzwerk überlastet ist. Wenn Sie in einem dichten Gebiet leben (Residenzen, Gebäude ...), sind Dutzende von Menschen gleichzeitig verbunden und teilen den gleichen Fluss, der notwendigerweise unzureichend ist. Wir zählen die Störungen und Verbindungsunterbrechungen nicht mehr. Aus diesem Grund empfehlen wir Ihnen, die Kanäle zu wechseln.- Klicken Sie hier, um herauszufinden, wie Sie einen anderen WLAN-Kanal auswählen können.
-

Wenden Sie sich an Ihren Internetdienstanbieter (ISP). Die fehlende Verbindung kann von einem technischen Problem bei Ihrem Internetdienstanbieter, aber auch von einem physischen Problem in Ihrem Modem herrühren. Wenden Sie sich im ersten Fall an den technischen Support des Internetdienstanbieters, um das Problem zu bestätigen.
Methode 4 von 4: Popups und Symbolleisten entfernen
-

Löschen Sie jede Software, die Ihnen nichts sagt. Es kommt häufig vor, dass versehentlich während der Installation eines Programms versehentlich Programme (Adware) geladen werden. Dies hat das unerwartete Auftreten von Popup-Fenstern zur Folge, die wir ausführen müssen. Die folgenden Ratschläge helfen Ihnen dabei, das Problem zu beheben, auch wenn es möglich ist, spezifischere Lösungen zu finden.- Klicken Sie hier, um zu erfahren, wie Programme unter Windows deinstalliert werden, und klicken Sie hier, wenn Sie einen Mac haben. Deinstallieren Sie alle Programme, für die Sie keinen Download oder Verdacht haben. Wenn Sie Zweifel an einem Programm haben, informieren Sie sich bei Google über dessen Funktion.
-

Führen Sie einen Scanner aus, um die Adware zu erkennen. Diese Programme suchen und löschen die Teile des Codes, die Ihr Leben ruinieren. Da sie anders als Antivirenprogramme funktionieren, können sie andere schädliche Codezeilen erkennen. Hier sind einige sehr effektive Anti-Publisher-Dienstprogramme:- AdwCleaner - general-changelog-team.fr/en/tools/15-adwcleaner
- Malwarebytes Antimalware - malwarebytes.org
- HitmanPro - surfright.nl/en/hitmanpro
-

Konfigurieren Sie Ihre Internetbrowser neu. Im Laufe der Zeit wurden Adware und Symbolleisten häufig ohne Ihr Wissen in Ihren Browsern installiert. Möglicherweise wurde die Startseite geändert, Ihre Anfragen werden an Websites weitergeleitet, die Sie nicht betreffen usw. Eine gute Neukonfiguration ist dann notwendig, um ein bisschen Ordnung zu schaffen.- Klicken Sie hier, um zu erfahren, wie Sie den Internet Explorer zurücksetzen.
- Klicken Sie hier, um zu erfahren, wie Sie Chrome zurücksetzen.
- Klicken Sie hier, um zu erfahren, wie Sie Firefox zurücksetzen.
- Klicken Sie hier, um zu erfahren, wie Sie Safari zurücksetzen.
-

Bei Problemen mit einem bestimmten Virus erkundigen Sie sich. Wir haben oben die klassischen Fälle von Adware betrachtet, aber Sie können sich in komplexeren Situationen befinden, die zum Beispiel eine Neukonfiguration der Datei erfordern Gastgeber oder reparieren Sie Browser-Verknüpfungen. Führen Sie eine Suche im Internet durch, indem Sie alle Schlüsselwörter eingeben. hat viele Artikel zu einigen dieser speziellen Viren veröffentlicht.
Methode 5 Testen oder ersetzen Sie die Hardware
-

Überprüfen Sie die Festplatte auf Fehler. Fehler auf einer Festplatte können den Computer verlangsamen, Dateien beschädigen, den Start von Software oder sogar des Betriebssystems verhindern. Ob unter Windows oder Mac (Festplatten-Dienstprogramm) gibt es Dienstprogramme, die diese Festplattenfehler lokalisieren und reparieren können. Wenn Ihre Festplatte ausfällt, müssen Sie sie ersetzen.- Klicken Sie hier, um herauszufinden, wie Sie die Funktion starten können chkdsk unter Windows, um Festplattenprobleme zu finden und zu beheben.
- Klicken Sie hier, um alles zu erfahren Festplatten-Dienstprogramm unter OS X.
- Klicken Sie hier, um zu erfahren, wie Sie eine neue Festplatte installieren.
-

Testen Sie den RAM auf Ihrem Computer. Wenn Ihr Computer nicht richtig hochfährt oder häufig abstürzt, liegt wahrscheinlich ein Problem mit den Speichermodulen vor. Sie reparieren nicht, sie ersetzen. Zum Glück kosten sie nicht viel und sind leicht zu ersetzen.- Klicken Sie hier, um weitere Informationen zu Memtest, einem Windows Memory Tester, zu erhalten.
- Um den Speicher Ihres Mac zu testen, starten Sie den Computer neu, indem Sie während des gesamten Vorgangs die Taste gedrückt halten D. Dieses Manöver ermöglicht es, die Hardware zu testen (dies sind die "Apple-Diagnosen").
- Klicken Sie hier, um zu erfahren, wie Sie Speichermodule ersetzen.
-

Testen Sie die Stromversorgung Ihres Computers. Das Netzteil wandelt den allgemeinen Strom in einen niedrigeren Spannungsstrom um, der alle Komponenten versorgt. Wenn dies fehlschlägt, ist Ihr Computer fehlerhaft oder lehnt sogar den Start ab. Wenn Ihr Netzteil zu wenig Strom sendet, stürzt Ihr Computer ab, auch wenn Sie ihn auf ein Minimum beschränken.- Klicken Sie hier, um zu erfahren, wie Sie die Leistung eines Computers testen können.
- Klicken Sie hier, um zu erfahren, wie Sie ein Netzteil ersetzen.
-

Wenn auf dem Bildschirm nichts angezeigt wird, testen Sie die Grafikkarte mit einem anderen Monitor. Anzeigeprobleme werden entweder vom Bildschirm oder von der Grafikkarte verursacht. Schließen Sie einen anderen Monitor an Ihre Systemeinheit an. Wenn alles normal ist, ist Ihr üblicher Bildschirm fehlerhaft und muss ersetzt werden. Wenn nichts angezeigt wird, liegt wahrscheinlich ein Problem mit der Grafikkarte vor.- Klicken Sie hier, um zu erfahren, wie Sie eine Grafikkarte ersetzen.
Methode 6 Reparieren Sie einen lauten Computer
-

Reinigen Sie das Innere der Zentraleinheit. Das Geräusch kommt oft von dem Staub, der sich an diesem Ort angesammelt hat. Aus diesem Grund ist es ratsam, das Gehäuse und die Komponenten alle sechs Monate zu reinigen. Wenn Sie rauchen oder Haustiere haben, wird es häufiger sein.- Klicken Sie hier, um zu erfahren, wie Sie einen Computer reinigen. Achten Sie besonders auf die Lüfter, die Hauptlärmquelle.
-

Tauschen Sie die Lüfter der Zentraleinheit aus. Sie kühlen zwar ab, machen aber oft viel Lärm. Es ist manchmal möglich, sie durch größere Lüfter zu ersetzen, die sowohl effizienter als auch leiser sind.- Klicken Sie hier, um herauszufinden, wie Lüfter installiert werden.
-

Ersetzen Sie den Prozessorlüfter (CPU). Dies ist der lauteste Lüfter, da er die am meisten erwärmte Komponente kühlt. Er ist immer auf Hochtouren. Mit der Zeit wird dieser Lüfter weniger stromlinienförmig und muss ausgetauscht werden, um weniger Geräusche zu verursachen.- Klicken Sie hier, um zu erfahren, wie Sie einen Prozessorlüfter ersetzen können.