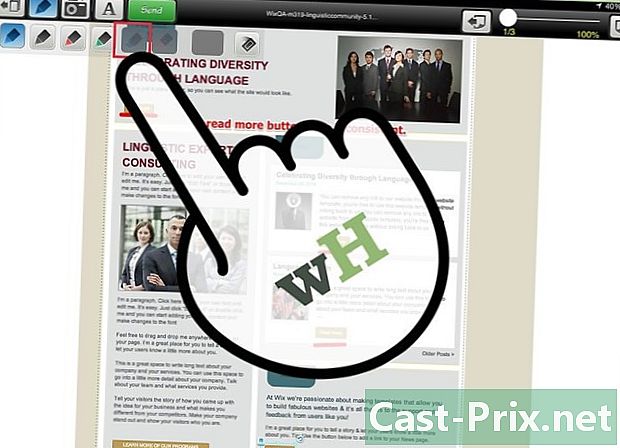So beheben Sie Google Chrome
Autor:
Roger Morrison
Erstelldatum:
28 September 2021
Aktualisierungsdatum:
21 Juni 2024

Inhalt
- Stufen
- Teil 1 Führen Sie grundlegende Reparaturen durch
- Teil 2 Google Chrome aktualisieren
- Teil 3 Schließen Sie die Registerkarten, die nicht mehr reagieren
- Teil 4 Erweiterungen deaktivieren
- Teil 5 Leere Kekse und Geschichte
- Teil 6 Chrome zurücksetzen
- Teil 7 Deinstallieren Sie Chrome unter Windows und installieren Sie es erneut
- Teil 8 Chrome deinstallieren und auf einem Mac neu installieren
- Teil 9 Deinstalliere Chrome auf dem iPhone und installiere es erneut
Sie erfahren, wie Sie einige der häufigsten Google Chrome-Browserfehler beheben und auf einem Computer und auf dem iPhone deinstallieren und erneut installieren können. Die meisten Fehler, auf die Sie stoßen können, sind veraltete Versionen von Chrome oder zu viele Programme oder Daten im Browser.
Stufen
Teil 1 Führen Sie grundlegende Reparaturen durch
- Starten Sie den Computer neu. Vor allem, wenn es einige Tage aktiv ist, können Sie Chrome schneller und mit weniger Fehlern zum Laufen bringen, indem Sie Ihren Computer neu starten.
-

Überprüfen Sie Ihre Internetverbindung. Wenn Ihr Router nicht richtig funktioniert oder Ihr Computer nicht richtig mit dem Netzwerk verbunden ist, werden Sie langsame Ladezeiten und Fehler auf den Seiten bemerken. Sie können Wi-Fi-Probleme normalerweise beheben, indem Sie sich dem Router nähern oder Anwendungen schließen, die im Hintergrund ausgeführt werden und viel Bandbreite verbrauchen (z. B. Netflix). -

Stellen Sie sicher, dass Ihr Computer Google Chrome unterstützt. Der Browser benötigt die folgenden Funktionen:- Windows : Windows 7 oder höher
- Mac : Mac OS X 10.9 oder höher
-

Scannen Sie den Computer mit Ihrem Antivirus. Wenn Chrome seltsame Seiten anzeigt oder wenn sich Ihre Homepage kürzlich geändert hat, ohne dass Sie etwas unternommen haben, befindet sich möglicherweise ein Virus auf Ihrem Computer. Durch einen Scan des Computers können Sie ihn entfernen.
Teil 2 Google Chrome aktualisieren
-

Öffnen Sie Google Chrome. Wenn Sie es nicht öffnen können, müssen Sie es von Ihrem Windows-, Mac- oder iPhone-Computer deinstallieren. -

Klicken Sie auf &# 8942;. Sie finden die Schaltfläche oben rechts im Fenster. Ein Dropdown-Menü wird angezeigt. -

wählen Hilfe. Sie finden diese Option unten im Dropdown-Menü. In der Nähe des Dropdown-Menüs wird ein Fenster angezeigt. -

Klicken Sie auf Über Google Chrome. Sie finden es in dem sich öffnenden Fenster. Dies sollte Sie zur Aktualisierungsseite bringen. Wenn ein Update für Google Chrome verfügbar ist, sollte es automatisch installiert werden.- Sie werden aufgefordert, es neu zu starten, indem Sie auf klicken Starten Sie Chrome neu nach dem update.
Teil 3 Schließen Sie die Registerkarten, die nicht mehr reagieren
-

Klicken Sie auf &# 8942;. Sie sehen es oben rechts im Fenster. Ein Dropdown-Menü sollte angezeigt werden. -

wählen Weitere Tools. Diese Option befindet sich unten im Dropdown-Menü. Sie sollten dann ein Fenster sehen, das sich in der Nähe des Menüs öffnet. -

Klicken Sie auf Task-Manager. Sie sehen es im folgenden Fenster. Dies ist der Task-Manager. -

Wählen Sie die zu schließenden Registerkarten. Klicken Sie auf eines davon, um es auszuwählen oder zu halten Ctrl (unter Windows) oder ⌘ Befehl (auf dem Mac), während Sie auf die verschiedenen Registerkarten klicken, die Sie schließen möchten. -

wählen Beenden Sie den Vorgang. Dies ist eine blaue Schaltfläche, die sich unten rechts im Fenster befindet. Dadurch werden die Registerkarten sofort geschlossen.
Teil 4 Erweiterungen deaktivieren
-

Klicken Sie auf &# 8942;. Diese Option befindet sich in der oberen rechten Ecke. Ein Dropdown-Menü sollte angezeigt werden. -

wählen Weitere Tools. Sie finden diese Option unten im Dropdown-Menü. -

Klicken Sie auf Erweiterungen. Diese Option befindet sich im selben Menü. Daraufhin wird eine Registerkarte mit der Liste der in Chrome installierten Erweiterungen geöffnet. -

Suchen Sie eine zu deaktivieren. In der Regel sind Probleme mit Chrome auf die gerade hinzugefügten Erweiterungen zurückzuführen. Sie müssen also eine finden, die in den letzten Tagen installiert wurde.- Chrome kann auch instabil werden, wenn Sie zu viele Erweiterungen gleichzeitig installieren. Daher sollten Sie die weniger nützlichen deaktivieren.
-

Deaktivieren Sie das Kontrollkästchen activate neben der Erweiterung. Dies verhindert, dass es funktioniert. Sie müssen diese Aktion für alle Erweiterungen wiederholen, die Sie deinstallieren möchten.- Sie können eine Erweiterung auch löschen, indem Sie auf das Papierkorbsymbol klicken, bevor Sie bestätigen, dass das Fenster angezeigt wird.
Teil 5 Leere Kekse und Geschichte
-

Klicken Sie auf &# 8942;. Sie finden es oben rechts im Browserfenster. Dies öffnet ein Dropdown-Menü. -

wählen Einstellungen. Diese Option befindet sich unten im Dropdown-Menü. Die Einstellungsseite wird geöffnet. -

Scrolle nach unten und klicke entwickelt. Sie finden es unten auf der Seite. Weitere Optionen finden Sie im Menü "Erweitert". -

Klicken Sie auf Leere Navigationsdaten. Sie finden diese Option unten in der Gruppe "Datenschutz und Sicherheit". -

Stellen Sie sicher, dass alle Kontrollkästchen aktiviert sind. Aktivieren Sie alle Kontrollkästchen im Fenster, um sicherzustellen, dass alle Optionen ausgewählt sind. -

Klicken Sie auf Löschen Sie die folgenden Elemente. Sie sehen es oben im Fenster. -

wählen Von anfang an. Diese Option löscht alle Daten, nicht nur letzte Woche, gestern und so weiter. -

Klicken Sie auf Löschen Sie alle Navigationsdaten. Es ist ein blauer Knopf am unteren Rand des Fensters. Auf diese Weise können Sie Verlauf, Cookies, Kennwörter und andere Daten löschen.
Teil 6 Chrome zurücksetzen
-

Klicken Sie auf &# 8942;. Sie sehen die Schaltfläche oben rechts im Fenster. Ein Dropdown-Menü sollte angezeigt werden. -

wählen Einstellungen. Sie sehen es unten im Dropdown-Menü. -

Scrolle nach unten und klicke entwickelt. Die Option befindet sich unten auf der Seite. Zu diesem Zeitpunkt werden weitere Optionen angezeigt. -

Scrolle nach unten und klicke rücksetzen. Sie sehen es unten auf der Seite. -

wählen rücksetzen Sobald die Schaltfläche angezeigt wird. Dadurch werden alle Chrome-Einstellungen auf Null zurückgesetzt. Ihre gespeicherten Daten, Favoriten, Erweiterungen und Einstellungen werden gelöscht und zurückgesetzt.- Wenn das Problem auf Ihrem Computer dadurch nicht behoben wird, müssen Sie Google Chrome deinstallieren und neu installieren.
Teil 7 Deinstallieren Sie Chrome unter Windows und installieren Sie es erneut
-

Öffnen Sie das Startmenü
. Klicken Sie unten links auf dem Bildschirm auf das Windows-Logo. -

Öffnen Sie die Einstellungen
. Klicken Sie auf ein Zahnradsymbol in der unteren linken Ecke des Startmenüs. -

wählen Anwendungen. Diese Option befindet sich auf der Einstellungsseite. -

Klicken Sie auf Anwendungen und Funktionen. Dies ist eine Registerkarte auf der linken Seite. -

Scrolle nach unten und klicke Chrom. Sie sollten es in dem Teil der Apps finden, der mit dem Buchstaben "G" beginnt. Dies sollte ein Menü unter dem Chrome-Symbol öffnen. -

Klicken Sie auf deinstallieren. Sie sehen es unter der Überschrift von Google Chrome. -

wählen deinstallieren wenn verfügbar. Dadurch wird Google Chrome von Ihrem Computer entfernt. -

Wir sehen uns auf der Google Chrome-Downloadseite. Sie müssen einen anderen Browser wie Microsoft Edge oder Firefox verwenden. -

Klicken Sie auf Laden Sie Chrome herunter. Es ist ein blauer Knopf in der Mitte der Seite. -

wählen Akzeptieren und installieren. Die Schaltfläche befindet sich am unteren Rand des angezeigten Fensters. Der Download von Chrome wird gestartet. -

Doppelklicken Sie auf die Installationsdatei. Sie finden es im Standard-Download-Ordner des verwendeten Browsers (z. B. im Ordner "Downloads" oder "Desktop"). -

wählen ja wenn verfügbar. Dadurch wird die Chrome-Installation gestartet. -

Warten Sie, bis Chrome installiert ist. Es sollte ungefähr eine Minute dauern. Sobald die Installation abgeschlossen ist, wird ein neues Chrome-Fenster geöffnet.
Teil 8 Chrome deinstallieren und auf einem Mac neu installieren
-

Öffnen Sie den Finder. Klicken Sie im Dock Ihres Mac auf das blaue Symbol in Gesichtsform. -

wählen Go. Diese Option befindet sich am oberen Bildschirmrand. Ein Dropdown-Menü sollte angezeigt werden. -

Klicken Sie auf Anwendungen. Sie sehen es unten im Dropdown-Menü. -

Suchen Sie Chrome und wählen Sie es aus. Sie sehen das Symbol in diesem Ordner. Sobald Sie es sehen, klicken Sie darauf, um es auszuwählen. -

wählen bearbeiten. Die Option wird in der oberen linken Ecke des Bildschirms angezeigt. Wenn Sie darauf klicken, wird ein Dropdown-Menü geöffnet. -

wählen Entfernen. Sie sehen es in der Mitte des Menüs. -

Klicken und halten Sie das Papierkorbsymbol. Sie finden den Papierkorb im Dock Ihres Mac. Wenn Sie die Maustaste gedrückt halten, wird ein Dropdown-Menü geöffnet. -

Klicken Sie auf Leere den Müll. Die Option befindet sich in dem sich öffnenden Menü. -

Klicken Sie auf Leere den Müll. Dadurch wird der Inhalt des Papierkorbs einschließlich Google Chrome dauerhaft gelöscht. -

Wir sehen uns auf der Google Chrome-Downloadseite. Sie benötigen einen anderen Browser wie Safari oder Firefox. -

Klicken Sie auf Laden Sie Chrome herunter. Es ist ein blauer Knopf in der Mitte des Fensters. -

Klicken Sie auf Akzeptieren und installieren. Diese Option befindet sich am unteren Rand des Fensters, das geöffnet wurde. Der Download sollte beginnen. -

Doppelklicken Sie auf die DMG-Datei. Sie sehen es in dem Ordner, in dem Ihre Downloads gespeichert sind (zum Beispiel im Ordner "Download"). -

Ziehen Sie das Chrome-Symbol in Apps. Dadurch wird es auf Ihrem Mac installiert.- Wenn Sie dazu aufgefordert werden, müssen Sie das Kennwort für Ihren Mac eingeben, bevor Sie fortfahren können.
Teil 9 Deinstalliere Chrome auf dem iPhone und installiere es erneut
-

Halten Sie das Symbol gedrückt. Es ist eine rote, grüne, gelbe und blaue Kugel auf einem weißen Hintergrund. Sie sollten sehen, dass das Symbol wackelt. -

Tippen Sie auf X. Sie sehen das Kreuz oben links neben dem Symbol. -

wählen Entfernen wenn verfügbar. Dadurch wird Google Chrome von Ihrem iPhone entfernt. -

Öffnen Sie den App Store
. Dies ist eine blaue Anwendung mit einem weißen "A". -

Tippen Sie auf Suche. Diese Registerkarte befindet sich unten rechts auf dem Bildschirm. -

Wählen Sie die Suchleiste. Dies ist eine graue Leiste am oberen Bildschirmrand, in der "App Store" angezeigt wird. -

Typ Google Chrome. -

Drücken Sie suchen. Dies ist eine blaue Schaltfläche unten rechts auf dem Bildschirm. Dadurch wird eine Suche nach Google Chrome gestartet. -

Tippen Sie auf get. Dies ist eine Schaltfläche rechts neben dem Symbol. -

Geben Sie Ihr Passwort ein. Sie können auch Touch ID oder Face ID verwenden, wenn Ihr iPhone dies zulässt. -

Warten Sie, bis Chrome heruntergeladen ist. Sobald Sie fertig sind, können Sie es öffnen und wie gewohnt verwenden.

- Die meisten Probleme, die mit Chrome auftreten, sind auf eine alte Version oder einen Datenüberschuss zurückzuführen (z. B. Erweiterungen, Cookies usw.). Glücklicherweise ist es einfach, diese Art von Problem zu beheben.
- Sie sollten niemals den Google-Kundendienst kontaktieren oder private Informationen angeben müssen, um Google Chrome zu reparieren.