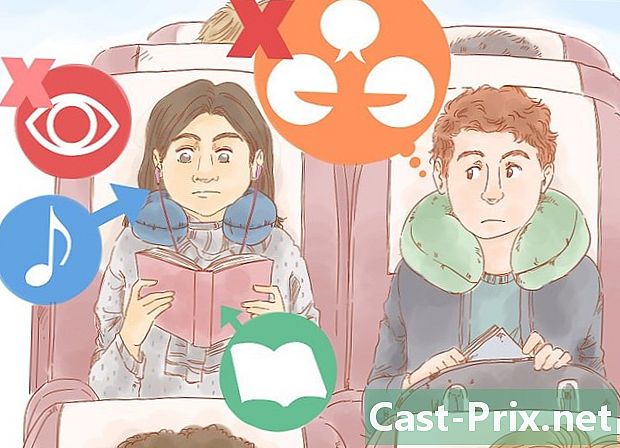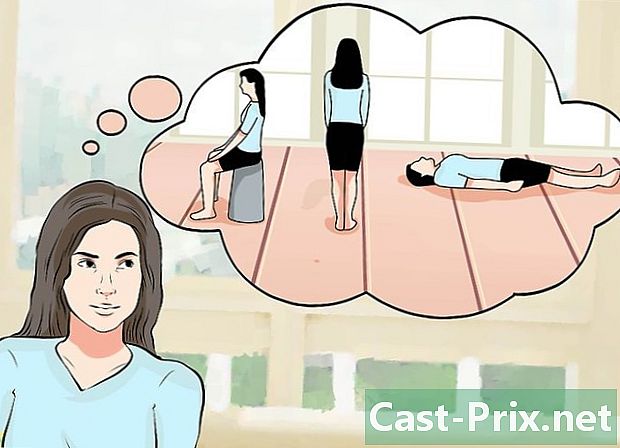So verwenden Sie die Anwendung Type on PDF
Autor:
Randy Alexander
Erstelldatum:
27 April 2021
Aktualisierungsdatum:
16 Kann 2024

Inhalt
- Stufen
- Teil 1 Importieren Sie eine PDF-Datei
- Teil 2 Bearbeiten Sie die PDF-Datei
- Teil 3 Bilder zur PDF-Datei hinzufügen
- Teil 4 Geben Sie ein e in die PDF-Datei ein
- Teil 5 Senden Sie die bearbeitete PDF-Datei
Type on PDF ist eine Anwendung, die für das iPhone und iPad verfügbar ist. Benutzer können mit iOS 7 oder früher PDF-Dateien auf ihren iOS-Geräten eingeben, zeichnen und bearbeiten.
Stufen
Teil 1 Importieren Sie eine PDF-Datei
-

Öffnen Sie die Datei unter Typ in PDF. Jede PDF-Datei, die an eine E-Mail oder in anderen Anwendungen wie Dropbox angehängt ist, kann in PDF-Typ geöffnet werden.- Halten Sie in der E-Mail den Anhang gedrückt und wählen Sie Öffnen Sie mit Typ auf PDF.
- Durchsuchen Sie in anderen Anwendungen wie Dropbox die Menüs, um die Datei unter Typ in PDF zu öffnen.
-

PDF-Datei anzeigen. Starten Sie die Anwendung, um die gerade exportierte PDF-Datei anzuzeigen.
Teil 2 Bearbeiten Sie die PDF-Datei
-

Verwenden Sie die Farbstifte. Drücken Sie das Symbol Stiftmodus am oberen Bildschirmrand. Es erscheint ein Untermenü mit mehreren Farbstiften, einem Marker, einem Radierer und einer Abbruchtaste.- Wählen Sie den gewünschten Farbstift. Die Farben variieren von blau, schwarz, rot bis grün. Tippen Sie auf den gewünschten Farbstift und bearbeiten Sie die PDF-Datei.
- Mit diesen Stiften können Sie das Dokument direkt signieren, ohne einen physischen Stift zu verwenden.
-
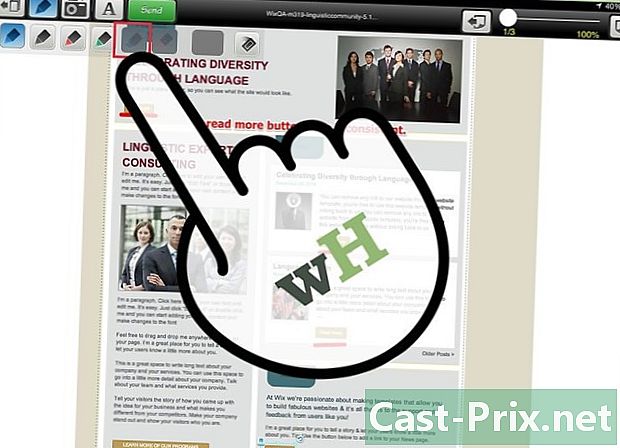
Verwenden Sie den Marker. Im Untermenü Stiftmodus, drücken Sie das Symbol Textmarker (Marker). Verwenden Sie diese Option, um die Elemente im PDF zu markieren. -

Verwende den Radiergummi. Wenn Sie einen Fehler gemacht haben oder eine der von Ihnen vorgenommenen Markierungen löschen möchten, drücken Sie das Symbol Radiergummi (Eraser) im Untermenü Stiftmodus um es zu benutzen. -

Abbrechen. Wenn Sie einen Fehler gemacht haben und die letzte Markierung löschen möchten, drücken Sie einfach das Symbol Rückgängig machen (Abbrechen) im Untermenü Stiftmodus. -

Löschen Sie alle Stiftmarkierungen. Wenn Sie dieselbe PDF-Datei erneut verwenden möchten, können Sie die Option verwenden Radierer und lösche jedes Tag, das du gemacht hast oder das du auswählen kannst Alle Stiftmarkierungen löschen (Alle Stiftmarkierungen löschen) unter dem Untermenü Stiftmodus Markierungen, die Sie gemacht haben, mit einem Schlag entfernen.
Teil 3 Bilder zur PDF-Datei hinzufügen
-

Identifizieren Sie die Quelle Ihres Bildes. Drücken Sie das Symbol Bildmodus (Bildmodus) und tippen Sie auf eine beliebige Stelle auf Ihrem Bildschirm.- Ein Untermenü mit allen Optionen für die Quelle Ihres Bildes wird angezeigt. Bilder können aus Anwendungen verwendet werden Zwischenablage, Kamera, Galerie, Unterschrift oder Stempel.
-
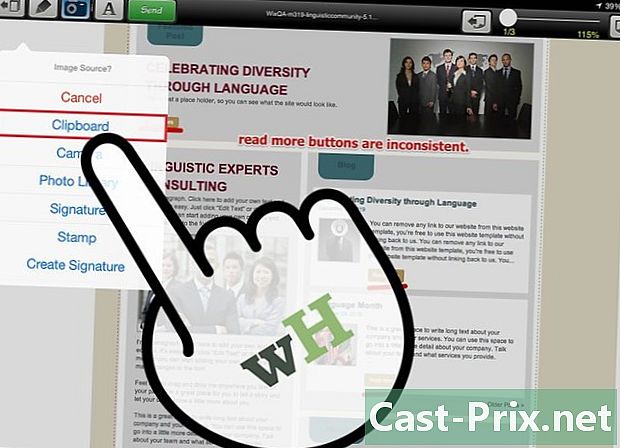
Einfügen aus der Zwischenablage. Drücken Sie Zwischenablage (Zwischenablage). Der Inhalt Ihrer Zwischenablage wird in die Datei eingefügt. -

Einfügen aus der Kamera.- Drücken Sie Kamera. Die in Ihrem Mobilgerät integrierte Kamera wird geöffnet.
- Nehmen Sie Ihr Bild auf und drücken Sie Foto verwenden.
-

Einfügen aus der Galerie. Drücken Sie Fotobibliothek (Galerie)werden die auf Ihrem Mobilgerät gespeicherten Fotos angezeigt. Tippen Sie auf das Foto, das Sie verwenden möchten. -

Einfügen aus der App Unterschrift. Bevor Sie Ihre Signatur einfügen können, müssen Sie zuerst eine erstellen.- Drücken Sie Signatur erstellen und komponieren Sie den Bereich des Bildschirms neu, in dem Sie Ihre Signatur erstellt haben.
- Sobald Ihre Unterschrift gespeichert ist, drücken Sie Unterschrift um Ihre Unterschrift an einer beliebigen Stelle im Dokument einzufügen.
-

Füge das letzte Bild ein. Wenn Sie dasselbe Bild mehrmals in das Dokument einfügen möchten, drücken Sie Stempel. Das zuletzt verwendete Bild wird eingefügt. -
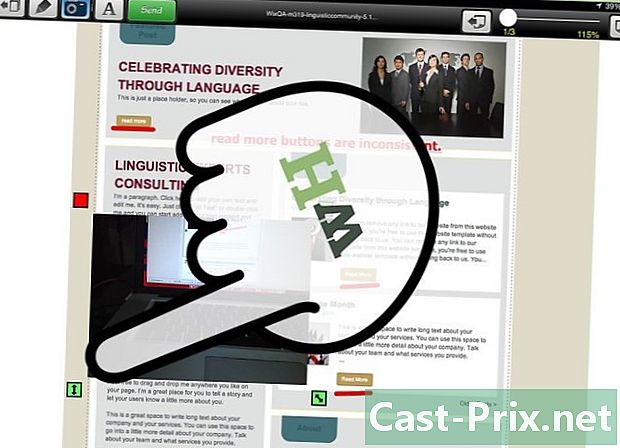
Passen Sie das Bild an. Nachdem Sie Ihr Bild zum Dokument hinzugefügt haben, können Sie es in das Dokument verschieben, um einen besseren Speicherort zu finden.- Sobald das Foto verschoben wurde, können Sie Länge, Breite oder beides anpassen, indem Sie die entsprechenden grünen Pfeile am Bildrand drücken und ziehen.
- Tippen Sie auf das rote Kästchen oben links im Bild, um es zu löschen.
Teil 4 Geben Sie ein e in die PDF-Datei ein
-

Stellen Sie sicher, dass die Tastatur auf dem Bildschirm angezeigt wird. Drücken Sie das Symbol Schreibmaschinenmodus. Tippen Sie auf eine beliebige Stelle im Dokument, um die Tastatur auf dem Bildschirm aufzurufen. -

Geben Sie das e ein. Tippen Sie auf den Bereich, in dem Sie ein e eingeben möchten, und geben Sie das e ein. -

Passen Sie die Größe Ihres e an. Sie können Ihr e verkleinern oder vergrößern, indem Sie auf das Symbol klicken -A oder + A im Untermenü Schreibmaschinenmodus. -
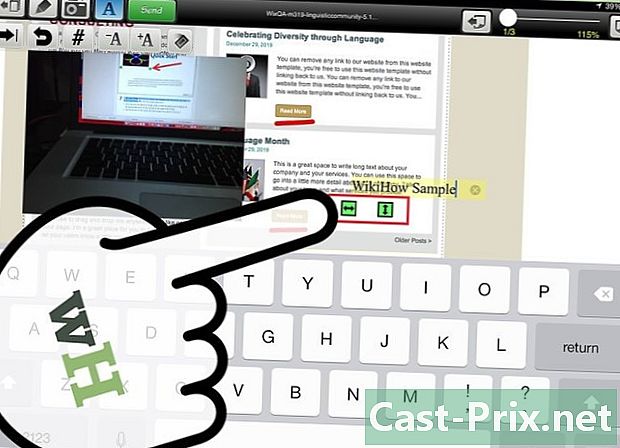
Positionieren Sie Ihr e. Sie können die Position Ihres e anpassen, indem Sie die grünen Pfeile in den Ecken der es-Felder drücken und ziehen. Dies ist hilfreich, wenn Sie das e genau positionieren müssen. -

Löschen Sie alle e. Wenn Sie alle im Dokument hinzugefügten e löschen möchten, drücken Sie auf das Symbol Alles löschen (Alles löschen e).
Teil 5 Senden Sie die bearbeitete PDF-Datei
-

Bereiten Sie die Ausgabedatei vor.- Drücken Sie das grüne Symbol (Send) im Menü.
- wählen Hi-Def (High Definition). Ihr bearbeitetes Dokument wird für den Export verarbeitet.
-

Senden Sie das Dokument per E-Mail. Wenn Sie Ihr bearbeitetes Dokument per E-Mail senden möchten, drücken Sie . Ihr Telefon startet die App und das Dokument wird an die Elektronik angehängt. Drücken Sie (Send) nach Beendigung. -

Senden Sie über eine andere Anwendung. Wenn Sie Ihr bearbeitetes Dokument zur späteren Verarbeitung in eine andere Anwendung exportieren möchten, drücken Sie Eine andere App (Andere App).- Blättern Sie durch die Liste der Anwendungen, die mit Ihrer PDF-Datei kompatibel sind, und wählen Sie die gewünschte Anwendung aus. Die andere Anwendung wird mit Ihrem bearbeiteten Dokument gestartet.
- Drucken. Wenn Sie Ihr bearbeitetes Dokument drucken möchten, drücken Sie (Print). Wählen Sie Ihren Drucker und drücken Sie .