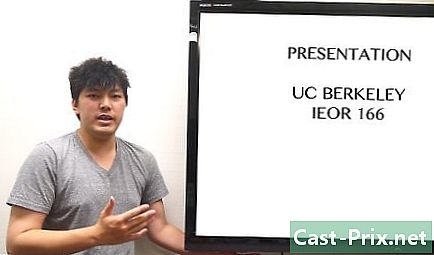So installieren Sie Windows 7 neu
Autor:
Roger Morrison
Erstelldatum:
28 September 2021
Aktualisierungsdatum:
1 Juli 2024
![Anleitung: Windows 7 neu installieren - Tutorial: Den Computer neu aufsetzen [German]](https://i.ytimg.com/vi/bekIuV7F5PA/hqdefault.jpg)
Inhalt
- Stufen
- Methode 1 Führen Sie eine Startreparatur durch
- Methode 2 Stellen Sie das System wieder her
- Methode 3 Führen Sie eine vollständige Neuansiedlung durch
- Methode 4 Verwenden Sie die Wiederherstellungskonsole
Wenn Sie Windows 7 alle 6 bis 12 Monate neu installieren, kann Ihr Computer nur reibungslos funktionieren. Für diejenigen, die nicht besonders mit Computern oder Technologien vertraut sind, kann die Neuinstallation eines Betriebssystems wie Windows 7 entmutigend erscheinen. Glücklicherweise wurde der Vorgang im Vergleich zu älteren Windows-Versionen vereinfacht, und es besteht nur eine geringe Wahrscheinlichkeit, dass Fehler auftreten.
Stufen
Methode 1 Führen Sie eine Startreparatur durch
-

Bestimmen Sie, wo das Problem liegt. Stellen Sie vor einer vollständigen Neuinstallation fest, ob Ihr Problem durch Ausführen einer Startreparatur behoben werden kann. Dadurch werden alle Dateien in Ihrem Betriebssystem ersetzt, die möglicherweise beschädigt wurden. Die häufigste Verwendung für eine Startreparatur ist das Beheben der Windows-Ladesequenz.- Wenn Ihr Windows nicht geladen wird, kann eine Startreparatur den Initialisierungsprozess beheben und das erneute Laden von Windows ermöglichen.
-

Legen Sie die Windows 7-CD ein. Stellen Sie sicher, dass Ihr Computer so eingestellt ist, dass er von der CD startet. Rufen Sie dazu das BIOS auf, unmittelbar nachdem Ihr Computer neu gestartet wurde. Die zu drückende Taste sehen Sie unter dem Herstellerlogo. Die gebräuchlichsten Tasten sind F2, F10, F12 und Entf.- Greifen Sie im BIOS-Menü auf das Start-Untermenü zu. Wählen Sie CD / DVD oder das optische Laufwerk als primäres Startgerät.

- Speichern Sie Ihre Änderungen und verlassen Sie das Menü. Ihr Computer wird automatisch neu gestartet.

- Greifen Sie im BIOS-Menü auf das Start-Untermenü zu. Wählen Sie CD / DVD oder das optische Laufwerk als primäres Startgerät.
-

Öffnen Sie das Windows-Installationsmenü. Drücken Sie eine beliebige Taste, wenn "Drücken Sie eine beliebige Taste, um von CD oder DVD zu starten ..." auf dem Bildschirm angezeigt wird. Dadurch gelangen Sie zur Windows-Installation. Die Dateien werden für einige Momente geladen, dann wird ein Bildschirm angezeigt, in dem Sie nach verschiedenen Einstellungen gefragt werden: Uhrzeit, Sprache usw. Diese müssen bereits korrekt definiert sein. wählen folgende um fortzufahren. -

Klicken Sie auf Reparieren Sie Ihren Computer. Diese Option befindet sich unten links auf dem Bildschirm unter der Schaltfläche jetzt installieren. Klicken Sie auf Reparieren Sie Ihren Computer und Sie werden zu den Systemwiederherstellungsoptionen weitergeleitet.- Das Programm benötigt einen Moment, um Ihre Windows-Installation zu durchsuchen. Wählen Sie Ihre Installation aus der Liste aus und klicken Sie auf folgende. Für die meisten Benutzer wird nur eine Installation aufgelistet.

- Das Programm benötigt einen Moment, um Ihre Windows-Installation zu durchsuchen. Wählen Sie Ihre Installation aus der Liste aus und klicken Sie auf folgende. Für die meisten Benutzer wird nur eine Installation aufgelistet.
-

wählen Startreparatur. Das Neustart-Tool durchsucht Ihre Windows-Dateien nach Fehlern. Abhängig von den gefundenen Fehlern schlägt er Lösungen vor oder repariert diese automatisch.- Entfernen Sie Flash-Laufwerke oder externe Festplatten oder die Reparatur beim Start funktioniert möglicherweise nicht richtig.

- Ihr Computer wird möglicherweise mehrmals neu gestartet. Starten Sie es während dieses Vorgangs nicht von der CD, da Sie sonst von vorne beginnen müssen.

- Entfernen Sie Flash-Laufwerke oder externe Festplatten oder die Reparatur beim Start funktioniert möglicherweise nicht richtig.
-

Klicken Sie auf die Schaltfläche Finish Sobald die Reparaturen abgeschlossen sind. Klicken Sie auf die Schaltfläche Finish um Windows normal zu starten. Wenn bei der Startreparatur keine Fehler festgestellt wurden, wird dieser Bildschirm nicht angezeigt.
Methode 2 Stellen Sie das System wieder her
-

Starten Sie das Systemwiederherstellungstool. Abhängig davon, ob Windows gestartet wird oder nicht, haben Sie zwei Möglichkeiten, das Systemwiederherstellungstool abzurufen.- Wenn Windows nicht geladen wird, befolgen Sie die Schritte 2 bis 4 im vorherigen Abschnitt, um auf die Systemwiederherstellungsoptionen zuzugreifen. Dann wählen Sie Systemwiederherstellung.

- Wenn Sie eine Verbindung zu Windows herstellen können, klicken Sie auf die Schaltfläche Start. wählen Alle Programme - Zubehör - Systemprogramme Klicken Sie dann auf das Symbol für die Systemwiederherstellung.

- Wenn Windows nicht geladen wird, befolgen Sie die Schritte 2 bis 4 im vorherigen Abschnitt, um auf die Systemwiederherstellungsoptionen zuzugreifen. Dann wählen Sie Systemwiederherstellung.
-

Wählen Sie Ihren Wiederherstellungspunkt. Sie können aus den Wiederherstellungspunkten auswählen, die Sie erstellt, automatisch geplant und bei der Installation bestimmter Programme und Windows-Updates erstellt haben. Sie können Ihren Computer nicht an Daten wiederherstellen, die hier nicht aufgeführt sind. -

Klicken Sie auf folgende dann weiter Finish. Klicken Sie auf ja zur endgültigen Bestätigung. Ihr System startet den Wiederherstellungsprozess. Ihr Computer wird während dieses Vorgangs automatisch neu gestartet. Die Wiederherstellung kann einige Minuten dauern. Wenn Sie sich nach Abschluss der Wiederherstellung bei Windows anmelden, wird Ihnen mitgeteilt, dass der Vorgang erfolgreich abgeschlossen wurde.- Die Systemwiederherstellung kann gelöschte Dateien nicht wiederherstellen.

- Die Systemwiederherstellung kann gelöschte Dateien nicht wiederherstellen.
Methode 3 Führen Sie eine vollständige Neuansiedlung durch
-

Sichern Sie alle wichtigen Daten und Dateien. Während der Vorgang sicherstellt, dass kaum ein kritischer Fehler auftritt, ist es immer eine gute Idee, die wichtigen Daten zu sichern, bevor Sie größere Änderungen an Ihrem System vornehmen, einschließlich einer Neuinstallation. Kopieren Sie wichtige Daten auf eine externe Festplatte, ein Flash-Laufwerk oder eine DVD. -

Stellen Sie zusammen, was Sie für die Installation benötigen. Ihr Windows 7-Produktschlüssel ist besonders wichtig. Es befindet sich auf der Installations-CD-Hülle oder unter dem Computer. Erstellen Sie eine Liste aller Programme auf Ihrem Computer, die Sie behalten möchten, damit Sie sie nach dem Installationsvorgang von Windows 7 erneut installieren können! -

Starten Sie die Installation von Windows 7. Legen Sie die CD in das Laufwerk ein und starten Sie den Computer neu. Stellen Sie sicher, dass Ihr Computer so eingestellt ist, dass er von der CD / DVD bootet. Befolgen Sie hierzu Schritt 2 des ersten Teils dieses Handbuchs. -

Starten Sie die Installation. Sie werden aufgefordert, einige Einstellungen wie Sprachoptionen einzugeben, und Sie werden aufgefordert, die Bedingungen der Windows 7-Lizenz zu akzeptieren. Sie können Windows 7 nicht installieren, wenn Sie die Lizenzvereinbarung nicht akzeptieren. -

Wählen Sie die Installationsart. Nach dem Startvorgang haben Sie mehrere Möglichkeiten: ein Update oder eine benutzerdefinierte Installation. Wählen Sie die Option aus BrauchDenn genau das müssen Sie verwenden, um Ihre Festplatte während der Neuinstallation zu reinigen. -

Formatieren Sie das Ziellaufwerk und verwenden Sie dieses Laufwerk für die neuen Installationsdateien. Durch das Formatieren eines Datenträgers werden alle Daten gelöscht, damit er für die Neuinstallation geeignet ist. Obwohl keine Formatierung erforderlich ist, wird eine Neuinstallation empfohlen, um mögliche Probleme mit dem System zu vermeiden. Im Allgemeinen wird Windows 7 für das Laufwerk C installiert. Die Installation von Windows 7 kann je nach System 30 bis 120 Minuten dauern -

Schließen Sie die Installation mit den letzten Details ab. Nach Abschluss der Installation werden Sie aufgefordert, Ihren Computer zu benennen und ein Benutzerkonto zu erstellen. Für die meisten Benutzer ist der Standardname ausreichend. Nachdem Sie Ihr Benutzerkonto erstellt haben, können Sie sich damit bei Ihrem neu installierten Windows 7-Betriebssystem anmelden. -

Stellen Sie Ihre gespeicherten Daten und Programme wieder her. Wenn Sie etwas zu sichern hatten, wäre jetzt der richtige Zeitpunkt, um die Dateien zurück auf Ihren Computer zu übertragen. Wenn Sie eine Liste der Programme erstellen, die Sie behalten möchten, ist es auch an der Zeit, diese herunterzuladen und zu installieren.
Methode 4 Verwenden Sie die Wiederherstellungskonsole
- Verwenden Sie die Werkzeuge des Systems. Wenn Sie keine vollständige Neuinstallation von Windows durchführen möchten, verwenden Sie die Wiederherstellungskonsole! Drücken Sie einfach wiederholt die Taste F8 während Sie Ihren Computer neu starten, um darauf zuzugreifen.
- Alle Versionen von Windows 7 verfügen nicht über diese Funktion. Versuchen Sie es, und Sie werden wissen, ob dies bei Ihnen der Fall ist.
- Wenn Sie über die Wiederherstellungskonsole auf die Eingabeaufforderung zugreifen, haben Sie die Möglichkeit, einige Fehler zu beheben, die nicht regelmäßig behoben werden können. In diesem Fall nehmen Sie Änderungen am MBR (Master Boot Record) vor.
- Drücken Sie F8. Starten Sie Ihre Maschine neu und drücken Sie beim Starten (nicht beim Ausschalten) wiederholt die Taste F8.
- Klicken Sie auf Eintrag. in Reparieren Sie Ihren Computerdrücken Sie Eintrag.
-

Wählen Sie die Option Wiederherstellungskonsole. - Schreiben Sie folgendes.
- bootrec / rebuildbcd.
- Drücken Sie erneut Eintrag.
- Schreiben Sie folgendes.
- bootrec / fixmbr.
- Taste drücken Eintrag.
- Schreiben Sie folgendes.
- bootrec / fixboot.
- Taste drücken Eintrag.
- Dies sollte das Problem lösen, aber denken Sie daran, dass diese Funktion nicht bei allen Versionen von Windows 7 verfügbar ist.