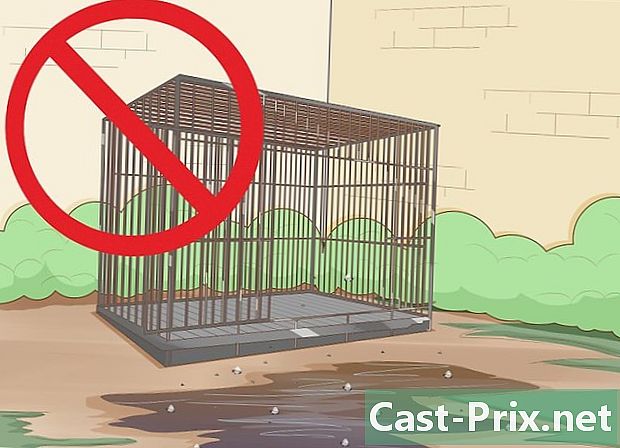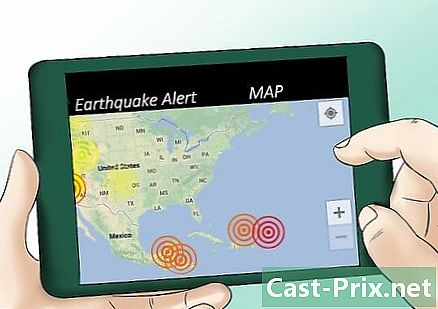So setzen Sie eine Tastatur zurück
Autor:
Roger Morrison
Erstelldatum:
27 September 2021
Aktualisierungsdatum:
1 Juli 2024
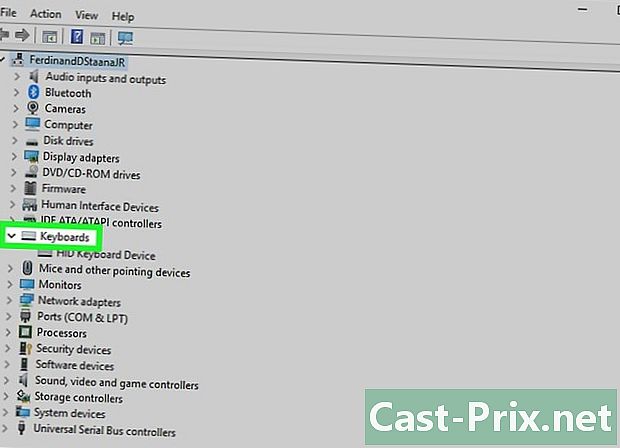
Inhalt
- Stufen
- Methode 1 Setzen Sie eine Tastatur unter Windows zurück
- Methode 2 Setzen Sie eine Tastatur auf dem Mac zurück
- Methode 3 Setzen Sie die Spracheinstellungen unter Windows zurück
- Methode 4 von 4: Setzen Sie die Spracheinstellungen unter Mac OS X zurück
- Methode 5 Setzen Sie eine Apple Wireless-Tastatur zurück
Unabhängig davon, ob Sie einen Windows-PC oder einen Mac haben, müssen Sie möglicherweise Ihre Tastatur zurücksetzen, die nicht ordnungsgemäß funktioniert. Es ist notwendig, die Standardeinstellungen der Tastatur wiederherzustellen. Wenn Sie bestimmte Zeichen aus einer bestimmten Sprache benötigen, können Sie auch die Spracheinstellungen ändern.
Stufen
Methode 1 Setzen Sie eine Tastatur unter Windows zurück
- Öffnen Sie das Menü Start (

). Klicken Sie auf das Windows-Logo in der unteren linken Ecke des Bildschirms. -

Typ Geräte-Manager. Sie können dann auf den Geräte-Manager zugreifen, mit dem Sie alle Hardware-Elemente Ihres Computers konfigurieren können.- Wenn Ihre Tastatur einen inkonsistenten Tastenanschlag aufweist, suchen Sie den Ordner und klicken Sie darauf System und Sicherheit. Dann klicken Sie auf Systemsteuerung, dann weiter Ansehen nach wenn Sie im Modus sind Kategorien. wählen Große Symbole und suchen Sie den Manager.
-
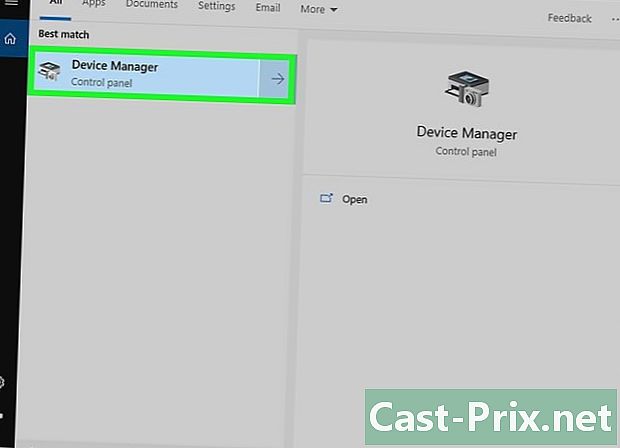
Klicken Sie auf Geräte-Manager (
). Er ist oben am Fenster. -
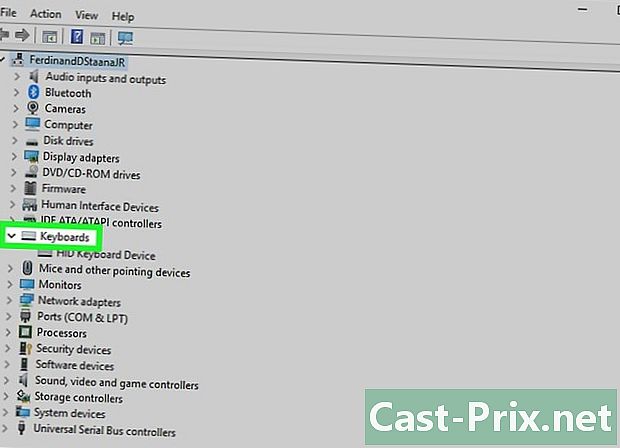
Scrollen Sie durch den Bildschirm. Erweitern Sie den Ordner Tastaturen und klicken Sie auf den Pfeil (
) links von Keyboards. Sie sehen alle verfügbaren Tastaturen auf Ihrem Computer. -

Wählen Sie die Tastatur aus, die zurückgesetzt werden soll. Klicken Sie einfach auf den Namen der Tastatur.- Wenn Sie eine bestimmte Tastatur, z. B. eine drahtlose Tastatur, zurücksetzen möchten, müssen Sie sie hier auswählen.
-

Klicken Sie auf das Deinstallationssymbol. Es hat die Form eines roten "X" oben im Fenster. -
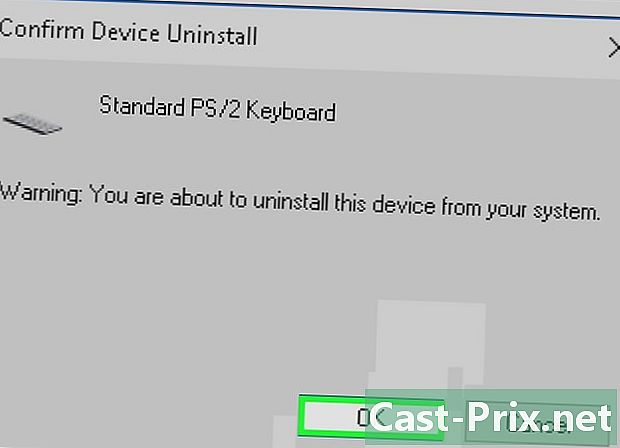
Klicken Sie auf ja. Dabei verschwindet die ausgewählte Tastatur aus dem Geräte-Manager. -

Klicken Sie auf die Schaltfläche Suchen Sie nach Updates. In der oberen rechten Ecke des Geräte-Manager-Fensters hat diese Schaltfläche die Form eines Computermonitors. Die verschwundene Tastatur erscheint dann wieder im Manager. -
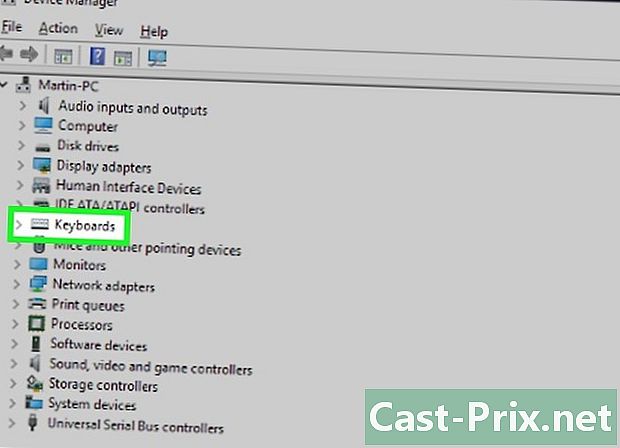
Wählen Sie die Tastatur erneut aus. Klicken Sie auf den Namen der Tastatur. -

Klicken Sie auf die Schaltfläche Aktualisieren Sie den Treiber. Dieses rechteckige Symbol mit einem nach oben zeigenden Pfeil befindet sich oben im Fenster. -
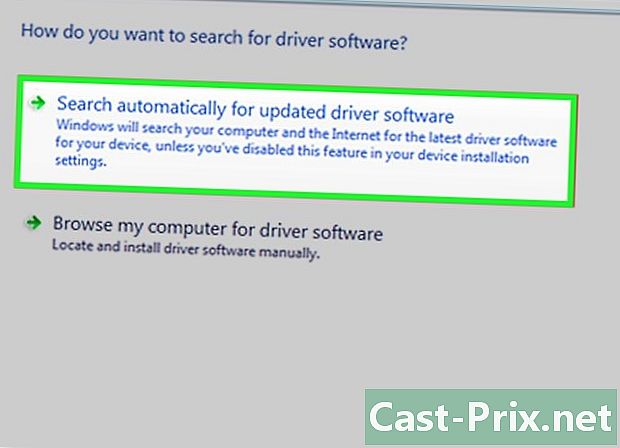
Klicken Sie auf Automatisch nach aktualisierter Treibersoftware suchen. Dieser Link befindet sich oben im Fenster. Warten Sie einige Sekunden, bis Windows einen oder mehrere Treiber für die Tastatur gefunden hat. -
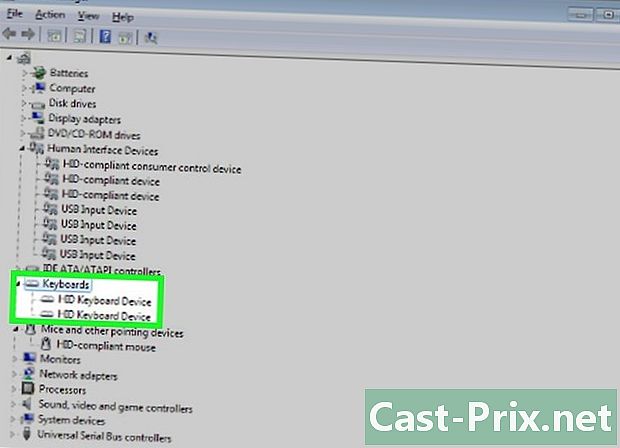
Lassen Sie Windows den neuen Treiber installieren. Wenn es einen neuen Treiber gibt, wissen Sie, dass Sie nichts zu tun haben: Windows wird für Sie installiert.- Wenn es keinen neuen Treiber gibt, klicken Sie einfach auf schließen unten und links vom Fenster.
-

Starten Sie Ihren Computer neu. geöffnet StartKlicken Sie dann auf Ein / Aus (
) dann weiter Wiederaufnahme. Das war's Wenn Sie die Schritte ausgeführt haben, sollte Ihre Tastatur vollständig zurückgesetzt sein.
Methode 2 Setzen Sie eine Tastatur auf dem Mac zurück
-
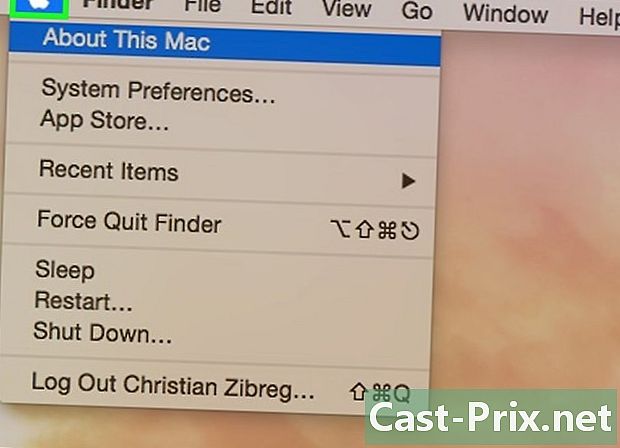
Öffnen Sie das Menü Apfel (
). Klicken Sie auf das Apple-Logo in der oberen linken Ecke des Bildschirms. Ein Dropdown-Menü wird angezeigt. -
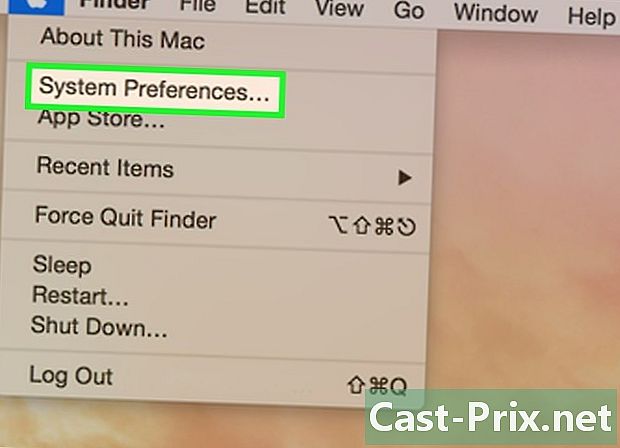
Klicken Sie auf Systemeinstellungen. Dies ist die zweite Option im Dropdown-Menü. -
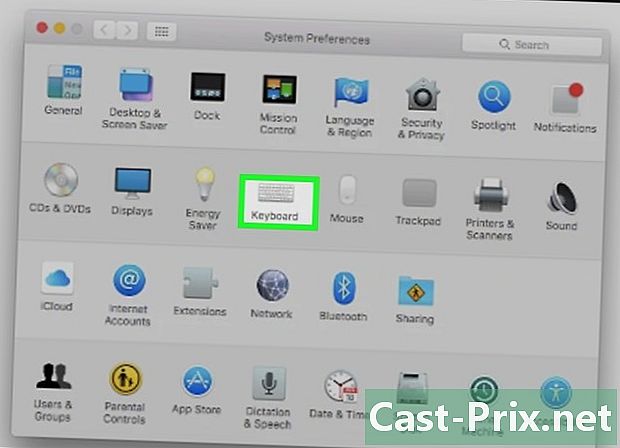
Klicken Sie auf Tastatur. Die abzeichenförmige Tastatur befindet sich in der zweiten Zeile des Einstellungsfensters. -

Klicken Sie auf die Registerkarte Tastatur. Es befindet sich ganz links in der Registerkartenleiste des betreffenden Fensters. -
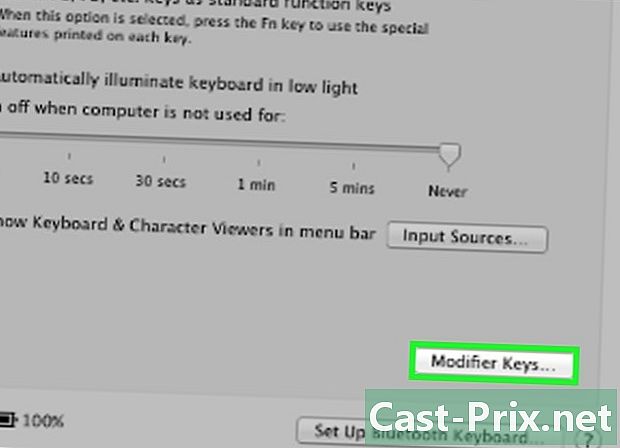
Klicken Sie auf Modifizierertasten. Die Schaltfläche befindet sich unten rechts im Fenster. -
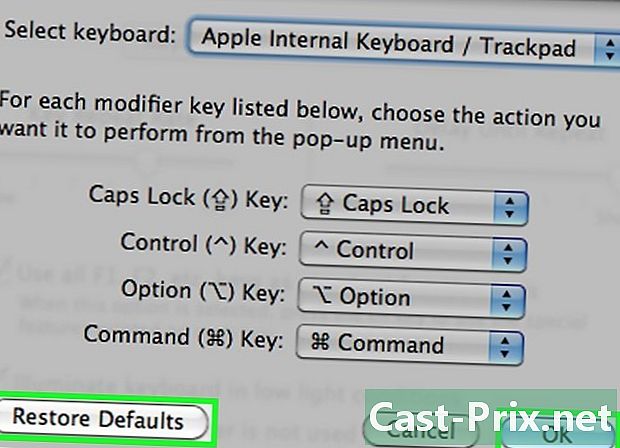
Klicken Sie auf Standardeinstellungen wiederherstellen. Klicken Sie dann auf OK, der sich in derselben Zeile befindet, aber auf der rechten Seite. Alle Modifikatortasten werden irgendwie zurückgesetzt (zum Beispiel die Taste bestellen). -
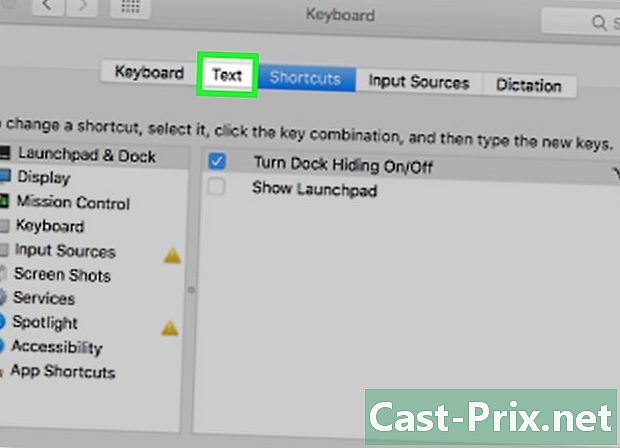
Klicken Sie auf die Registerkarte e. Es befindet sich an zweiter Stelle in der Registerkartenleiste des Tastaturfensters. -
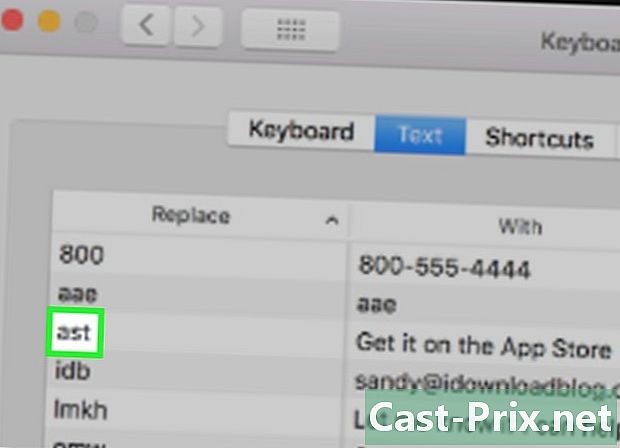
Wählen Sie einen Swap-Ersatz. Klicken Sie im linken Rahmen auf den Inhalt der Überschreibung. -
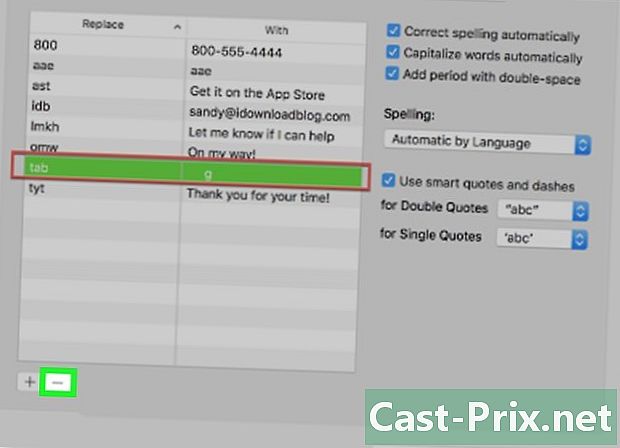
Klicken Sie auf -. Das Schild befindet sich direkt unter dem Kästchen mit der Aufschrift ersetzen. Durch Anklicken löschen Sie die betreffende Ersetzung sofort.- Wenn Sie andere zu entfernende Ersatzteile benötigen, gehen Sie genauso vor.
-
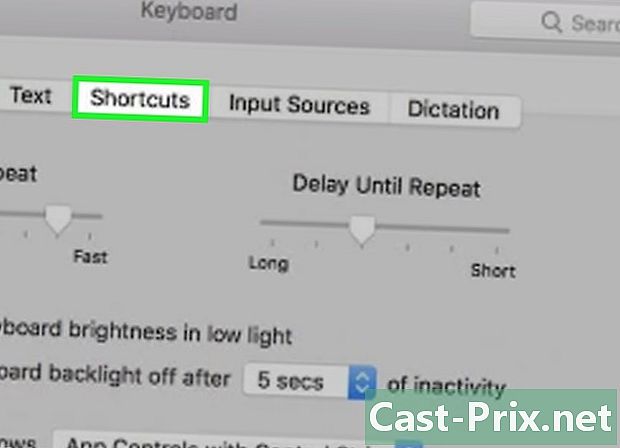
Klicken Sie auf die Registerkarte Abkürzungen. Es befindet sich an zweiter Stelle in der Registerkartenleiste des Tastaturfensters. -
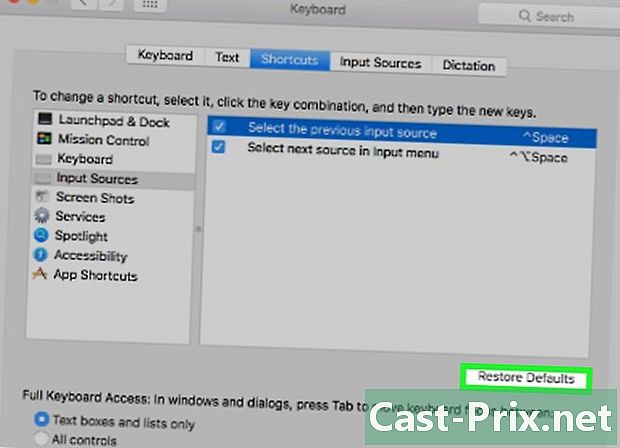
Klicken Sie auf Standardeinstellungen wiederherstellen. Der Knopf befindet sich auf der rechten Seite, ungefähr auf halber Höhe des Fensters. Durch Klicken auf diese Schaltfläche werden die Standardeinstellungen für Verknüpfungen wiederhergestellt. -
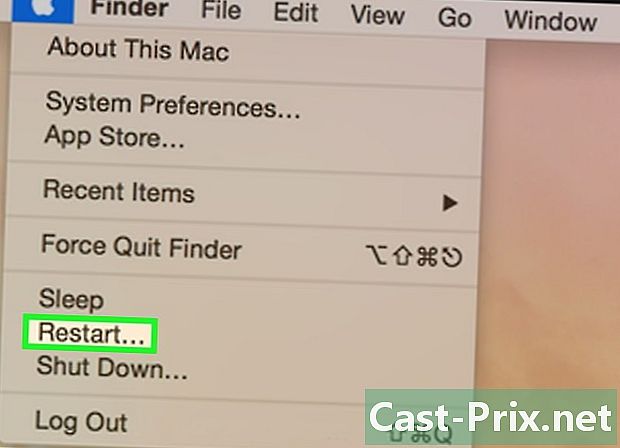
Starten Sie Ihren Mac neu. Öffnen Sie das Menü ApfelKlicken Sie auf Neu starten ...und bestätigen Sie mit Wiederaufnahme. Das war's Sie haben die Tastatur Ihres Mac zurückgesetzt.
Methode 3 Setzen Sie die Spracheinstellungen unter Windows zurück
-
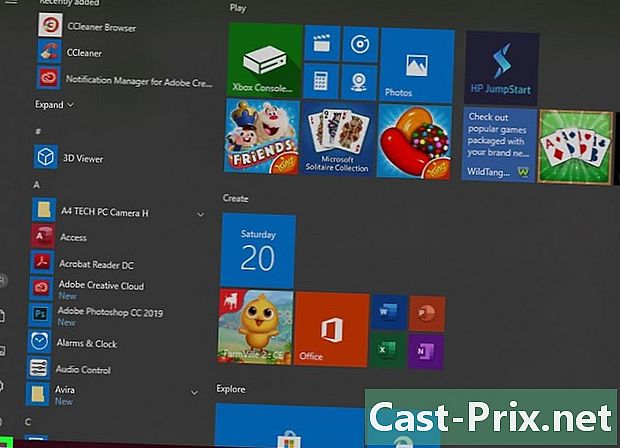
Öffnen Sie das Menü Start (
). Klicken Sie auf das Windows-Logo in der unteren linken Ecke des Bildschirms. -

Öffnen Sie die Einstellungen (
). Klicken Sie auf das Zahnradsymbol in der unteren linken Ecke des Startfensters. -

Klicken Sie auf Zeit und Sprache. Das Symbol in der Mitte des Fensters enthält unter anderem eine Uhr. -
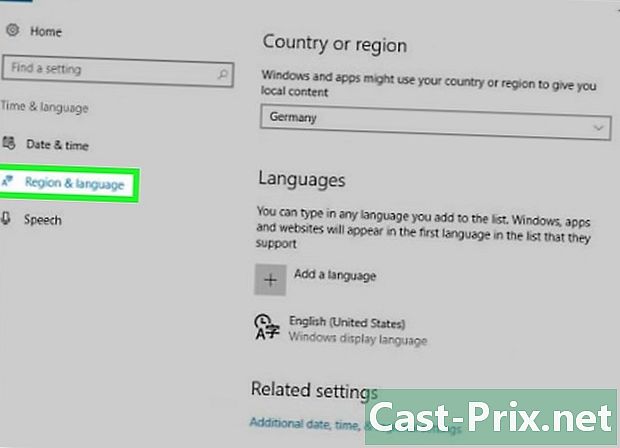
Klicken Sie auf die Registerkarte Region und Sprache. Sie finden es auf der linken Seite. -
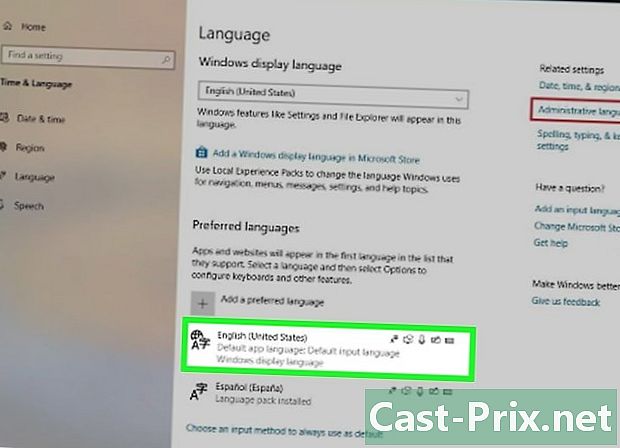
Wähle eine Sprache. Klicken Sie auf die Sprache, die Sie löschen möchten. -
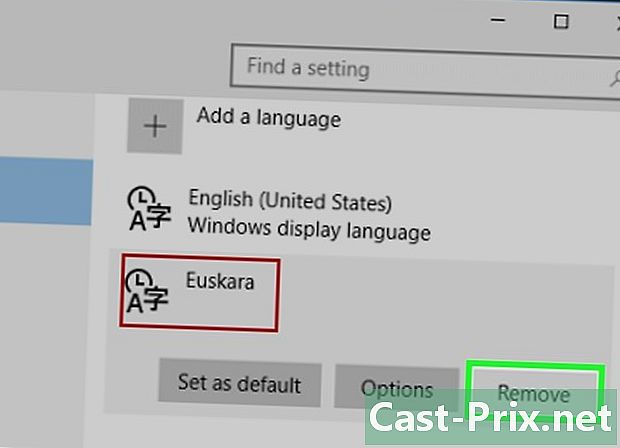
Löschen Sie die Sprache aus der Liste. Klicken Sie auf die Schaltfläche EntfernenDas Löschen der Liste erfolgt sofort. -
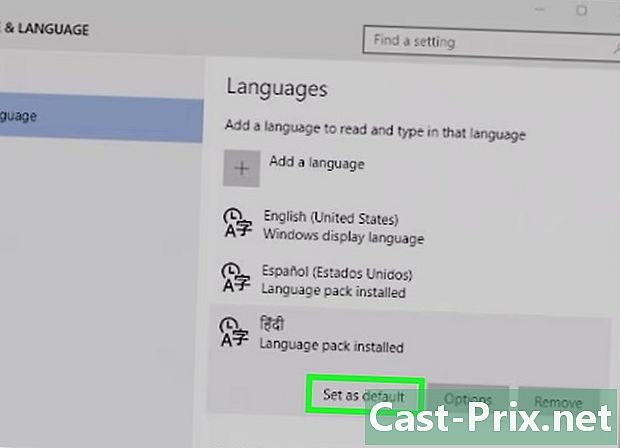
Ändern Sie die Standardsprache. Klicken Sie auf die Sprache, die Sie auswählen möchten, und klicken Sie dann auf OK Als Standardsprache festlegen.
Methode 4 von 4: Setzen Sie die Spracheinstellungen unter Mac OS X zurück
-
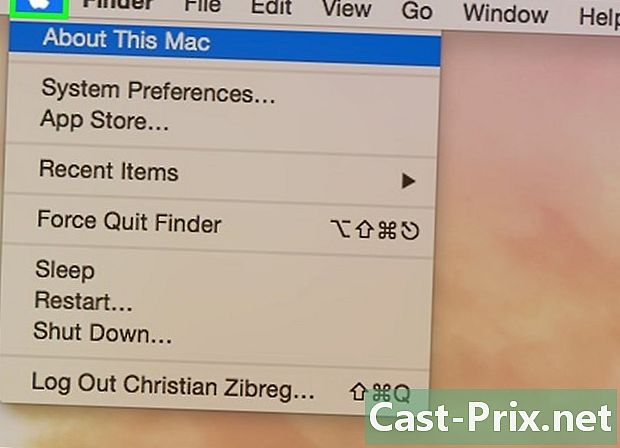
Öffnen Sie das Menü Apfel (
). Klicken Sie oben links auf dem Bildschirm auf das Apple-Logo. Ein Dropdown-Menü wird angezeigt. -
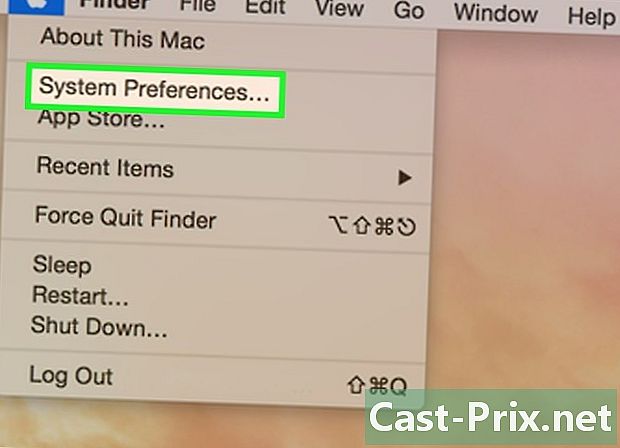
Klicken Sie auf Systemeinstellungen. Dies ist die zweite Option im Dropdown-Menü. -

Klicken Sie auf Sprache und Region. Licone, eine blaue Flagge, steht in der ersten Zeile der Einstellungen. -
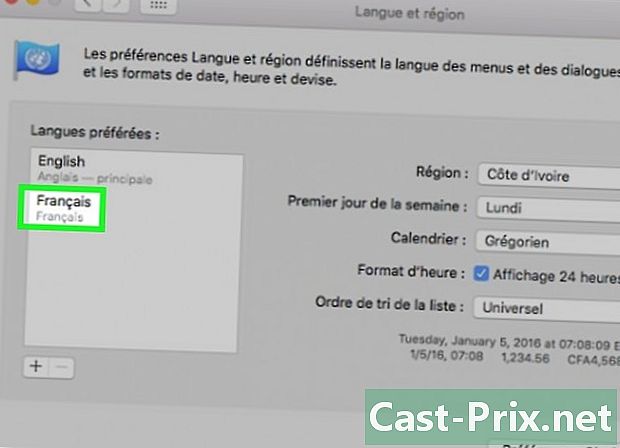
Wählen Sie eine Sprache aus, um sie zu löschen. Klicken Sie im linken Rahmen einfach auf die Sprache, die Sie löschen möchten, um sie auszuwählen. -

Klicken Sie auf -. Das Schild befindet sich direkt unter dem Kästchen mit der Aufschrift Bevorzugte Sprachen. Durch Anklicken löschen Sie sofort die ausgewählte Sprache.- Die Sprache am oberen Rand des Rahmens ist die Standardsprache. Um eine andere Sprache am oberen Rand des Rahmens anzuheben, wählen Sie sie aus der Liste aus und hängen Sie sie mit der Maus ein.
Methode 5 Setzen Sie eine Apple Wireless-Tastatur zurück
-

Schalten Sie Ihre Tastatur aus. Halten Sie die Taste mindestens drei Sekunden lang gedrückt Ein / Aus von Ihrer Tastatur. -

Öffnen Sie das Menü Apfel (
). Klicken Sie auf das Apple-Logo in der oberen linken Ecke des Bildschirms. Ein Dropdown-Menü wird angezeigt. -
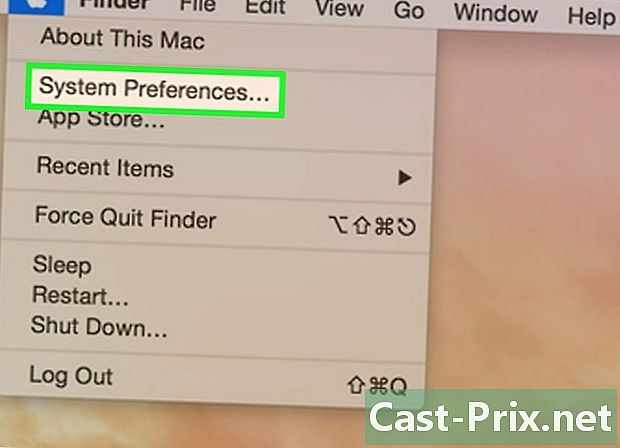
Klicken Sie auf Systemeinstellungen. Dies ist die zweite Option im Dropdown-Menü. -
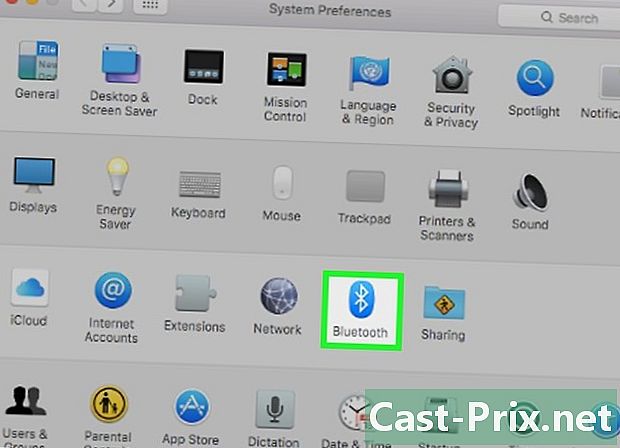
Klicken Sie auf Bluetooth. Symbol
befindet sich in der dritten Zeile des Einstellungsfensters.- Wenn Bluetooth deaktiviert ist, klicken Sie auf die Schaltfläche Schalten Sie Bluetooth ein Das ist eher links und in der Mitte des Fensters.
-

Drücken Sie lange auf die Taste Ein / Aus von Ihrer Tastatur. Lassen Sie den Druck nicht los, bis die Tastatur aufleuchtet. -
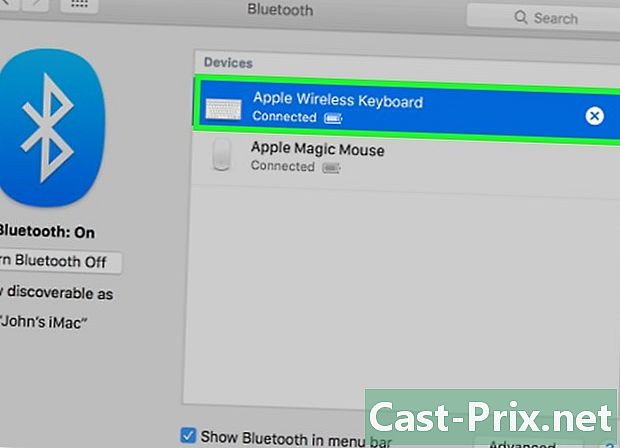
Wählen Sie die Tastatur. Halten Sie die Taste weiterhin gedrückt Ein / Aus im Menü gedrückt BluetoothKlicken Sie auf den Namen der Tastatur. -

Lassen Sie die Taste los Ein / Aus. Lassen Sie die Taste los, wenn Sie aufgefordert werden, den 8-stelligen Pairing-Code einzugeben Ein / Aus.- Wenn Sie nach nichts gefragt werden und die Tastatur einwandfrei funktioniert, lassen Sie die Taste los Ein / Aus : Die Operation ist vorbei.
-
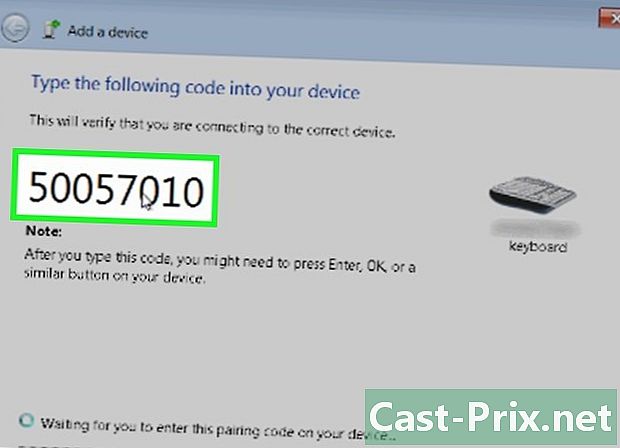
Geben Sie den Pairing-Code ein. Geben Sie den Tastaturcode ein und bestätigen Sie mit der Taste Eintrag. Zu diesem Zeitpunkt sollte Ihre Tastatur zurückgesetzt werden und mit Ihrem Computer kommunizieren.
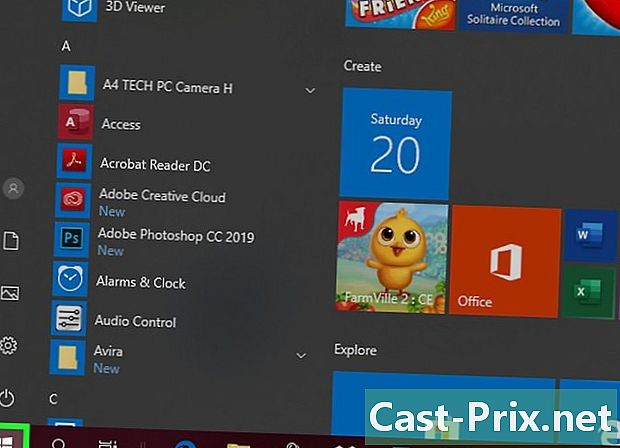
- Wenn Ihre Tastatur mit Batterien funktioniert, nehmen Sie die vom Tastaturhersteller empfohlenen.
- Mit dem Zurücksetzen können Sie häufig eine Keystone-Tastatur wiederherstellen. Das Gegenstück ist, dass einige der Tastatureinstellungen (oder alle) gelöscht werden.