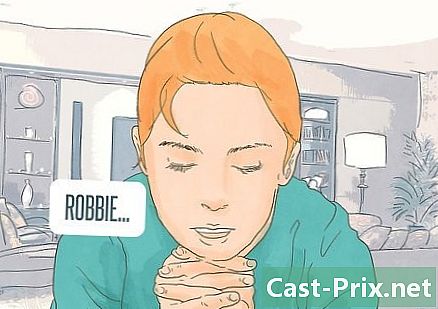So setzen Sie Ihre Apple ID zurück
Autor:
Roger Morrison
Erstelldatum:
26 September 2021
Aktualisierungsdatum:
11 Kann 2024

Inhalt
- Stufen
- Methode 1 Setzen Sie das Kennwort auf einem iPhone oder Mac zurück
- Methode 2 Setzen Sie einen Zugangscode ohne iPhone zurück
- Methode 3 Ändern Sie ein bekanntes Kennwort
- Methode 4 Ändern Sie die mit der Apple ID verknüpfte Adresse
Möchten Sie das mit Ihrer Apple ID verknüpfte Kennwort zurücksetzen? Sie können dies mit einem iPhone, einem Mac oder über die Ihrem Benutzernamen zugeordnete Telefonnummer tun. Wenn Sie das Kennwort für Ihre Apple ID kennen, können Sie das Kennwort oder die zugehörige Adresse ändern.
Stufen
Methode 1 Setzen Sie das Kennwort auf einem iPhone oder Mac zurück
- Wir sehen uns auf iForgot. Öffnen Sie die iForgot-Website in Ihrem Webbrowser. Dies ist der Dienst zum Zurücksetzen von Passwörtern von Apple.
- Geben Sie die Adresse ein, die Ihrer Apple ID zugeordnet ist. Geben Sie im Feld e [email protected] in der Mitte der Seite die Adresse ein, mit der Sie sich in Ihrem Konto anmelden.
- Geben Sie den Bestätigungscode ein. Geben Sie den Code, der links auf der Seite angezeigt wird, in das Feld e ein.
- Klicken Sie auf fortsetzen. Dies ist die blaue Schaltfläche am unteren Rand der Seite.
- Geben Sie Ihre Telefonnummer ein. Geben Sie die Telefonnummer ein, mit der Sie Ihre Apple ID eingerichtet haben.
- wählen fortsetzen.
- Aktivieren Sie das Kontrollkästchen Von einem anderen Gerät zurücksetzen. Mit dieser Option können Sie mit Ihrem iPhone oder Mac das mit Ihrer Apple ID verknüpfte Kennwort zurücksetzen.
- Klicken Sie auf fortsetzen.
- wählen fertig wann wirst du eingeladen Diese Option befindet sich in der Mitte der Seite und schließt den Vorgang zum Zurücksetzen des Kennworts auf Ihrem Computer ab. Sie können jetzt zu Ihrem iPhone wechseln.
- Schalte dein iPhone frei. Wenn Ihr iPhone gesperrt wurde, geben Sie Ihren Zugangscode ein und drücken Sie die Home-Taste oder scannen Sie Ihren Fingerabdruck mit der Touch-ID.
- Drücken Sie Genehmigung wann wirst du eingeladen Der Teil, in dem sich das iCloud-Kennwort befindet, wird in der Anwendung "Einstellungen" geöffnet.
- Wenn es aus dem einen oder anderen Grund nicht funktioniert hat, gehen Sie zu EinstellungenDrücken Sie Ihren Namen auf Passwort und Sicherheit dann weiter Passwort ändern bevor Sie fortfahren.
- Geben Sie den Zugangscode Ihres iPhones ein. Geben Sie den Zugangscode ein, mit dem Sie Ihr iPhone entsperren.
- Geben Sie Ihren neuen Zugangscode ein. Geben Sie den Zugriffscode, den Sie für das mit Ihrer Apple ID verknüpfte Konto verwenden möchten, in das Feld e oben ein. Geben Sie es erneut in das Feld unter dem ersten ein.
- Drücken Sie Veränderung. Diese Option befindet sich oben rechts auf dem Bildschirm.
- Warten Sie, bis der Zugangscode gespeichert wurde. Dieser Vorgang kann einige Minuten dauern und Sie werden möglicherweise aufgefordert, Ihre PIN während dieses Vorgangs erneut einzugeben. Wann wirst du sehen Ändern Sie den Zugangscode Oben auf dem Bildschirm wird angezeigt, Ihr Zugangscode wurde erfolgreich aktualisiert.
Methode 2 Setzen Sie einen Zugangscode ohne iPhone zurück
- Öffnen Sie iForgot. Rufen Sie die iForgot-Site auf, bei der es sich um den Apple-Dienst zum Zurücksetzen des PIN-Codes handelt.
- Geben Sie die Adresse ein, die Ihrer Apple ID zugeordnet ist. Geben Sie im Feld [email protected] in der Mitte der Seite die Adresse ein, mit der Sie sich bei Ihrem Konto anmelden.
- Geben Sie den Bestätigungscode ein. Geben Sie den Code, der links auf der Seite angezeigt wird, in das Feld e ein.
- Klicken Sie auf fortsetzen. Dies ist eine blaue Schaltfläche am unteren Rand der Seite.
- Geben Sie Ihre Telefonnummer ein. Geben Sie die Telefonnummer ein, mit der Sie Ihre Apple ID eingerichtet haben.
- Klicken Sie auf fortsetzen.
- Aktivieren Sie das Kontrollkästchen Verwenden Sie eine vertrauenswürdige Telefonnummer. Bei dieser Option werden Ihre Telefonnummer und andere Informationen zur Überprüfung Ihres Kontos verwendet. Der Vorgang kann jedoch mehrere Tage dauern.
- wählen fortsetzen.
- Klicken Sie auf Starten Sie die Wiederherstellung des Kontos. Klicken Sie auf diese blaue Schaltfläche, um die Wiederherstellung des Kontos zu starten.
- wählen Bitte um Wiederherstellung. Diese Schaltfläche befindet sich am unteren Rand der Seite.
- Holen Sie sich Ihren Bestätigungscode. Öffnen Sie die Anwendung s auf dem Telefon, dessen Nummer Sie zuvor eingegeben haben, und öffnen Sie den Apple, um den 6-stelligen Code anzuzeigen, den Sie erhalten haben.
- Geben Sie den Bestätigungscode ein. Geben Sie den 6-stelligen Code in das Feld e in der Mitte der Browserseite Ihres Computers ein.
- Klicken Sie auf fortsetzen.
- Geben Sie Ihre Kredit- oder Debitkarteninformationen ein. Dies ist Ihre Kartennummer, das Ablaufdatum und der 3- oder 4-stellige Code.
- Wenn Sie keinen Zugriff auf Ihre Kredit- oder Debitkarte haben, klicken Sie auf den Link Sie haben keinen Zugang zu dieser Karte? um Apple zu bitten, zu versuchen, Ihr Konto ohne die Karte zu verifizieren. Es kann mehrere Tage dauern.
- Wenn Sie keine Kreditkarte oder Debitkarte registriert haben, werden Sie einfach zur Seite mit der Anforderung zur Wiederherstellung des Kontos weitergeleitet.
- Klicken Sie auf fortsetzen. Sie werden zur Seite für die Kontowiederherstellung weitergeleitet.
- Warten Sie darauf von Apple. Wenn Apple Ihr Konto verifizieren kann, erhalten Sie eines unter der von Ihnen angegebenen Telefonnummer. Enthält spezifische Anweisungen zum Zurücksetzen des mit Ihrer Apple ID verknüpften Kennworts.
- Folgen Sie den Anweisungen des. Abhängig von Ihrem Telefontyp, Ihrem Kontostatus und Ihrer Apple ID kann der Vorgang variieren. Wenn Sie jedoch die angegebenen Schritte ausführen, können Sie das mit Ihrer Apple ID verknüpfte Kennwort zurücksetzen.
Methode 3 Ändern Sie ein bekanntes Kennwort
- Öffnen Sie die Site Meine Apple ID. Besuchen Sie diese Seite.
- Loggen Sie sich in Ihr Konto ein. Geben Sie die mit Ihrer Apple ID verknüpfte Adresse in das Feld oben e und Ihren Zugangscode in das Feld unten ein und klicken Sie auf →.
- Scrolle runter zu dem Abschnitt Sicherheit. Dieser Abschnitt befindet sich in der Mitte der Seite.
- Klicken Sie auf Passwort ändern .... Diese Option befindet sich unter der Überschrift PASSWORT in der Sektion Sicherheit.
- Geben Sie Ihr aktuelles Passwort ein. Geben Sie im daraufhin angezeigten Menü "conuel" das Kennwort ein, das derzeit Ihrer Apple ID zugeordnet ist.
- Geben Sie ein neues Passwort ein. Geben Sie das gewünschte Kennwort in das mittlere e-Feld ein und wiederholen Sie die Eingabe in das untere e-Feld, um sicherzustellen, dass Sie es auf die gleiche Weise eingegeben haben.
- Klicken Sie auf Passwort ändern .... Dies ist die blaue Taste am unteren Rand des Menüs. Klicken Sie darauf, um das mit Ihrer Apple ID verknüpfte Kennwort zu aktualisieren. Möglicherweise müssen Sie die Verbindung zu Telefonen, Tablets oder Computern, die mit Ihrer Apple ID verbunden sind, trennen und die Verbindung erneut herstellen, bevor die Änderungen wirksam werden.
- Sie können auch das Kontrollkästchen aktivieren Trennen Sie von allen Geräten zum Trennen der Telefone, Tablets, Computer und Websites, bei denen Sie mit Ihrer Apple ID angemeldet waren, bevor Sie auf klicken Passwort ändern.
Methode 4 Ändern Sie die mit der Apple ID verknüpfte Adresse
- Gehen Sie zu "Meine Apple ID". Öffnen Sie die My Apple ID-Website in Ihrem Webbrowser.
- Loggen Sie sich in Ihr Konto ein. Geben Sie die mit Ihrer Apple ID verknüpfte Adresse in das Feld oben und Ihr Passwort in das Feld unten ein. Klicken Sie auf →.
- Suchen Sie den Abschnitt Konto. Es ist am oberen Rand der Seite.
- Klicken Sie auf Veränderung. Sie finden diese Option in der oberen rechten Ecke des Abschnitts Konto.
- wählen Apple ID ändern .... Dieser Link befindet sich unter der Adresse, die aktuell Ihrer Apple ID zugeordnet ist (oben links im Abschnitt). Konto). Ein Dropdown-Menü wird angezeigt.
- Geben Sie eine neue Adresse ein. Geben Sie die gewünschte Adresse in das Feld e im Dropdown-Menü ein.
- Dies ist eine Adresse, die sich von der Adresse unterscheidet, an der Sie Ihre Benachrichtigung erhalten (falls aktiviert).
- Klicken Sie auf fortsetzen. Dies ist eine blaue Schaltfläche am unteren Rand des Menüs. Klicken Sie darauf, um die Kompatibilität Ihrer Adresse zu testen und sie gegebenenfalls als neue Adresse für Ihre Apple ID zu verwenden.
- wählen fertig. Diese kleine blaue Schaltfläche befindet sich oben rechts auf der Seite "Meine Apple ID". Klicken Sie darauf, um Ihre Änderungen zu speichern und das Menü zu schließen Veränderung die Apple ID.
- Möglicherweise müssen Sie sich auf allen Telefonen, Tablets und Computern, die mit Ihrer Apple ID verbunden sind, von Ihrem Konto abmelden und sich dann erneut mit Ihrer neuen Apple ID anmelden, damit die Änderungen wirksam werden.