So finden Sie die Systemspezifikationen
Autor:
Peter Berry
Erstelldatum:
14 August 2021
Aktualisierungsdatum:
22 Juni 2024

Inhalt
In diesem Artikel: WindowsMacLinuxAndroid5-Verweise
Wenn Sie die technischen Daten Ihres Computers kennen, können Sie beim Kauf von Software und Hardware helfen. Es kann Ihnen auch dabei helfen, technische Probleme zu begrenzen, da Sie das Modell Ihrer Ausrüstung genau kennen. Sie können die Systemspezifikationen in jedem Betriebssystem schnell finden.
Stufen
Methode 1 von Windows
-
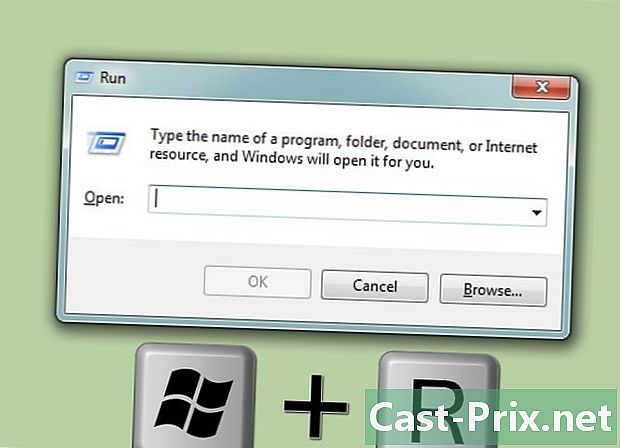
Öffnen Sie das Dialogfeld. Sie finden es im Startmenü oder durch Drücken von ⊞ Gewinnen+R. -
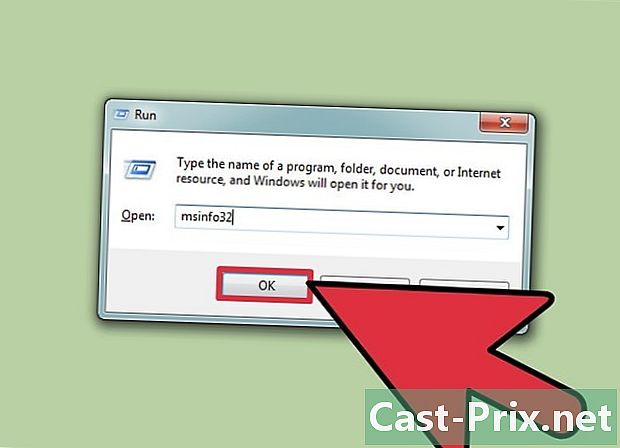
Typ msinfo32 und drücken Sie ↵ Enter. Dadurch wird das Fenster "Systeminformationen" geöffnet.- Das Öffnen des Fensters kann einige Zeit dauern.
- Es gibt verschiedene Möglichkeiten, die Systemspezifikationen unter Windows zu überprüfen. Die "Systeminformationen" bieten jedoch die vollständigsten Daten an einem Ort.
-
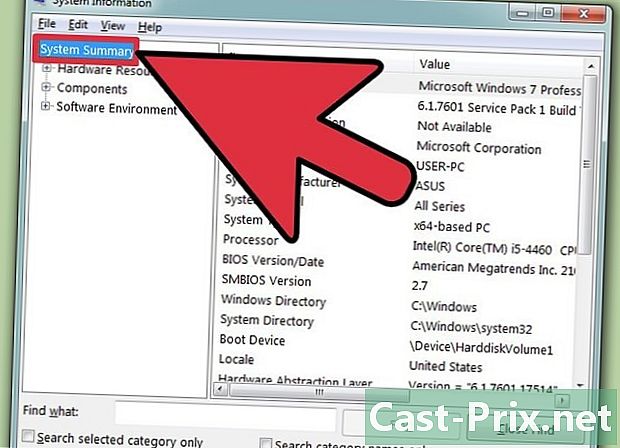
Überprüfen Sie die Systemübersicht, um grundlegende Informationen zu erhalten. In der Systemübersicht gibt es mehrere Menüs, die der Startbildschirm sind, wenn Sie das Fenster Systeminformationen öffnen.- Name des Betriebssystems - Dies ist die Version von Windows, die Sie verwenden.
- Hersteller des Betriebssystems - Dies ist der Hersteller Ihres Betriebssystems.
- Typ - Dies gibt die Version von Windows an, die Sie verwenden, 32-Bit (x6) oder 64-Bit (x64).
- Prozessor - Dies ist das Modell und die Geschwindigkeit Ihres Prozessors. Die angezeigte Geschwindigkeit entspricht der des Prozessors. Wenn Ihr Prozessor mehrere Kerne hat, wird dies hier angezeigt. Beachten Sie, dass die neuen Ergebnisse hier nicht angezeigt werden, wenn Sie Ihre CPU übertaktet haben.
- Physischer Speicher (RAM) installiert - Dies ist die Menge an RAM, die auf Ihrem Computer installiert ist.
- Hersteller der Basiskarte - Dies ist der Hersteller Ihrer Basis- / Mutterkarte.
-
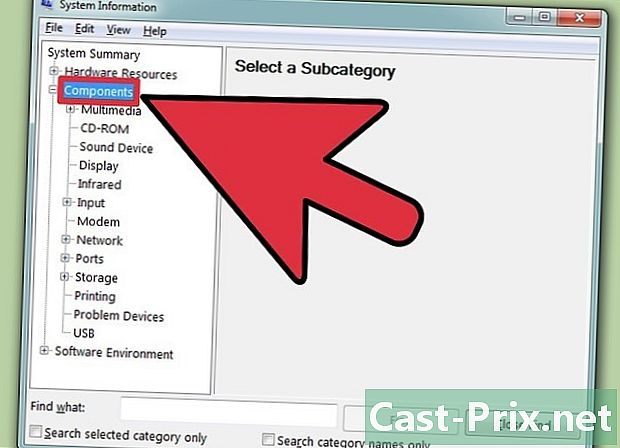
Erweitern Sie den Abschnitt "Komponenten". Auf diese Weise können Sie die Details Ihrer Grafikkarte und Ihrer Festplatten anzeigen. -
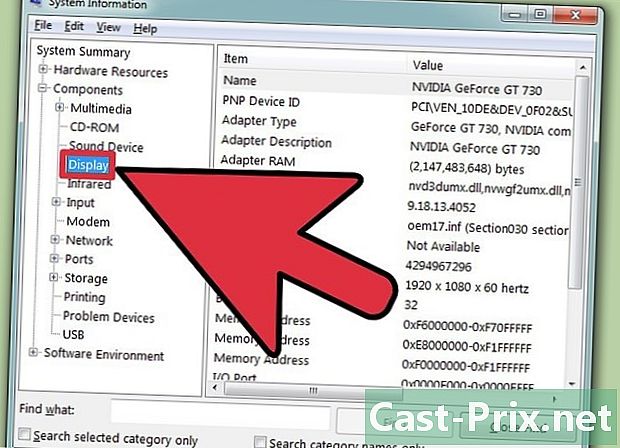
Wählen Sie "Anzeigen". Hier sehen Sie die Details Ihrer Grafikkarte. Wenn Ihr Motherboard über eine integrierte Grafikkarte verfügt und Sie eine Grafikkarte installiert haben, werden zwei verschiedene Arten von Spezifikationen angezeigt.- Wenn Sie sich die Spezifikationen Ihrer Grafikkarte ansehen, müssen Sie den "Namen" und den "RAM auf der Karte" kennen. RAM wird in Bytes angezeigt, normalerweise jedoch in den "erforderlichen Konfigurationen" in Gigabyte (GB). Ein Gigabyte enthält ungefähr 1 Milliarde Doctets (Windows gibt andere Zahlen an als der Hersteller).
-
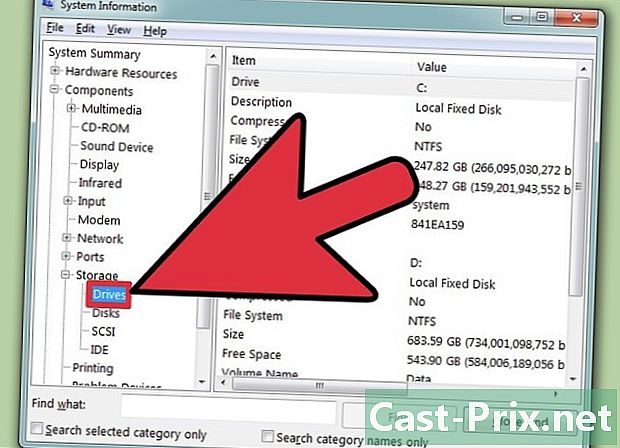
Erweitern Sie den Bereich "Speicher" und wählen Sie "Player" aus. Hier werden der freie Speicherplatz sowie die Speicherkapazität aller Laufwerke und Partitionen angezeigt.- Wählen Sie "Festplatten", um die physischen Laufwerke und die verschiedenen Abschnitte anzuzeigen, die jede Partition enthält.
-
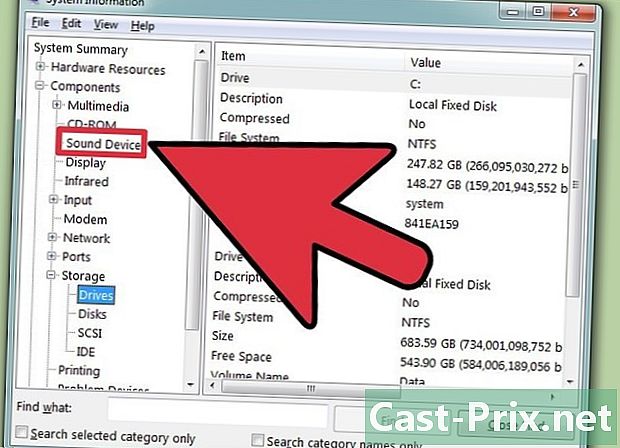
Entdecken Sie die anderen Abschnitte. Anhand der obigen Informationen können Sie Ihre Spezifikationen ermitteln, die sich auf die Software- oder Hardwareanforderungen beziehen. Dies sind nur grundlegende Informationen. Nähere Informationen finden Sie in den einzelnen Menüs.- Im Abschnitt "Softwareumgebung" werden alle Ihre Treiber, aktuellen Aufgaben und Startprogramme angezeigt.
-
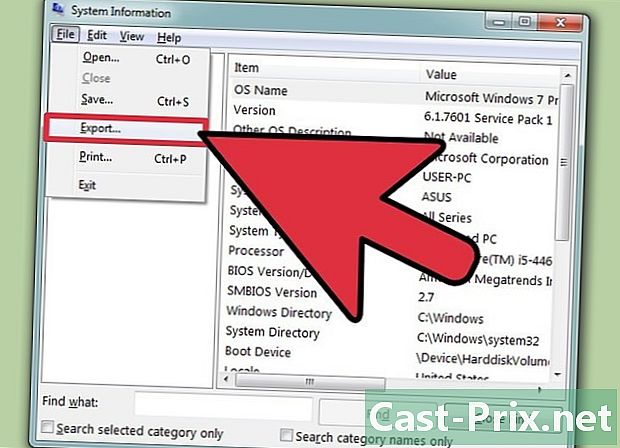
Exportieren Sie die Datei zur Fehlerbehebung. Wenn Sie mit Technikern zusammenarbeiten, um Probleme mit Ihrem Computer zu beheben, benötigen diese ein Dokument mit den technischen Daten Ihres Computers. Sie können Ihre Systemspezifikationen exportieren, indem Sie auf das Menü "Datei" klicken und "Exportieren ..." auswählen. Geben Sie der Datei einen Namen, nach dem sie als e-Datei gespeichert wird.
Methode 2 Mac
-
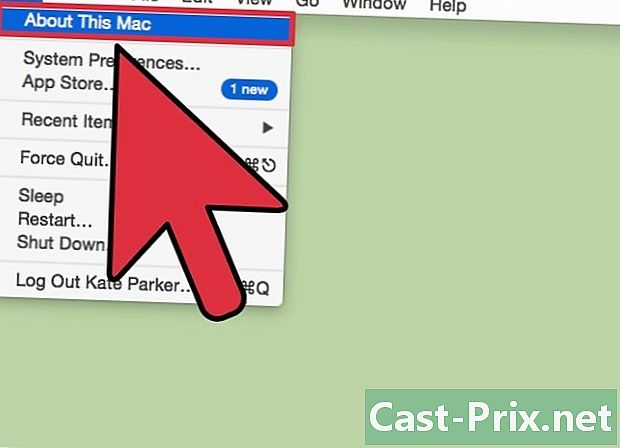
Klicken Sie auf das Apple-Menü und wählen Sie "Über diesen Mac". Daraufhin wird ein Fenster geöffnet, in dem die OS X-Version und eine Zusammenfassung Ihrer Systemspezifikationen angezeigt werden. Dies schließt die Geschwindigkeit Ihres Prozessors, Arbeitsspeichers (RAM) und Grafikadapters (falls installiert) ein. -
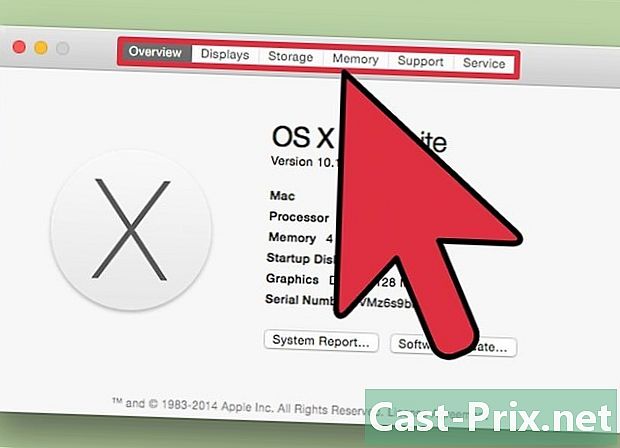
Verwenden Sie die Registerkarten oben im Fenster (Yosemite). Die neueste Version von OS X verfügt über Registerkarten am oberen Rand des Fensters "Über diesen Mac", mit denen Sie problemlos zwischen verschiedenen Hardwarekategorien navigieren können. Wenn Sie Mavericks (OS X 10.9) oder früher verwenden, überspringen Sie den nächsten Schritt.- Longlet "Preview" bietet Ihnen einen kurzen Überblick über die am häufigsten untersuchten Spezifikationen. Diese Seite sollte ausreichen, damit Sie wissen, ob Sie ein Programm ausführen können.
- Longlet "Monitore" zeigt alle angeschlossenen Bildschirme an.
- Longlet "Storage" zeigt Ihre Festplatten sowie die Menge, die sie besitzen.
-
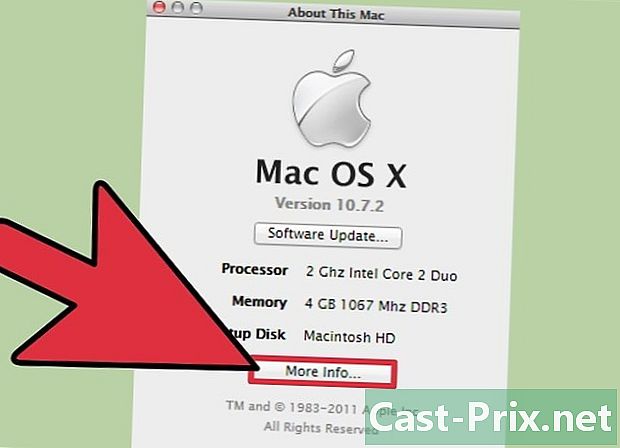
Klicken Sie auf "Weitere Informationen ..." (Mavericks-Version oder früher). Dies öffnet ein neues Fenster mit detaillierten Informationen zu Ihrer Hardware. Verwenden Sie das Menü auf der linken Seite, um das Material zu finden, das Sie untersuchen möchten.- Im Abschnitt "Hardware" werden detaillierte Informationen zu Ihren Hardwarekomponenten angezeigt. Wenn Sie "Hardware" auswählen, werden Ihre CPU-Informationen im rechten Fenster angezeigt. Wenn Ihre CPU mehr als ein Herz hat, werden diese hier aufgelistet.
- Hinweis: Hier wird die angekündigte CPU-Geschwindigkeit angezeigt. Gut zu wissen, ob Ihr Computer die Voraussetzungen für die Ausführung eines Programms erfüllt. Die übertakteten Ergebnisse werden jedoch nicht angezeigt.
Methode 3 Linux
-
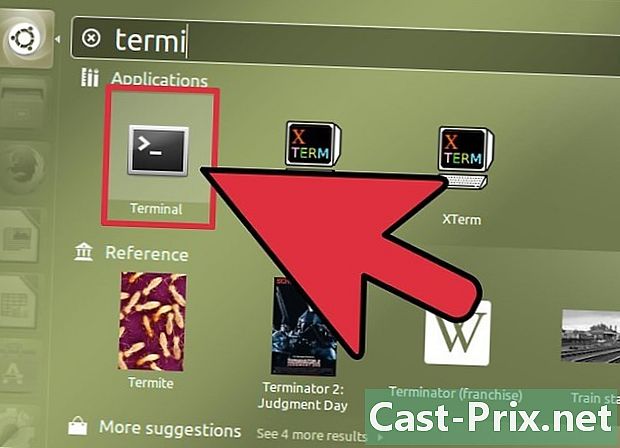
Öffnen Sie das Terminal. Sie können ein kompaktes Anzeigeprogramm verwenden, das in mehreren Linux-Distributionen enthalten ist. Wenn Sie noch keine haben, kann diese einfach installiert werden. Sie können das Terminal in den meisten Distributionen schnell öffnen, indem Sie drücken Ctrl+Alt+T. -
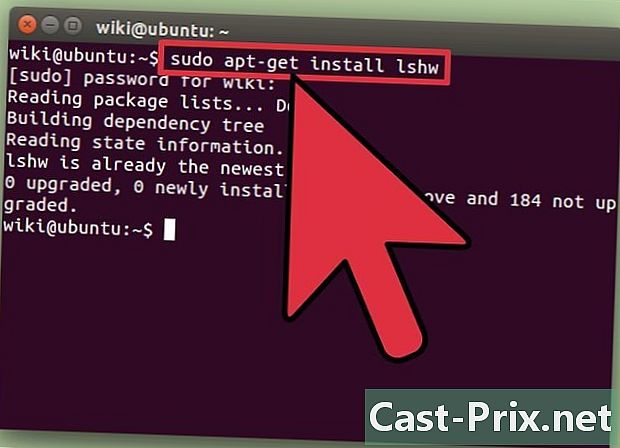
installieren lshw (falls nötig) Mehrere Linux-Distributionen, darunter Ubuntu und Mint, haben lshw. Verwenden Sie zum Installieren einen der folgenden Befehle lshw. Wenn Sie bereits waschen, werden Sie informiert.- Debian - sudo apt-get install lshw
- Red Hat / Fedora - sudo yum installiere lshw
-
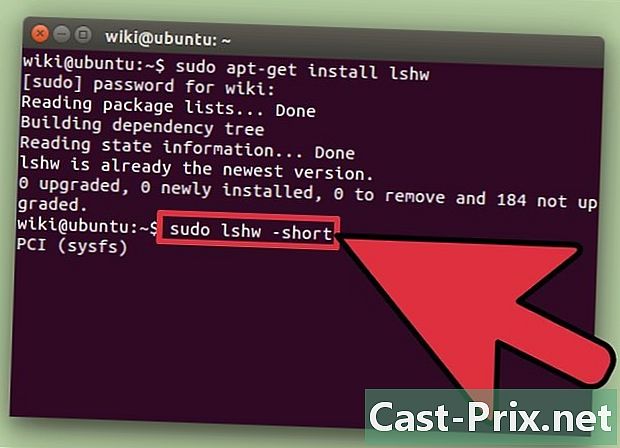
Start lshw um die Liste Ihrer installierten Geräte anzuzeigen. Verwenden Sie die folgenden Befehle, um die Unordnung zu schließen und Elemente anzuzeigen, nach denen die meisten Menschen suchen:- sudo lshw -short .
-
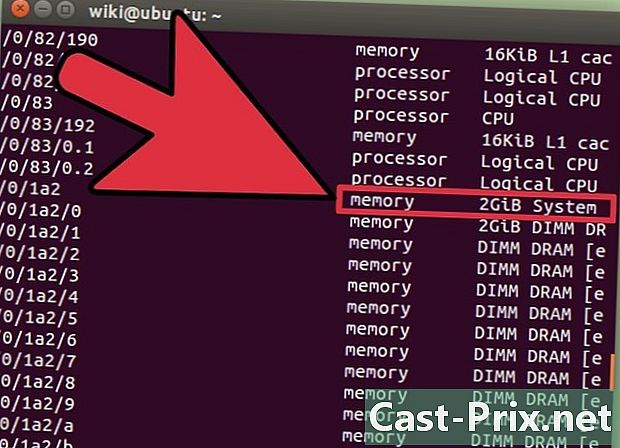
Finden Sie die Elemente, die Sie suchen. Verwenden Sie die Spalte "Klasse", um die gewünschten Artikel zu finden. Sie finden den Prozessor, den Arbeitsspeicher (RAM), die Grafikkarten ("Display") und die Datenträger. -
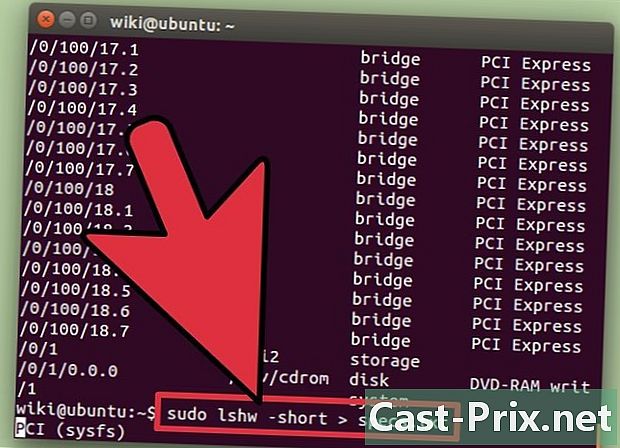
Erstellen Sie eine Datei e mit Ihren Hardwarespezifikationen. Dies kann bei der Fehlerbehebung oder beim Verkauf des Computers sehr hilfreich sein.- Typ sudo lshw -short> specs.txt. Sie können die Datei wie gewünscht umbenennen. Sie finden die Datei e in Ihrem / home-Ordner.
- Sie können auch eingeben sudo lshw -html> specs.html. Dadurch wird eine HTML-Datei erstellt, die beim Öffnen in einem Internetbrowser leichter zu lesen ist.
-
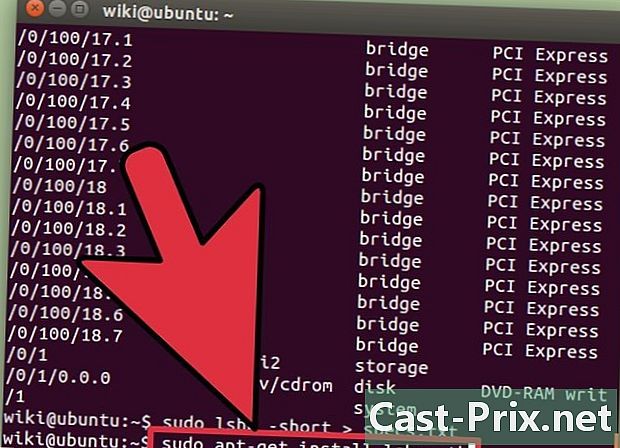
Installieren Sie die grafische Benutzeroberfläche. Auf diese Weise können Sie Ihr Material in einem grafischen Fenster anzeigen, in dem Sie navigieren können. Dies kann für Benutzer unter Windows oder OS X komfortabler sein.- Typ sudo apt-get installiere lshw-gtk (Debian) oder sudo yum installiere lshw-mistel (RH / Fedora).
- Typ sudo lshw -X um die GUI für lshw zu starten. Die GUI verwendet das "3-Frame" -Layout. Wenn Sie im linken Rahmen etwas erweitern, wird der untere Bereich im rechten Rahmen angezeigt. Erweitern Sie die verschiedenen Kategorien, um Ihre Spezifikationen zu finden.
Methode 4 von Android
-
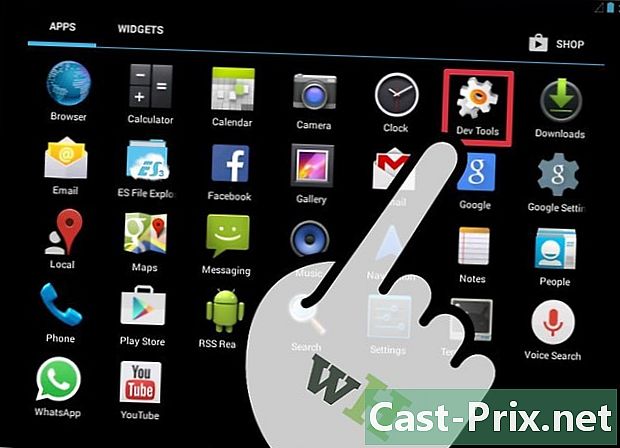
Laden Sie einen Terminal-Emulator herunter. Während Sie im Menü "Einstellungen" grundlegende Informationen zu Ihrem Gerät finden, können Sie keine detaillierten Informationen zu Ihrem Prozessor oder Speicher anzeigen. Über einen Terminalemulator können Sie Linux-Befehle ausführen, um die Spezifikationen Ihres Systems anzuzeigen.- Wenn Sie auf Ihrem Gerät Zugriff auf die Entwicklungstools haben (Einstellungen → Entwicklertools), können Sie den Terminalemulator von dort aus starten. Wenn Sie keinen Zugriff auf diese Tools haben, können Sie eine Terminal-Demerger-Anwendung herunterladen. Der beliebteste kostenlose Emulator ist "Terminal Emulator for Android". Sie können es aus dem Google Play Store herunterladen. Diese Methode erfordert keinen Root-Zugriff.
-
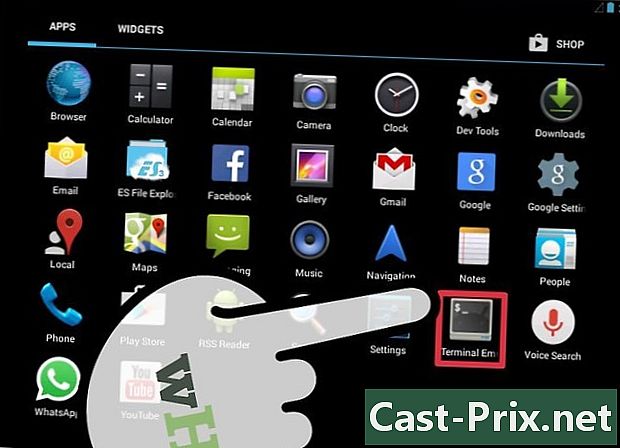
Öffnen Sie den Terminalemulator. Sie werden mit einem Linux-Terminal konfrontiert sein. -
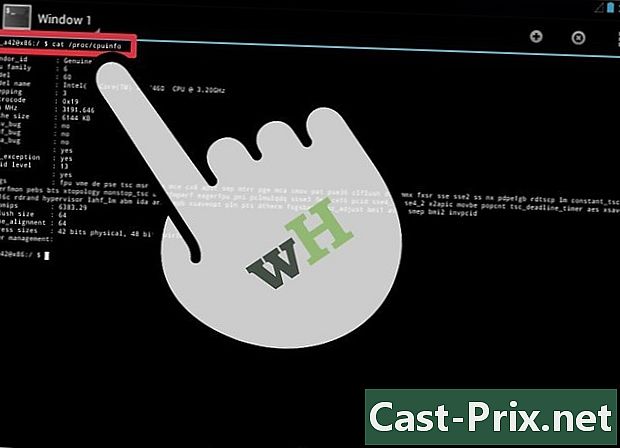
Typ cat / proc / cpuinfo und drücken Sie die Eingabetaste. Dadurch werden die Prozessorinformationen von Ihrem Android-Gerät angezeigt. -
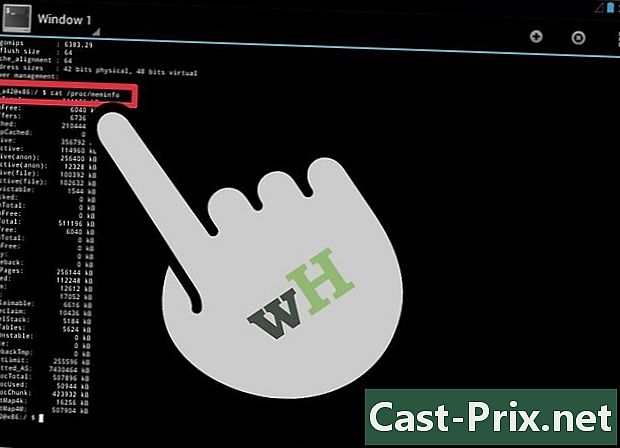
Typ cat / proc / meminfo Drücken Sie dann die Eingabetaste. Daraufhin werden die Speicherinformationen (RAM) Ihres Geräts angezeigt, einschließlich des gesamten Speichers und der verwendeten Menge.

