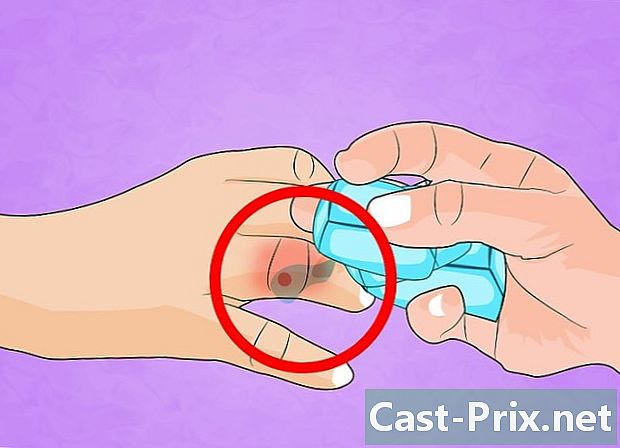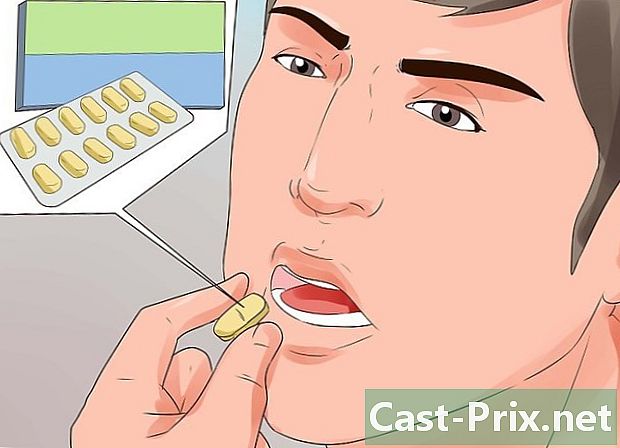So ändern Sie die Größe einer JPEG-Datei
Autor:
Laura McKinney
Erstelldatum:
4 April 2021
Aktualisierungsdatum:
24 Juni 2024
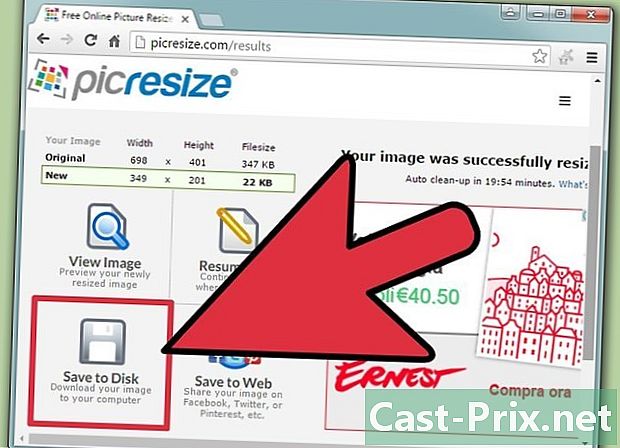
Inhalt
- Stufen
- Methode 1 Verwenden Sie eine Website
- Methode 2 von 3: Paint in Windows verwenden
- Methode 3 Verwenden Sie Preview unter Mac OS X
- Methode 4 Verwenden Sie ein iPhone, iPad oder einen iPod touch
- Methode 5 Verwenden Sie ein Android-Gerät
Das Ändern der Größe von JPEG-Dateien kann nützlich sein, wenn Sie mehrere Fotos an eine oder eine Website senden müssen. Wenn Sie ein Bild ändern, verringert sich seine Qualität geringfügig, und wenn Sie es über seine ursprüngliche Größe hinaus vergrößern, wird es immer pixelig. Sie können die Größe von Fotos auf kostenlosen Websites, mit dem kostenlosen Bildbearbeitungstool Ihres Computers oder mit kostenlosen Apps auf Ihrem Mobilgerät ändern.
Stufen
Methode 1 Verwenden Sie eine Website
-

Gehen Sie zu einer Site, um die Größe der Bilder zu ändern. Es gibt unzählige Websites, auf denen Sie Bilddateien, einschließlich JPEG-Dateien, schnell herunterladen und deren Größe ändern können.Suchen Sie nach "JPEG-Größe ändern", um die verschiedenen verfügbaren Optionen anzuzeigen. Die Nutzung einer Website ist effektiver als die Nutzung eines Computers oder eines Mobilgeräts. Einige der beliebtesten Websites sind:- picresize.com
- resizeyourimage.com
- resizeimage.net
-
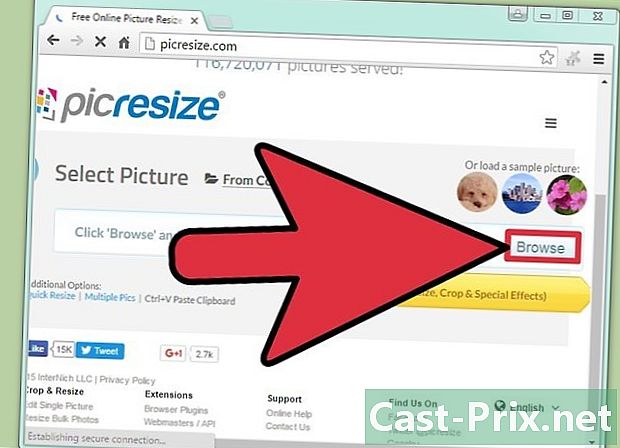
Laden Sie die JPG-Datei herunter, deren Größe Sie ändern möchten. Auf den meisten Websites können Sie fast alle Arten von Bilddateien herunterladen. Klicken Sie auf die Schaltfläche Wählen Sie eine Datei, Laden Sie ein Bild hoch oder offen um die Datei auszuwählen, deren Größe Sie auf Ihrem Computer ändern möchten.- Wenn sich das Bild, dessen Größe Sie ändern möchten, auf einer anderen Website befindet, laden Sie es auf Ihren Computer herunter, bevor Sie es auf die Website hochladen, auf der Sie die Größe ändern können.
-
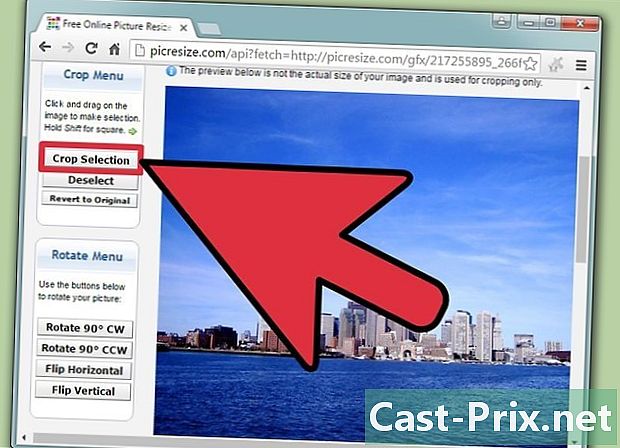
Ändern Sie die Größe des Bildes. Verwenden Sie die entsprechenden Steuerelemente, um die Größe des Fotos zu ändern. Jede Website bietet unterschiedliche Befehlssätze zum Anpassen der Bildgröße. Möglicherweise müssen Sie auf ein Feld klicken und es ziehen oder Schieberegler verwenden, um das Endergebnis anzupassen. Möglicherweise müssen Sie auch die genauen Abmessungen des Bildes eingeben, das Sie erhalten möchten.- Wenn Sie ein Bild im Verhältnis zum Original vergrößern, wird die Bildqualität beeinträchtigt.
-

Wählen Sie eine Komprimierungsstufe (falls möglich). Einige Websites bieten die Möglichkeit, eine Komprimierungsstufe festzulegen. Eine hohe Komprimierung führt zu einer geringeren Dateigröße, aber auch zu einer schlechten Bildqualität. Suchen Sie nach einem Schieberegler oder Dropdown-Menü, um die endgültige Qualität zu ändern. Nicht alle Websites bieten diese Option an. -
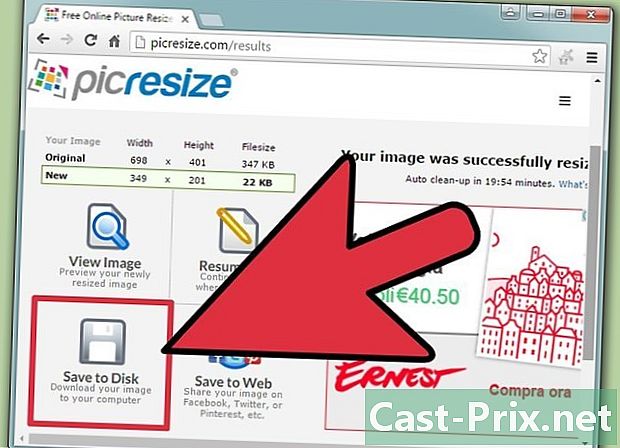
Laden Sie das verkleinerte Bild herunter. Sobald die Größe und Qualität des neuen Bildes festgelegt ist, können Sie die Größe ändern und es hochladen. Klicken Sie auf die Schaltfläche "Größe ändern", um den Vorgang zu starten. Vor dem Herunterladen der Datei auf Ihren Computer sollte eine Übersicht über die Änderungen auf dem Bildschirm angezeigt werden.- Stellen Sie beim Herunterladen des verkleinerten Bildes sicher, dass das Original nicht überschrieben wird. Auf diese Weise können Sie zurückgehen und einige Dinge ändern, wenn Sie mit dem Ergebnis nicht zufrieden sind.
Methode 2 von 3: Paint in Windows verwenden
-

Erstellen Sie eine Kopie der Bilddatei. Erstellen Sie vor dem Ändern der Größe Ihres Bildes in Paint eine Kopie davon, damit Sie das Original nicht verlieren. Auf diese Weise können Sie den Vorgang später neu starten, wenn Sie mit dem Ergebnis nicht zufrieden sind.- Um eine Kopie der Bilddatei zu erstellen, klicken Sie mit der rechten Maustaste darauf und wählen Sie Kopie. Klicken Sie mit der rechten Maustaste auf einen leeren Bereich desselben Ordners und wählen Sie Paste um eine Kopie des Bildes zu erstellen.
-

Öffnen Sie das Bild in Paint. Paint ist ein kostenloser Bildeditor für jede Windows-Version. Klicken Sie mit der rechten Maustaste auf die Datei und wählen Sie Veränderung um es in Paint zu öffnen. -

Wählen Sie das gesamte Bild aus. Um die Größe des gesamten Bildes zu ändern, drücken Sie die Tasten Ctrl+A. Sie können auch auf klicken wählen in der Registerkarte willkommen und wähle Alles auswählen. Sie sehen eine gepunktete Linie um das Bild. -

Klicken Sie auf resize. Die Schaltfläche befindet sich in der Registerkarte willkommenSie können aber auch drücken Ctrl+W. Das fenster Größe ändern und neigen wird sich öffnen. -

Ändern Sie die Größe des Bildes. Verwenden Sie die Felder resize um die Größe des Bildes zu ändern. Sie können es entweder prozentual oder pixelweise ändern. Wenn Sie Pixel auswählen, können Sie die genaue Größe des Bildes eingeben, das Sie erhalten möchten. Sie können Prozentsätze größer als 100 eingeben, um ein Bild zu erhalten, das größer als das Original ist.- Standardmäßig behält Paint das ursprüngliche Seitenverhältnis bei, und durch Ändern des Werts in einem Feld wird automatisch der Wert im anderen Feld geändert. Dies erspart Ihnen das Ergebnis eines gestreckten oder gestauchten Bildes. Sie können das Kontrollkästchen deaktivieren Behalten Sie die Proportionen um die Werte des horizontalen und des vertikalen Felds unabhängig voneinander einzustellen.
- Wenn Sie die Größe eines Bildes über die Originalgröße hinaus ändern, werden große sichtbare Pixel angezeigt.
-

Klicken Sie auf Ok. Klicken Sie auf Ok um das Endergebnis zu sehen. Die Größe des Bildes wird basierend auf den von Ihnen angegebenen Werten geändert. Paint bietet keine Vorschau, und Sie müssen die Änderungen anwenden, um sie anzuzeigen.- Wenn Sie mit dem Ergebnis nicht zufrieden sind, drücken Sie Ctrl+Z um die vorgenommenen Änderungen rückgängig zu machen. Sie können auch ganz oben im Fenster auf die Schaltfläche Abbrechen klicken.
-

Ziehen Sie die Ränder der Leinwand. Ziehen Sie die Ränder der Leinwand, um sie an die Größe des verkleinerten Bildes anzupassen. Klicken Sie auf die Kästchen um die Leinwand und ziehen Sie sie, um die Größe zu ändern und den überschüssigen Platz zu entfernen. -

Speichern Sie Ihr Bild mit geänderter Größe. Wenn Sie mit der neuen Größe des Bildes zufrieden sind, speichern Sie die vorgenommenen Änderungen. wählen Speichern als in der Registerkarte Datei und wähle JPEG-Bild. Sie müssen nur die Datei umbenennen und einen Sicherungsordner auswählen.
Methode 3 Verwenden Sie Preview unter Mac OS X
-

Erstellen Sie eine Kopie Ihrer Bilddatei. Es ist immer am besten, eine Sicherungskopie der ursprünglichen Bilddatei zu erstellen, bevor Sie die Größe ändern. So können Sie wieder von vorne anfangen, wenn etwas schief geht oder Ihnen das Ergebnis nicht gefällt. Wählen Sie die Bilddatei aus und drücken Sie bestellen+C dann bestellen+V um eine Kopie im selben Ordner zu erstellen. -
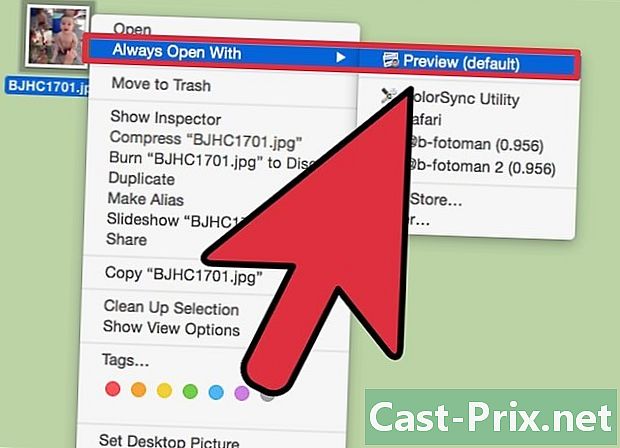
Öffnen Sie das Bild in der Vorschau. Die Vorschau wird normalerweise standardmäßig gestartet, wenn Sie auf die Datei doppelklicken. Wenn das Bild jedoch in einer anderen Anwendung geöffnet wird, klicken Sie mit der rechten Maustaste darauf und wählen Sie Öffnen Sie mit dann Umfrage. -

Klicken Sie auf das Menü Werkzeuge. Klicken Sie auf das Menü Werkzeuge und wählen Sie Passen Sie die Größe an. Ein neues Fenster, in dem Sie die Größe des Bildes ändern können, wird geöffnet. -

Klicken Sie auf das Dropdown-Menü. Klicken Sie auf das Dropdown-Menü, um die Einheit auszuwählen, die Sie verwenden möchten. Sie können "Pixel", "Prozent" und einige andere Einheiten auswählen. Mit "Pixel" können Sie die genaue Größe des verkleinerten Bildes festlegen. -
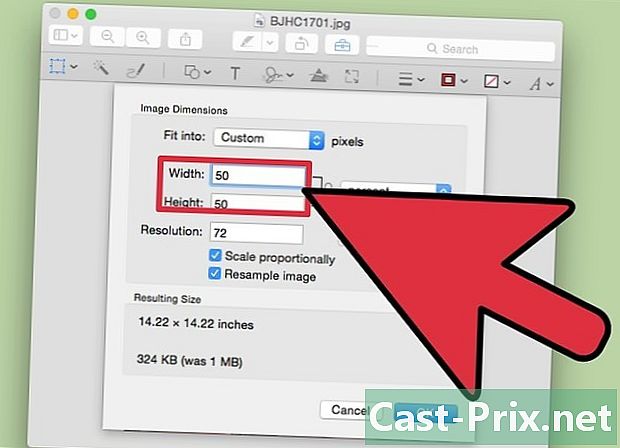
Geben Sie die neuen Abmessungen des Bildes ein. Geben Sie die neue Breite oder Höhe des Bildes ein, das Sie erhalten möchten. Die beiden Felder sind miteinander verknüpft. Wenn Sie eines ändern, wird auch das andere geändert, um die Proportionen der Datei zu korrigieren. Dies erspart Ihnen das Ergebnis eines gestreckten oder gestauchten Bildes. Sie können diese Option deaktivieren, indem Sie das Kontrollkästchen deaktivieren Proportionalmaßstab. -

Überprüfen Sie die neue Dateigröße. Bevor Sie die Änderungen anwenden, sehen Sie unten im Fenster die neue Größe, mit der die Größe Ihrer Datei geändert wird. Diese Informationen sind nützlich, wenn Sie die Größe Ihres Bildes ändern, um es von oder auf einem beliebigen Onlinedienst zu senden. -
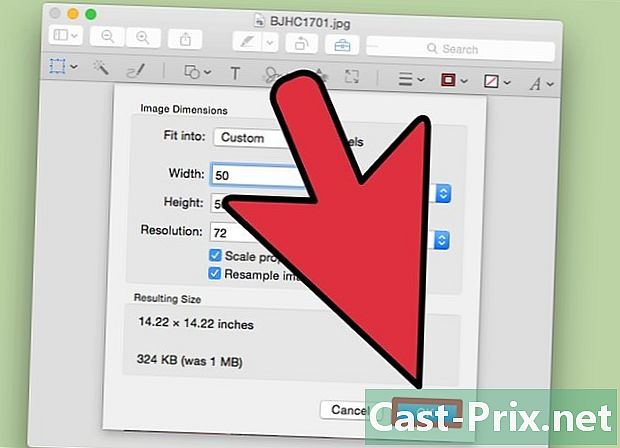
Klicken Sie auf Ok. Klicken Sie auf Ok um die Änderungen zu übernehmen. Die Größe des Bildes wird gemäß den von Ihnen eingegebenen Einstellungen geändert. Wenn Sie mit dem Ergebnis nicht zufrieden sind, drücken Sie bestellen+Z um die Änderungen rückgängig zu machen und zu den ursprünglichen Abmessungen der Datei zurückzukehren. -

Speichern Sie Ihre Datei. Wenn Sie mit dem Ergebnis zufrieden sind, speichern Sie die vorgenommenen Änderungen. Klicken Sie auf das Menü Datei dann Rekord .
Methode 4 Verwenden Sie ein iPhone, iPad oder einen iPod touch
-
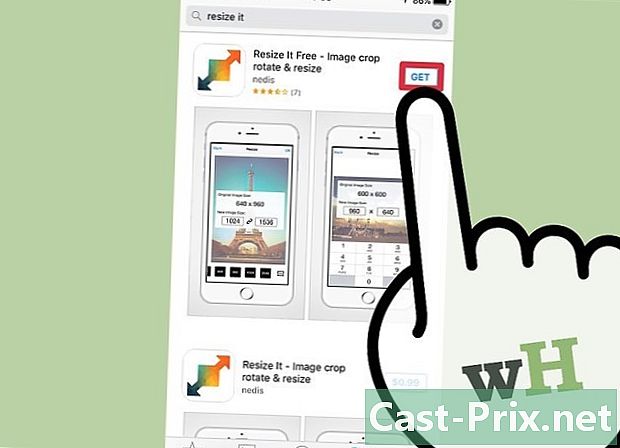
Installieren Sie eine Anwendung, mit der die Größe der Bilder geändert wird. Unter iOS gibt es kein Tool zum Ändern der Größe der Standardbilder. Trotzdem können viele Anwendungen dies für Sie tun. Sie können sie aus dem App Store Ihres iOS-Geräts herunterladen. Die bekanntesten sind:- Ändern Sie die Größe
- Image Resizer +
- Desqueeze
-

Öffnen Sie die Anwendung. Öffnen Sie die App und wählen Sie das Foto aus, dessen Größe Sie ändern möchten. Es ist wahrscheinlich, dass Sie die Anwendung auf Ihre Dateien zugreifen lassen sollten. Dieser Schritt ist erforderlich, damit die auf Ihrem Gerät gespeicherten Bilder geöffnet werden können. Suchen Sie nach dem Foto, dessen Größe Sie ändern möchten, und drücken Sie darauf, um es zu öffnen. -

Drücken Sie die Taste resize. Die meisten Anwendungen bieten viele Bearbeitungswerkzeuge. Drücken Sie die Taste resize um die Größe des ausgewählten Bildes zu ändern. -
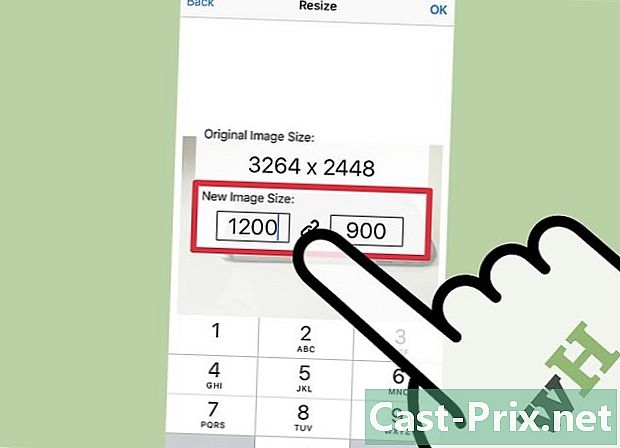
Geben Sie neue Dimensionen ein. Die Schnittstellen variieren von einer Anwendung zur anderen, aber im Allgemeinen können Sie zwischen verschiedenen vordefinierten Größen wählen oder Ihre eigenen Parameter eingeben. Höhe und Breite werden verknüpft, um die Proportionen des Bildes beizubehalten.- Wenn Sie nicht erschreckt werden, wenn Sie mit einem gestreckten oder gestauchten Bild enden, drücken Sie auf die Kette oder das Vorhängeschloss, um unterschiedliche Werte in jedes Feld einzugeben.
-

Speichern Sie Ihr Bild mit geänderter Größe. Speichern Sie Ihr Bild mit geänderter Größe im Kamerarolle. Sobald die Abmessungen des Bildes geändert wurden, drücken Sie die Taste Rekord. Sie finden es in Ihrer Foto-App wie jedes Bild auf Ihrem iOS-Gerät.
Methode 5 Verwenden Sie ein Android-Gerät
-

Laden Sie eine Anwendung herunter, mit der die Größe von Bildern geändert wird. Android-Geräte können die Größe der Standardbilder nicht ändern, aber es gibt viele Apps, die dies für Sie tun können. Sie finden sie im Google Play Store und die meisten sind kostenlos. Einige der bekanntesten sind:- Photo & Picture Resizer
- Resize Me!
- Bild verkleinern
- Fotogröße reduzieren
-

Öffnen Sie die heruntergeladene Anwendung. Öffnen Sie die heruntergeladene App und geben Sie ihr Zugriff auf Ihre Fotos. Beim ersten Start werden Sie aufgefordert, die Anwendung auf Ihre Dateien zugreifen zu lassen. Dieser Schritt ist entscheidend, damit er auf Ihrem Gerät gespeicherte Fotos hochladen kann. -
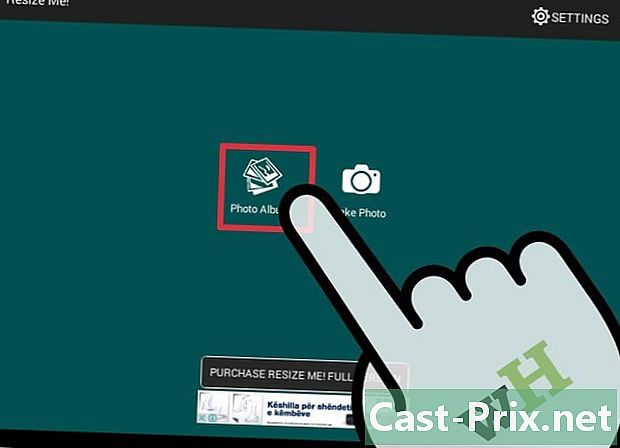
Öffnen Sie das Foto, dessen Größe Sie ändern möchten. Verwenden Sie die App, um das Foto zu öffnen, dessen Größe Sie ändern möchten. Der Vorgang variiert von Werkzeug zu Werkzeug, aber im Allgemeinen drücken Sie einfach die Taste Foto auswählen im Hauptmenü, um den Ordner mit den Fotos zu öffnen. -

Wählen Sie das Werkzeug aus, um die Größe der Fotos zu ändern. Wählen Sie nach dem Öffnen des Bildes das Werkzeug aus resize. Wiederum ist der Prozess von Anwendung zu Anwendung unterschiedlich. -
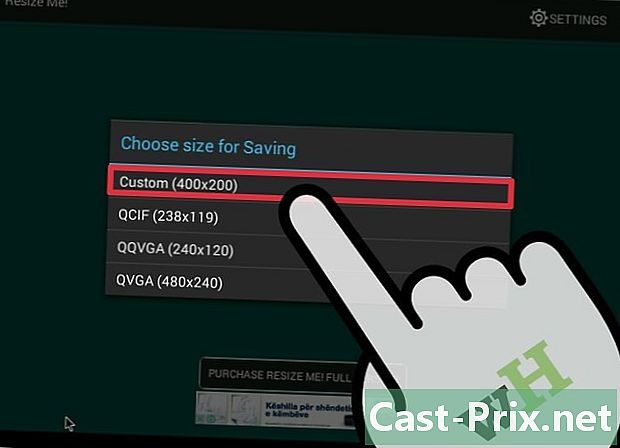
Wählen Sie die neuen Dimensionen des Bildes. Die Originaldatei wird in Pixel und MB angezeigt. Je nach Anwendung können Sie zwischen vordefinierten Bildgrößen oder benutzerdefinierten Größen wählen. Wenn Sie eine benutzerdefinierte Größe eingeben, können Sie einfach einen Wert angeben, und der andere Wert ändert sich automatisch entsprechend. -

Speichern Sie Ihr Bild mit geänderter Größe. Je nach Anwendung wird die Größe des Bildes automatisch gespeichert oder Sie müssen die Taste drücken Rekord um es zu retten. Das Originalbild bleibt unverändert. -
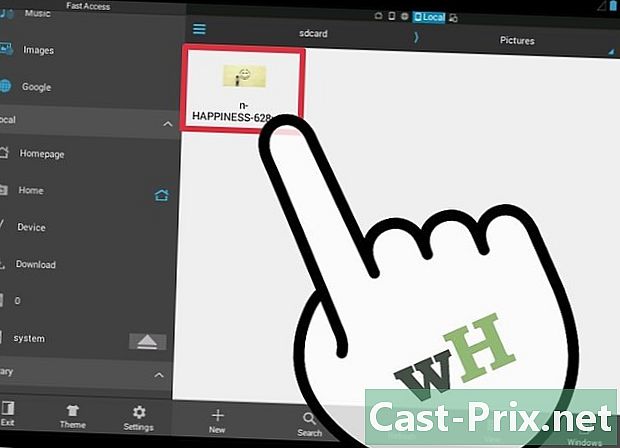
Suchen Sie nach Ihren verkleinerten Bildern. Jede Anwendung speichert die verkleinerten Bilder an verschiedenen Orten, aber normalerweise finden Sie sie in der Datei Galerie in dem Ordner, der den Namen der Anwendung trägt. Sie können die Bilder wie mit jeder anderen Datei auf Ihrem Gerät teilen.