So übertragen Sie Fotos von einem iPad auf einen Computer
Autor:
Robert Simon
Erstelldatum:
24 Juni 2021
Aktualisierungsdatum:
24 Juni 2024

Inhalt
- Stufen
- Methode 1 Übertragen Sie Fotos auf einen Windows-Computer
- Methode 2 Übertragen Sie die Fotos auf einen Mac
Um den Speicher Ihres iPad freizugeben oder Ihre Dateien auf Ihrem Computer zu genießen, können Sie Fotos von Ihrem Tablet auf Ihr Gerät übertragen. Dies kann mit einem Windows-Computer oder einem Mac erfolgen.
Stufen
Methode 1 Übertragen Sie Fotos auf einen Windows-Computer
-

Verbinden Sie Ihr iPad mit Ihrem Computer. Verbinden Sie das Ladeende des Ladekabels mit der Unterseite Ihres iPad und die USB-Seite mit einem der USB-Anschlüsse Ihres Computers. -
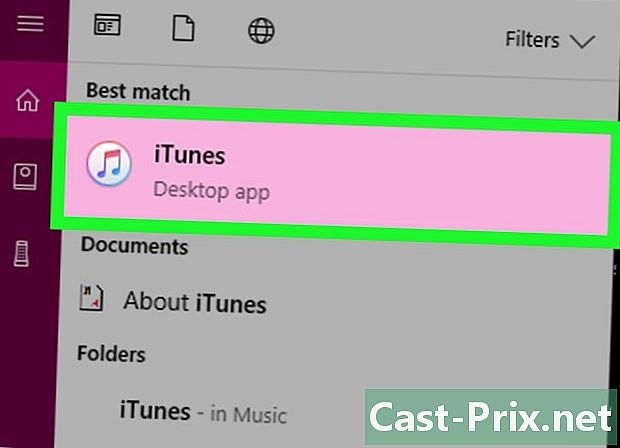
Öffne iTunes. Doppelklicken Sie auf das iTunes-Anwendungssymbol, das wie eine mehrfarbige Musiknote auf weißem Hintergrund aussieht. Es ist wichtig, iTunes zu starten, bevor Sie Fotos übertragen, da iTunes Ihrem Computer die Erkennung Ihres iPad ermöglicht.- Wenn Sie iTunes nicht auf Ihrem Computer haben, installieren Sie es, bevor Sie fortfahren.
- Wenn iTunes Sie auffordert, es zu aktualisieren, klicken Sie auf Laden Sie iTunes herunter wann wirst du eingeladen Sie müssen Ihren Computer am Ende des Downloads neu starten.
-
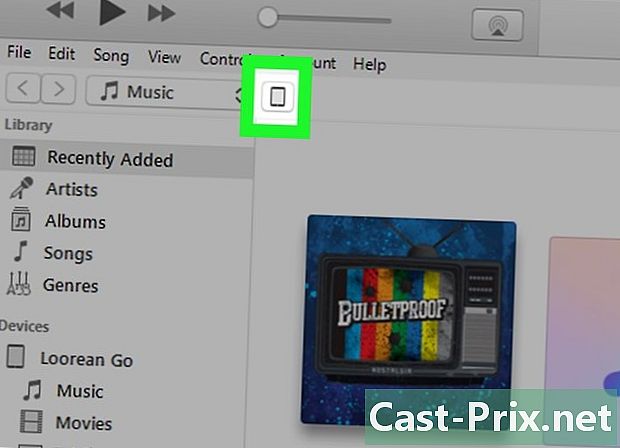
Warten Sie, bis das iPad-Symbol angezeigt wird. Nach einigen Sekunden wird oben links im iTunes-Fenster ein iPad-Symbol angezeigt. Das Erscheinen dieses Symbols bedeutet, dass Sie fortfahren können.- Möglicherweise müssen Sie auf klicken Vertrauen oder eine andere Warnung, bevor das Symbol angezeigt wird.
-

Öffnen Sie das Menü Start
. Klicken Sie unten links auf dem Bildschirm auf das Windows-Logo. -
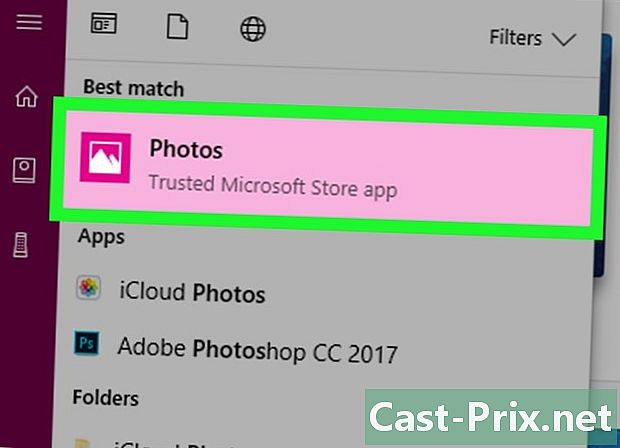
wählen Bilder.- Wenn Sie nicht sehen Bilder Geben Sie im Menü Folgendes ein: Bilder im e-Feld am unteren Rand des Menüs Start Klicken Sie dann auf Bilder an der Spitze.
-
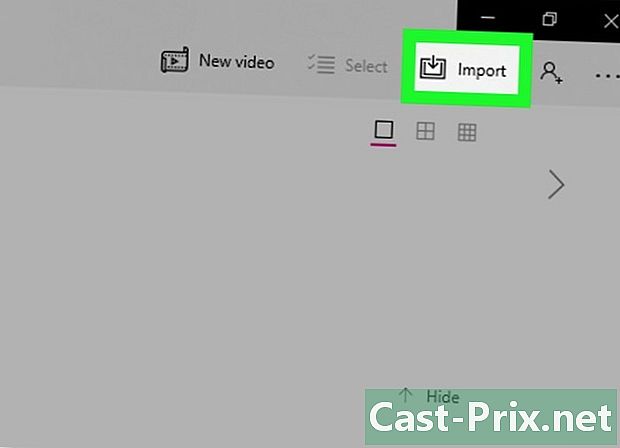
Klicken Sie auf Import. Diese Registerkarte befindet sich oben rechts im Fotofenster. Ein Dropdown-Menü wird geöffnet. -

wählen Von einem USB-Gerät. Diese Option befindet sich im Dropdown-Menü. Ihr Computer beginnt mit der Suche nach Fotos auf Ihrem iPad. -
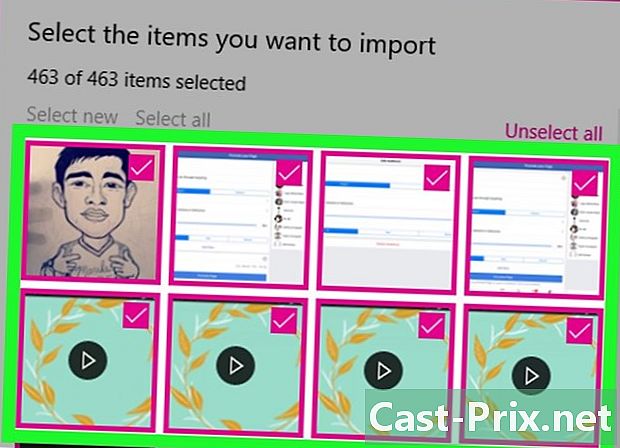
Wählen Sie die Fotos aus. Deaktivieren Sie die Fotos, die Sie nicht von Ihrem iPad auf Ihren Computer importieren möchten, oder klicken Sie auf Alle abwählen bevor Sie die Fotos überprüfen, die Sie importieren möchten. -
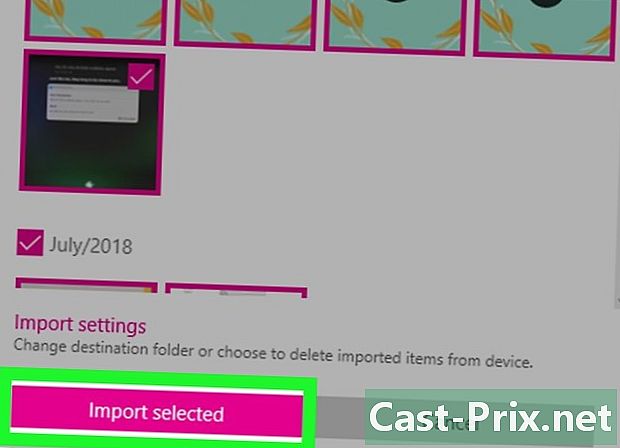
Klicken Sie auf fortsetzen. Diese Schaltfläche befindet sich am unteren Rand des Fensters. -

Deaktivieren Sie das Kontrollkästchen Importierte Objekte löschen. Diese Option befindet sich unten im Fenster und verhindert das Löschen von Fotos auf Ihrem iPad. -

Klicken Sie auf Import. Diese Option befindet sich am unteren Rand des Fensters. Die Fotos auf Ihrem iPad werden auf Ihren Computer importiert. Am Ende des Vorgangs erhalten Sie eine Benachrichtigung unten rechts auf dem Bildschirm.
Methode 2 Übertragen Sie die Fotos auf einen Mac
-

Verbinden Sie Ihr iPad mit Ihrem Mac. Stecken Sie das Ladeende des Ladekabels unten am iPad und das USB-Ende in einen der USB-Anschlüsse Ihres Mac.- Wenn Sie ein iPad-Ladegerät mit einem USB 3.0-Anschluss verwenden, müssen Sie einen USB 3.0-zu-USB C-Adapter erwerben, um es an Ihren Mac anzuschließen.
-
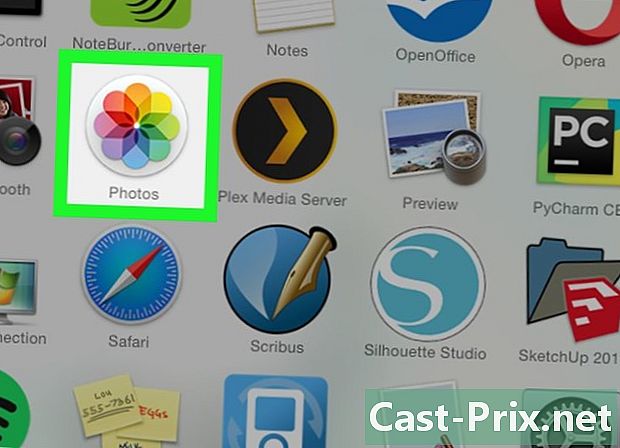
geöffnet
Fotos. Klicken Sie auf das Fotos-Anwendungssymbol, das im Dock Ihres Mac wie ein mehrfarbiges Rad aussieht. -
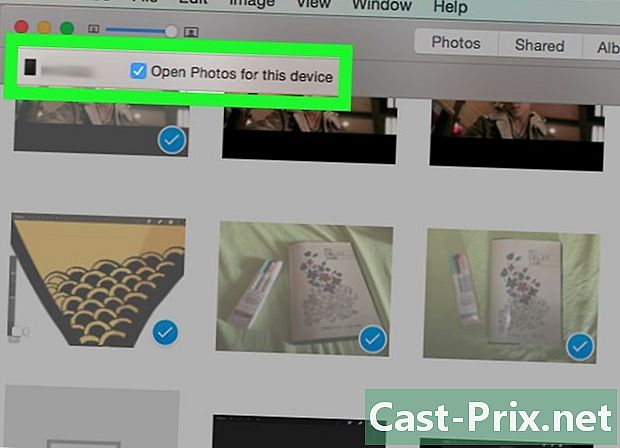
Wählen Sie Ihr iPad aus. Klicken Sie unter der Überschrift auf den Namen Ihres iPad Geräte auf der linken Seite des Fensters.- Wenn Ihr iPad nicht auf der linken Seite des Fensters angezeigt wird, entsperren Sie es durch Drücken der Home-Taste, geben Sie den Zugangscode ein und drücken Sie die Home-Taste erneut.
-
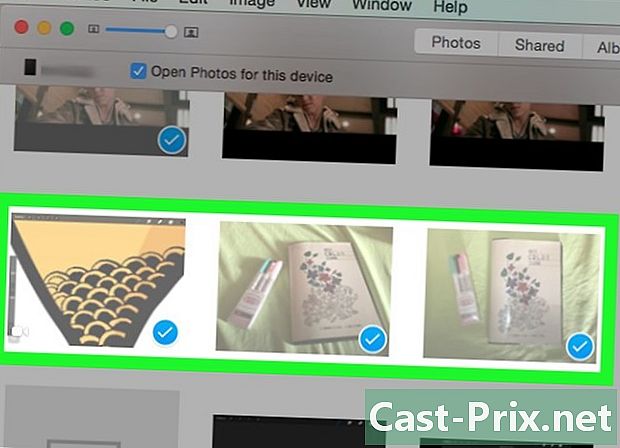
Wählen Sie die Fotos aus, die Sie herunterladen möchten. Klicken Sie auf die Fotos, die Sie importieren möchten.- Wenn Sie alle Fotos importieren möchten, die sich noch nicht auf Ihrem Mac befinden, überspringen Sie diesen Schritt.
-
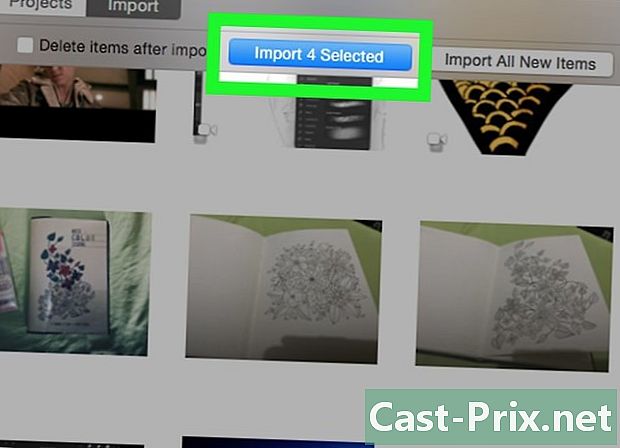
Klicken Sie auf Auswahl importieren. Diese Schaltfläche befindet sich oben rechts im Fenster. Die ausgewählten Fotos werden auf Ihren Mac importiert.- Die Schaltfläche zeigt auch die Anzahl der ausgewählten Fotos an (zum Beispiel Importieren Sie die 10 ausgewählten Elemente).
- Wenn Sie alle neuen Fotos von Ihrem iPad importieren (z. B. Fotos, die sich nicht auf Ihrem Mac befinden), klicken Sie auf die blaue Schaltfläche Lade alle neuen Fotos hoch.
-

Warten Sie, bis die Übertragung abgeschlossen ist. Sobald die Fotos Ihres iPad auf Ihren Computer importiert wurden, können Sie sie anzeigen, indem Sie auf die Registerkarte klicken Meine Alben auf der linken Seite des Fensters.

