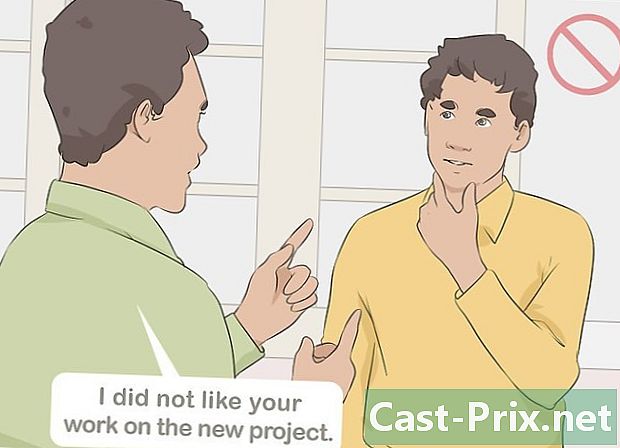So führen Sie eine Systemwiederherstellung durch
Autor:
Roger Morrison
Erstelldatum:
20 September 2021
Aktualisierungsdatum:
21 Juni 2024

Inhalt
- Stufen
- Teil 1 Erstellen Sie einen Wiederherstellungspunkt
- Teil 2 Stellen Sie das System vom Desktop wieder her
- Teil 3 Stellen Sie das System mit erweiterten Einstellungen wieder her
Sie haben einen Windows-PC und möchten Ihr System möglicherweise so wiederherstellen, wie es vor ein oder zwei Tagen war. Dazu benötigen Sie einen so genannten Wiederherstellungspunkt, bei dem es sich um eine Sicherung vertraulicher Windows-Dateien handelt. Um einen Mac wiederherzustellen, verwenden Sie am besten Time Machine.
Stufen
Teil 1 Erstellen Sie einen Wiederherstellungspunkt
- Öffnen Sie das Menü Start (

). Klicken Sie auf das Windows-Logo in der unteren linken Ecke des Bildschirms. -

In diesem Menü geben Sie ein Systemwiederherstellung. Sie sehen dann auf dem Bildschirm das Menü der Wiederherstellung -

Klicken Sie auf Erstellen Sie einen Wiederherstellungspunkt. Am oberen Rand des Fensters hat das Symbol die Form eines Monitors. -

Klicken Sie auf Erstellen .... Diese Option befindet sich unten rechts im Wiederherstellungsfenster. Ein neues Fenster erscheint. -
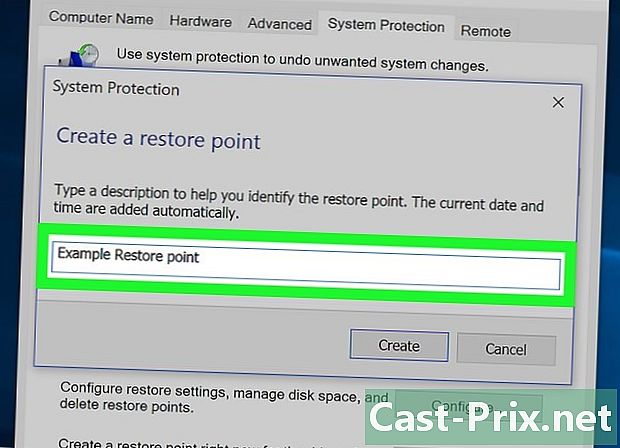
Geben Sie den Namen eines Wiederherstellungspunkts ein. Klicken Sie in das Feld und geben Sie den Namen eines Wiederherstellungspunkts ein.- Es ist nicht erforderlich, Datum und Uhrzeit einzugeben. Sie werden während des Vorgangs automatisch eingegeben.
-
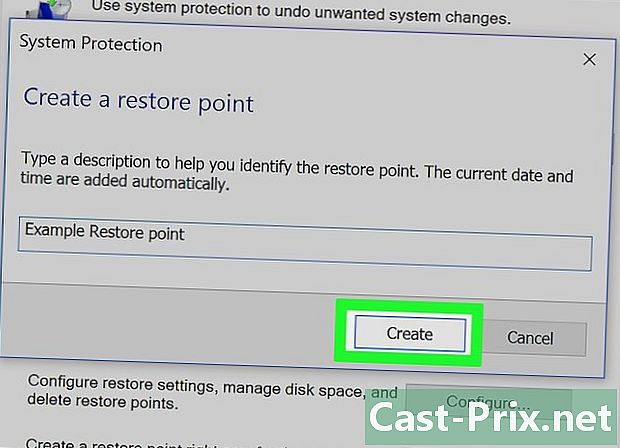
Klicken Sie auf schaffen. Die Schaltfläche befindet sich unter dem Feld e. Sie haben einen so genannten Wiederherstellungspunkt. Der Vorgang kann einige Minuten dauern. -
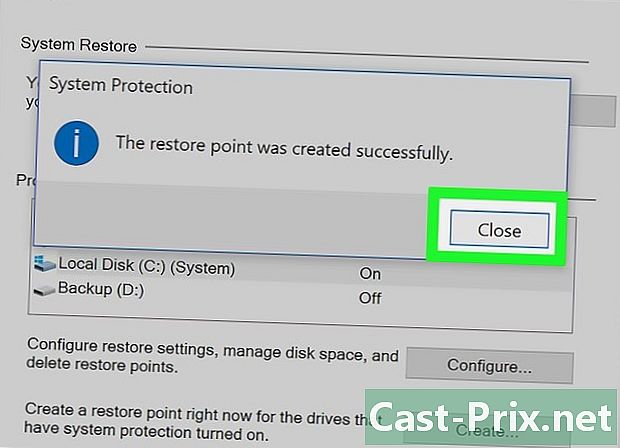
Klicken Sie auf schließen. Die betreffende Schaltfläche befindet sich am unteren Rand des Fensters. -

Klicken Sie auf Okay. Diese Schaltfläche befindet sich am unteren Rand des Fensters. Das Fenster zur Systemwiederherstellung wird geschlossen. Sie können nun mit der Wiederherstellungsphase selbst fortfahren.
Teil 2 Stellen Sie das System vom Desktop wieder her
-
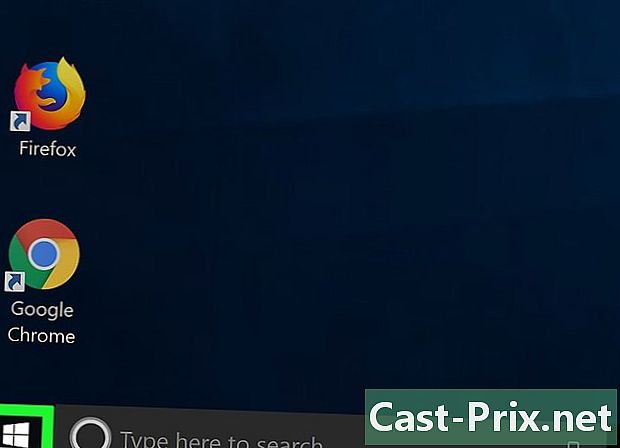
Öffnen Sie das Menü Start (
). Klicken Sie auf das Windows-Logo in der unteren linken Ecke des Bildschirms. -
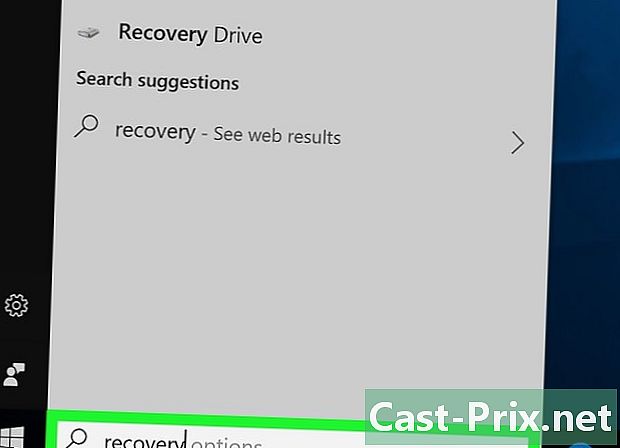
In diesem Menü geben Sie ein Erholung. Sie sehen dann das spezifische Wiederherstellungsprogramm auf dem Bildschirm. -

Klicken Sie auf Erholung. Das Miniaturbild dieser Schaltfläche oben im Fenster ist ein blauer Monitor. Ein bestimmtes Fenster wird geöffnet. -
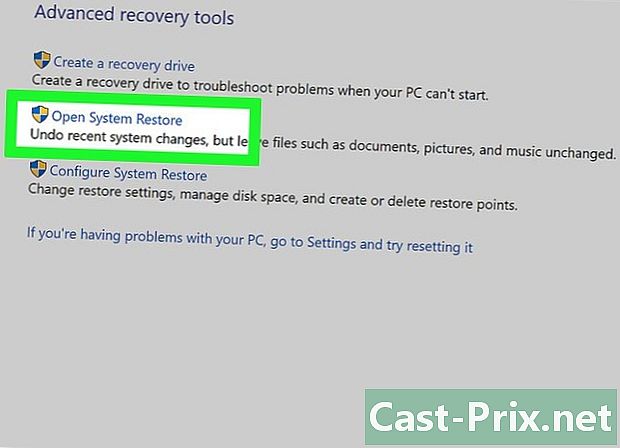
Klicken Sie auf Öffnen Sie die Systemwiederherstellung. Dieser Link befindet sich an der zweiten Position des Wiederherstellungsfensters. Vor Ihnen öffnet sich ein neues Fenster, das der Wiederherstellung des Systems. -
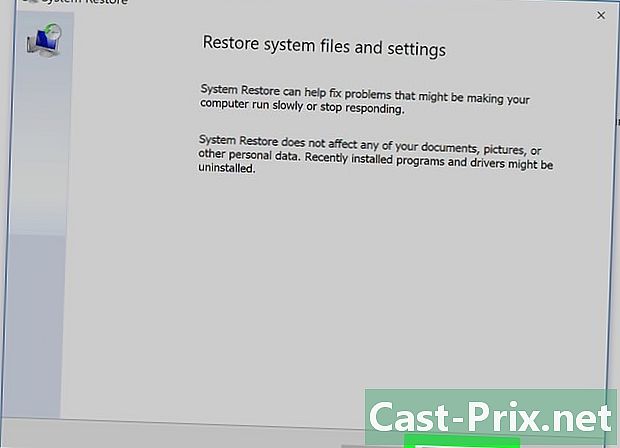
Klicken Sie auf folgende. Die Schaltfläche befindet sich wie gewohnt unten im Fenster. -

Wählen Sie einen Wiederherstellungspunkt. Klicken Sie in der Mitte der Seite auf den Namen Ihres Wiederherstellungspunkts. Lesen Sie vor der Auswahl das Datum links vom Wiederherstellungspunkt, um Fehler zu vermeiden. -
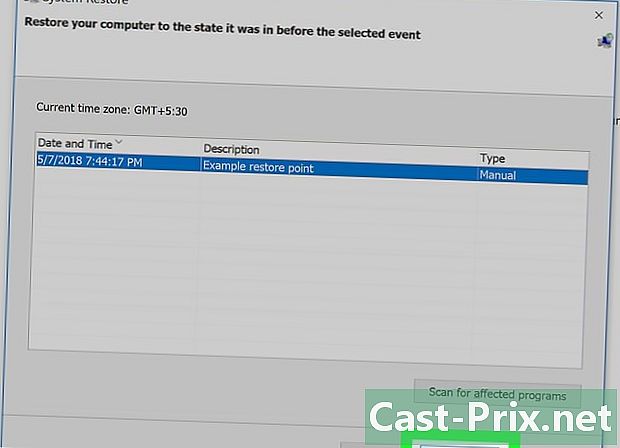
Klicken Sie auf folgende. Die Schaltfläche befindet sich am unteren Rand der Seite. -
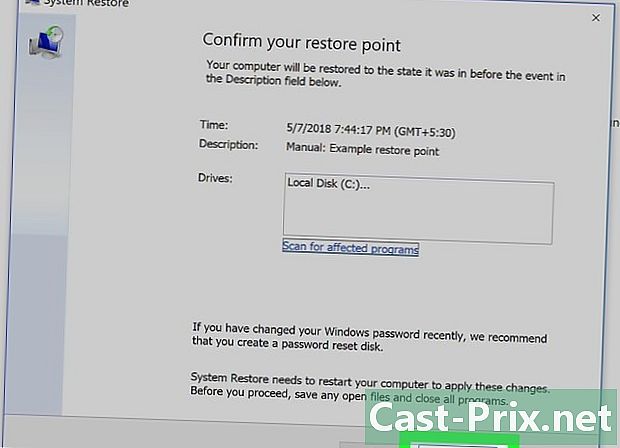
Klicken Sie auf Finish. Die Schaltfläche befindet sich am unteren Rand des Wiederherstellungsfensters. Ihr Windows-PC stellt das System so wieder her, wie es am ausgewählten Datum war. Abhängig von der Größe des zu verlagernden Systems müssen Sie einige zehn Minuten, sogar eine Stunde, warten. Während dieser Zeit wird Ihr Computer ein oder mehrere Male neu gestartet.
Teil 3 Stellen Sie das System mit erweiterten Einstellungen wieder her
-
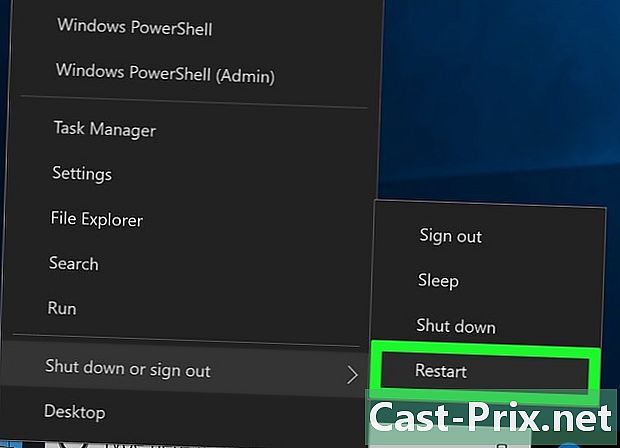
Öffnen Sie das Menü für erweiterte Einstellungen. Dieses Menü ist sehr nützlich, wenn sich Ihr Computer in einer Schleife befindet. Suchen Sie in diesem Menü die Erwähnung Drücken Sie F10, um weitere Optionen anzuzeigen (oder eine ähnliche Formulierung). Führen Sie dann diesen Befehl aus (hier drücken Sie F10).- Wenn Sie den berühmten "blauen Bildschirm des Todes" vor sich haben, warten Sie einige Minuten, bis der Bildschirm den Titel trägt Wähle eine Option.
- So öffnen Sie das Menü für erweiterte Einstellungen vom Desktop aus: StartKlicken Sie auf das Symbol Ein / Aus Halten Sie in der linken unteren Ecke die Taste gedrückt Verschiebung während Sie auf klicken Wiederaufnahme. Lassen Sie die Taste los Verschiebung Wenn der Bildschirm mit den erweiterten Optionen angezeigt wird.
-
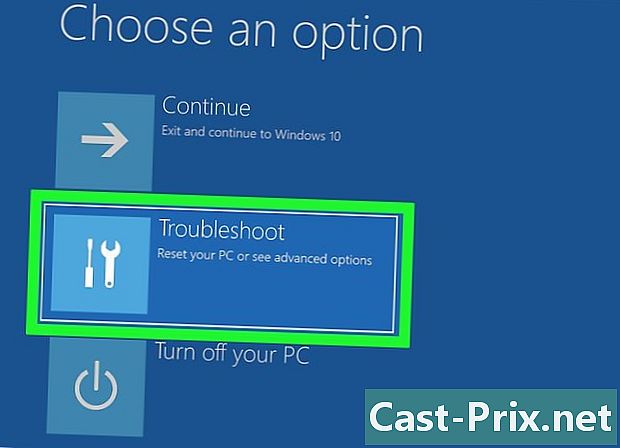
Klicken Sie auf Hilfe. Das Symbol ist ein Schraubendreher und ein flacher Schlüssel nebeneinander. -
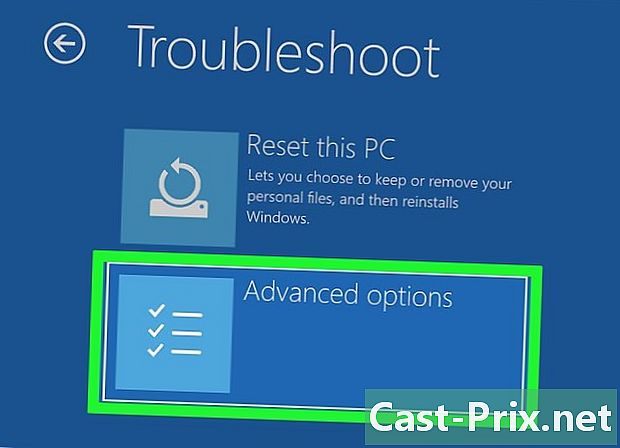
Klicken Sie auf Erweiterte Optionen. Dies ist die dritte Menüoption, die geöffnet wurde. -

Klicken Sie auf Systemwiederherstellung. Diese Option ist die allererste auf der linken Seite. Durch Klicken auf diese Schaltfläche wird die Anmeldeseite der Systemwiederherstellung geöffnet. -
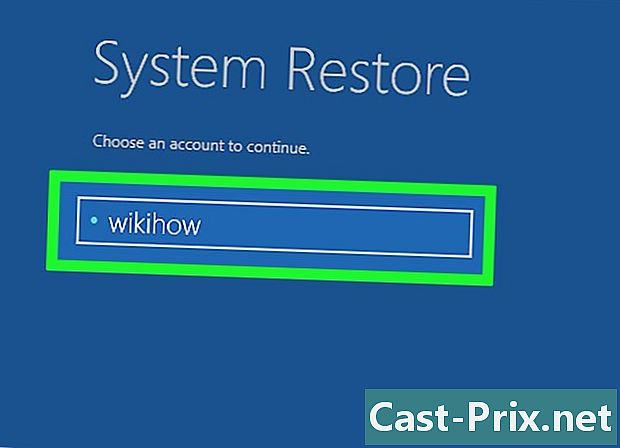
Wählen Sie Ihr Konto aus Klicken Sie auf den Namen Ihres Kontos. Wenn Sie der einzige sind, der den Computer verwendet, wird normalerweise nur ein Konto angezeigt. -

Geben Sie das Passwort für Ihr Konto ein. Dieses Kennwort hat nichts mit dem Kennwort zu tun, mit dem Sie beispielsweise eine Verbindung zu Ihrem Microsoft-Konto herstellen können. -
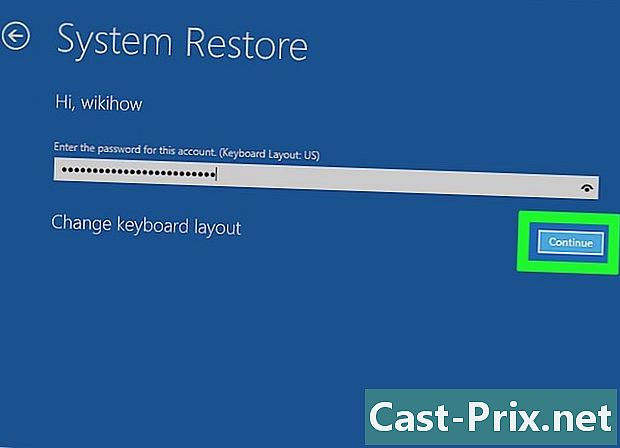
Klicken Sie auf fortsetzen. Durch Klicken auf diese Schaltfläche melden Sie sich an und bei Ihrem Konto an. -

Klicken Sie auf folgende. Diese Schaltfläche befindet sich am unteren Rand des Wiederherstellungsfensters. -
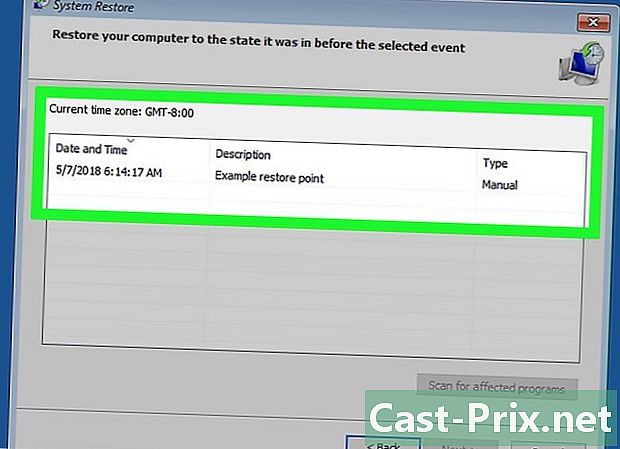
Wählen Sie einen Wiederherstellungspunkt. Klicken Sie auf den Wiederherstellungspunkt, der zu Ihnen passt. Lesen Sie vor der Auswahl das Datum links vom Wiederherstellungspunkt. -
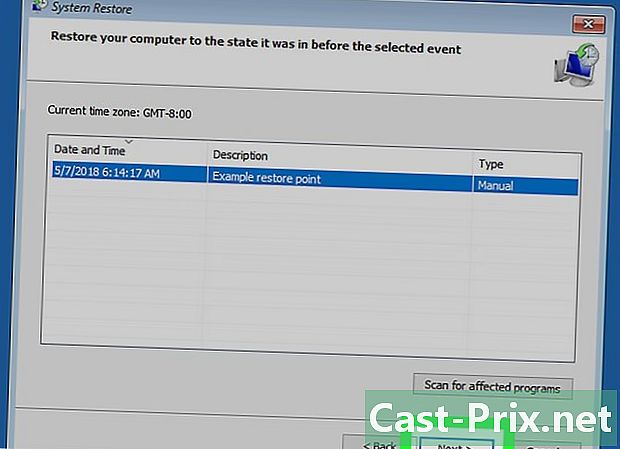
Klicken Sie auf folgende. Die Schaltfläche befindet sich am unteren Rand des Fensters. -
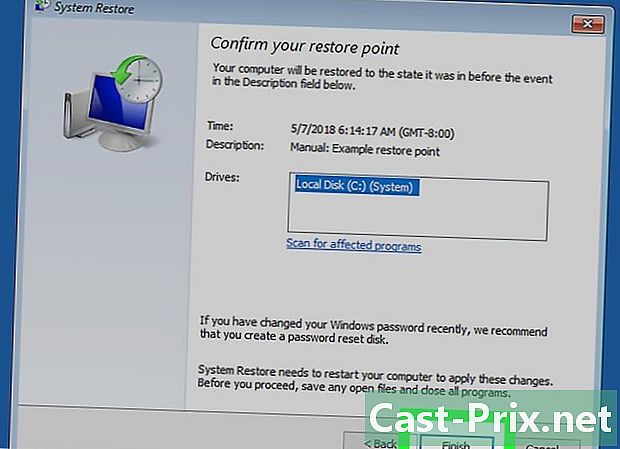
Klicken Sie auf Finish. Diese Option befindet sich am unteren Rand des Fensters. Abhängig von der Größe des zu verlagernden Systems müssen Sie einige zehn Minuten, sogar eine Stunde, warten. Während dieser Zeit wird Ihr Computer ein oder mehrere Male neu gestartet.

- Wenn Sie Programme nach Ihrem Wiederherstellungspunkt installiert haben, werden diese nach der Wiederherstellung nicht mehr angezeigt, sodass Sie sie erneut installieren müssen.
- Es ist immer eine gute Idee, einen Wiederherstellungspunkt zu erstellen, bevor Sie wesentliche Änderungen an einem Computer vornehmen, z. B. das Ändern der Basisregistrierung oder das Installieren von Software, bei der Sie sich nicht sicher sind.
- Bei einer Systemwiederherstellung können Sie keine gelöschten Dateien oder Ordner wiederherstellen: Es handelt sich um eine Wiederherstellung, keine Sicherung!