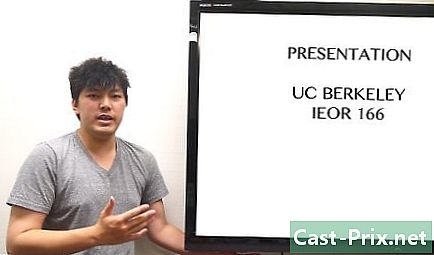So schützen Sie Ihre Dateien mit einem Passwort
Autor:
Roger Morrison
Erstelldatum:
18 September 2021
Aktualisierungsdatum:
1 Juli 2024

Inhalt
- Stufen
- Methode 1 Schützen Sie einen Ordner unter Windows
- Methode 2 Schützen Sie einen Ordner auf einem Mac
Erfahren Sie, wie Sie einen Ordner mit einem Kennwort auf einem Windows-Computer oder einem Mac schützen.
Stufen
Methode 1 Schützen Sie einen Ordner unter Windows
- Öffnen Sie das Startmenü . Dieses Symbol befindet sich in der unteren linken Ecke des Bildschirms. Sie können auch die Taste drücken ⊞ Sieg um das Startmenü zu öffnen.
-
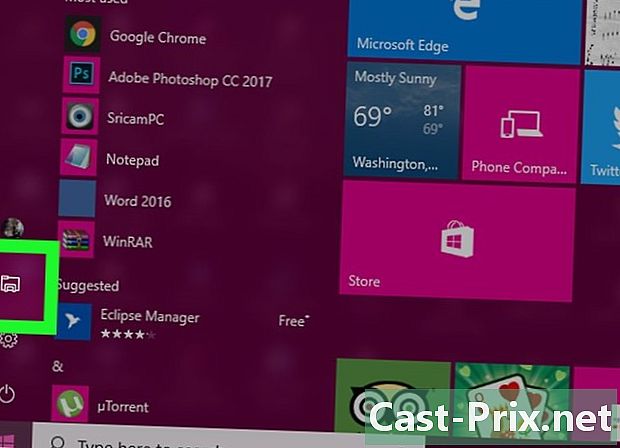
Klicken Sie auf
. Diese Option befindet sich unten links im Startfenster. Der Datei-Explorer wird geöffnet. -

Wählen Sie den Ordner aus, den Sie schützen möchten. Wählen Sie in der linken Spalte des Datei-Explorers den Ordner aus, den Sie schützen möchten. -
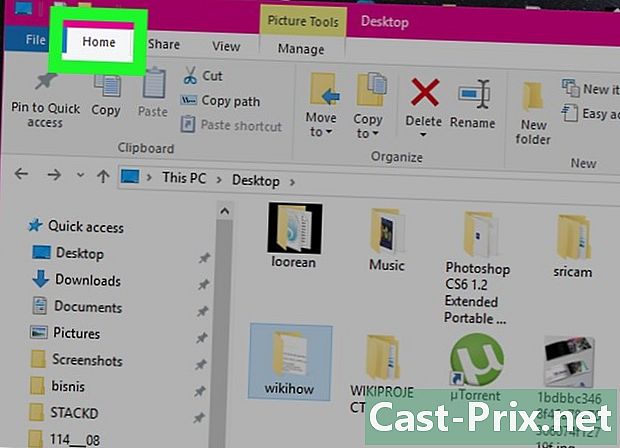
Klicken Sie auf die Registerkarte Startseite. Es befindet sich oben links in der Menüleiste. -
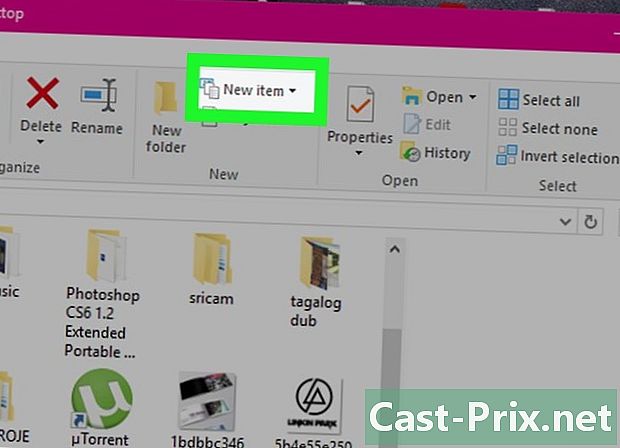
Klicken Sie auf Neuer Artikel. Diese Option befindet sich auf der rechten Seite der Startsymbolleiste oben im Fenster des Datei-Explorers. -
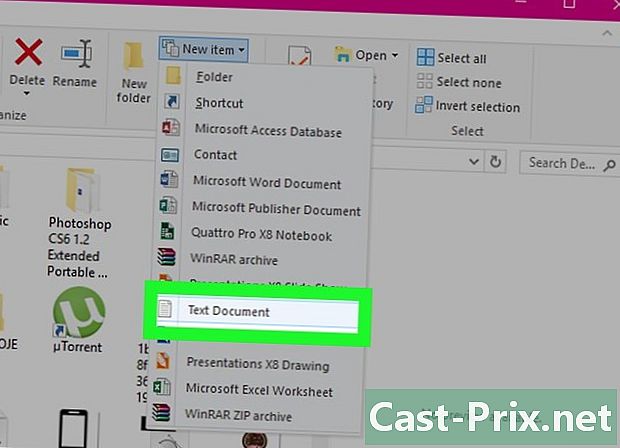
Klicken Sie auf Dokument e. Drücken Sie dann Eintrag. In dem Ordner, den Sie geöffnet haben, wird ein neues Dokument angezeigt. -
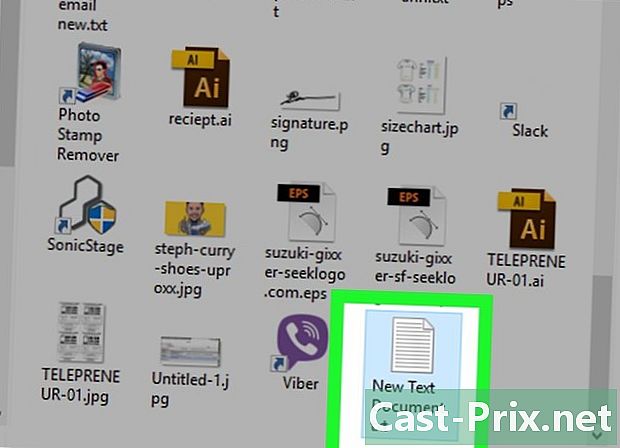
Doppelklicken Sie auf Ihr Dokument. E. Doppelklicken Sie auf Ihr Dokument e, um es zu öffnen. -
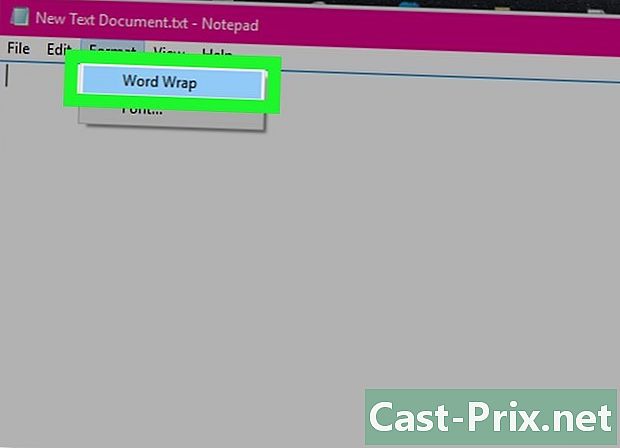
Klicken Sie auf Format. Aktivieren Sie dann Autowrap, um sicherzustellen, dass der zum Sperren des Ordners verwendete Code korrekt formatiert ist.

- wenn Automatische Rückkehr zur Leitung ist bereits markiert, können Sie diesen Schritt überspringen.
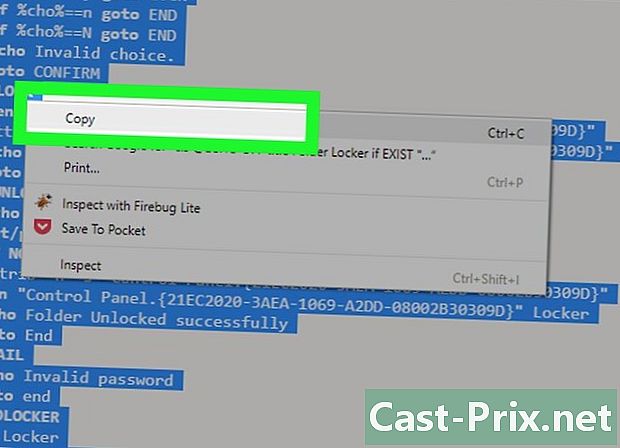
cls @ECHO OFF title Ordner-Locker, wenn EXIST "Systemsteuerung. " Locker-Echo-Ordner erfolgreich entsperrt gehe zu Ende: FAIL-Echo Ungültiges Passwort gehe zu Ende: MDLOCKER md Locker-Echo Locker erfolgreich erstellt gehe zu Ende: Ende Markieren Sie das gesamte Skript, klicken Sie mit der rechten Maustaste und wählen Sie Kopie.
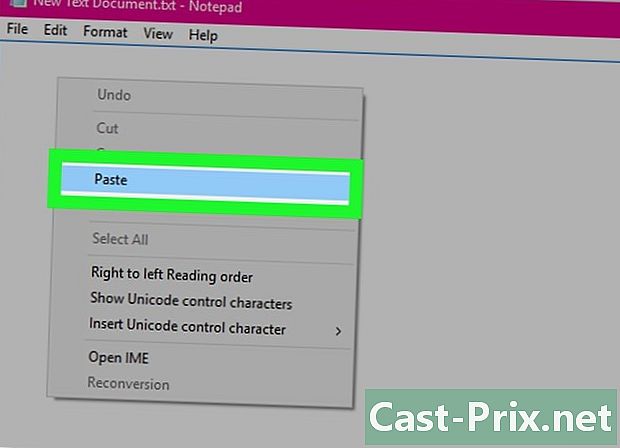
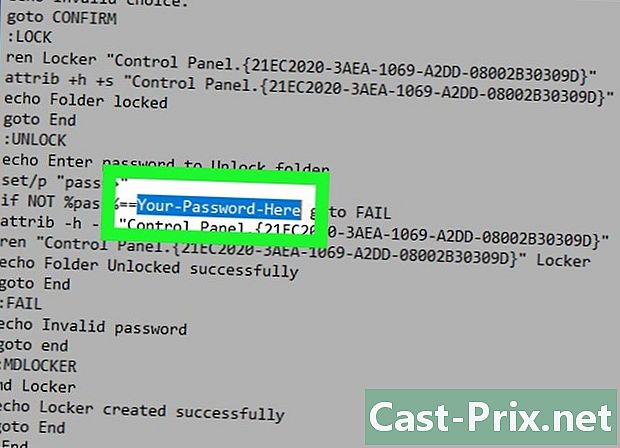
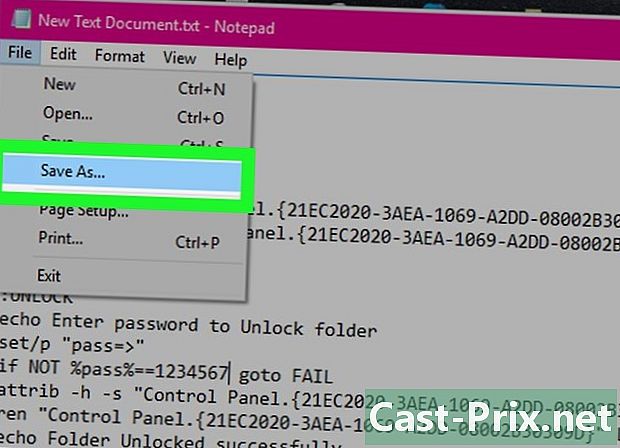
- Klicken Sie auf Datei.
- Klicken Sie auf Speichern als.
- Klicken Sie auf das Kästchen Typ und wählen Sie Alle Dateien.
- Geben Sie "FolderLocker.bat" in das Feld "Dateiname" ein.
- Klicken Sie auf Rekord.
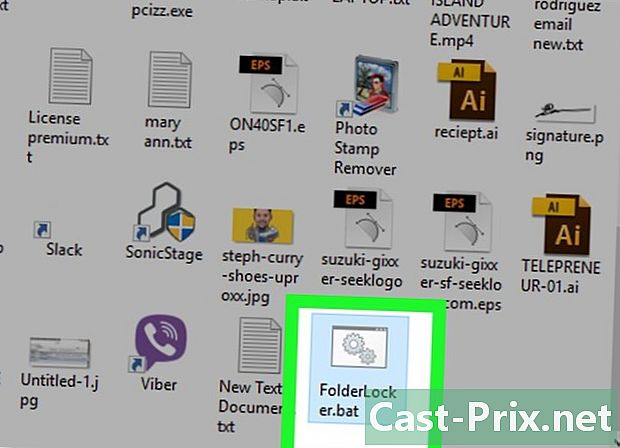
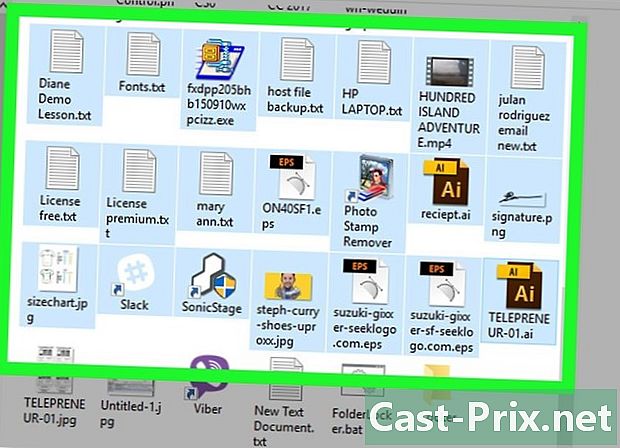
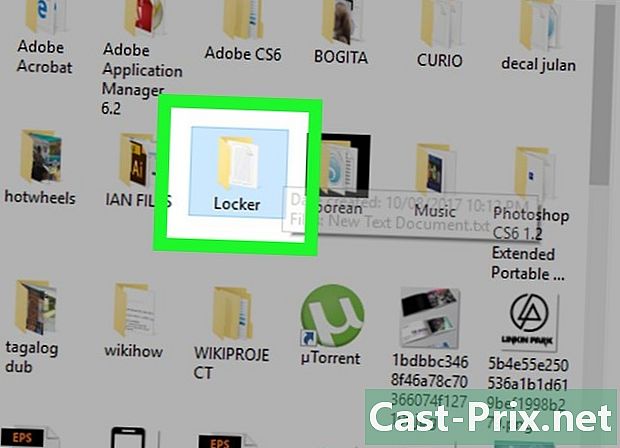
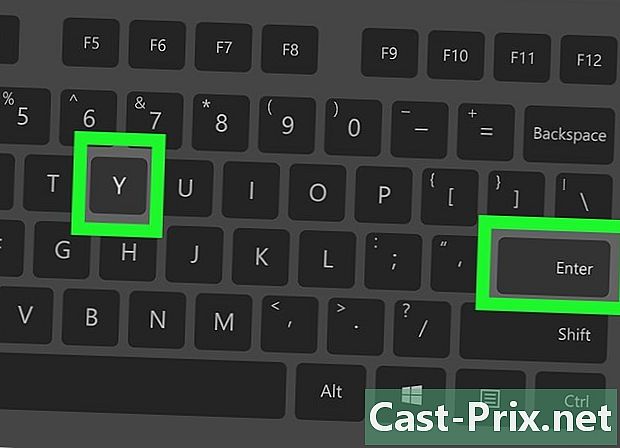
- Um auf den gesperrten Ordner zuzugreifen, doppelklicken Sie erneut auf FolderLocker und geben sie ihr passwort in das conuelle fenster ein.
Methode 2 Schützen Sie einen Ordner auf einem Mac
-
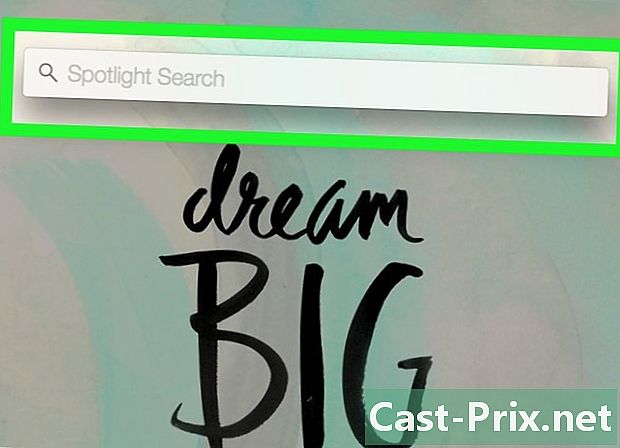
Öffnen Sie Spotlight
. Es befindet sich in der oberen rechten Ecke des Bildschirms. -
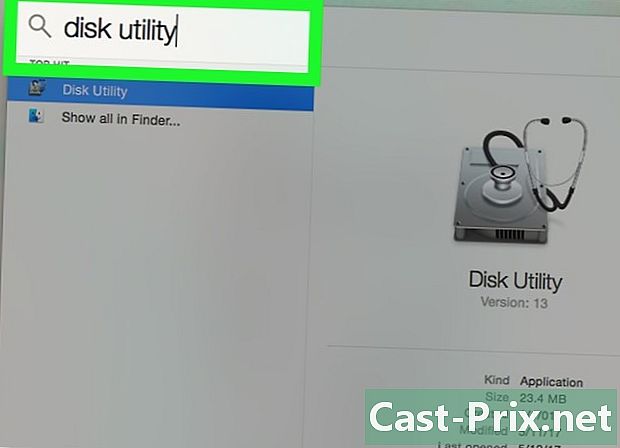
Typ Festplatten-Dienstprogramm. Drücken Sie dann die Taste Rückkehr. Das Festplatten-Dienstprogramm wird geöffnet. -
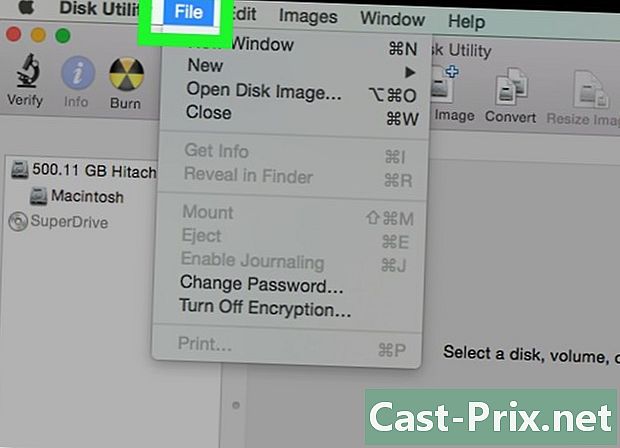
Klicken Sie auf Datei. Dieses Menü befindet sich oben links auf dem Mac-Bildschirm. -
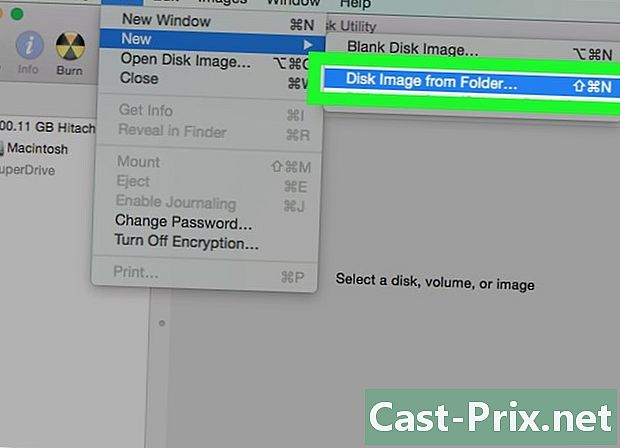
wählen Neues Bild. Klicken Sie dann auf Ordnerbild. Ein Suchfenster wird geöffnet.- Auf einigen älteren Macs wird diese Option möglicherweise als "Festplatten-Image eines Ordners" bezeichnet.
-
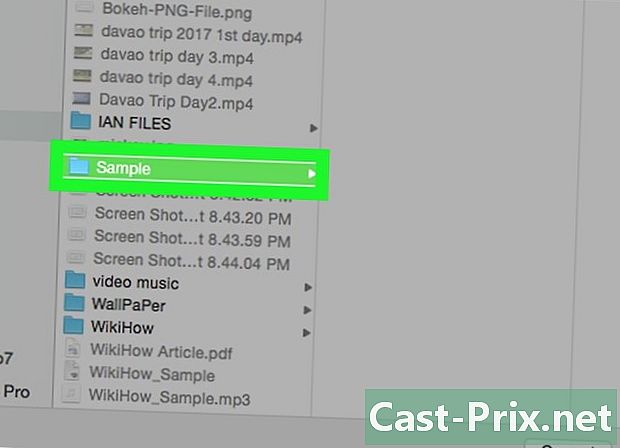
Wählen Sie einen Ordner. Wählen Sie den Ordner aus, den Sie mit einem Kennwort schützen möchten, und klicken Sie auf Öffnen. Klicken Sie auf das Kästchen oben im Fenster, und klicken Sie auf den Speicherort des Ordners (zum Beispiel Büro), klicken Sie auf den Ordner und dann auf offen. -
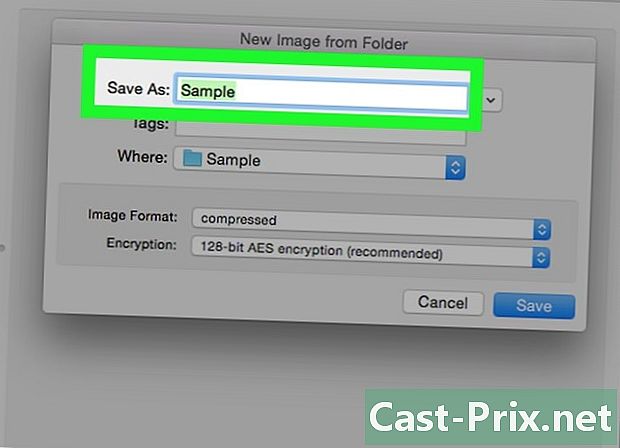
Benennen Sie Ihre Datei. Benennen Sie Ihren Ordner, indem Sie zum Feld "Speichern unter" wechseln. -
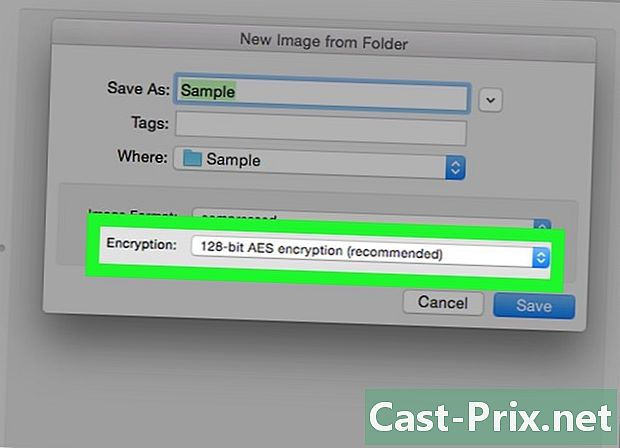
Klicken Sie auf das Dropdown-Menü Verschlüsselung. Klicken Sie auf das Dropdown-Menü Verschlüsselung und wählen Sie 128-Bit-AES-Verschlüsselung. -
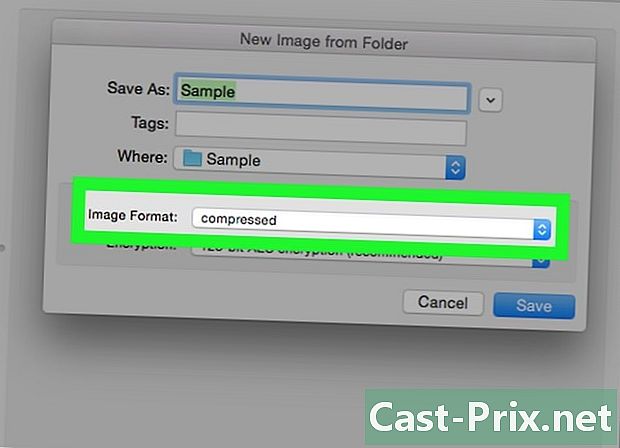
Klicken Sie auf das Dropdown-Menü Bildformat. -
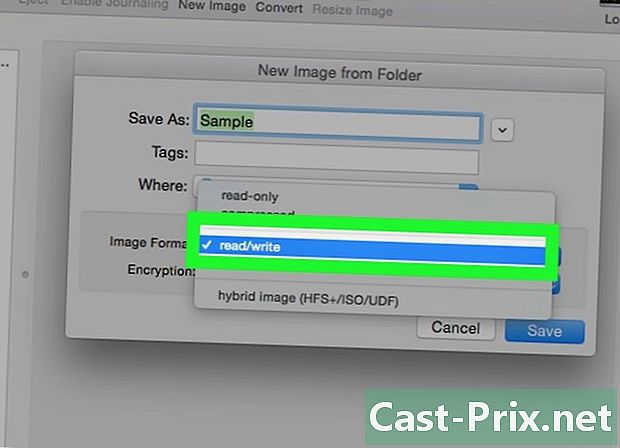
Klicken Sie auf Lese- / Schreib. Mit dieser Option können Sie Ihrem verschlüsselten Ordner Dateien hinzufügen und später löschen. -
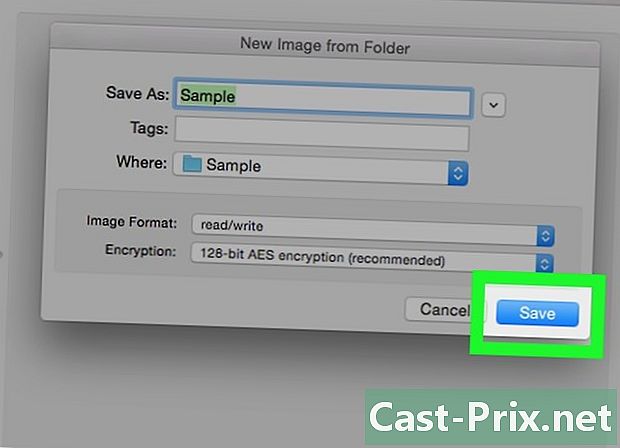
Klicken Sie auf Rekord. Diese Schaltfläche befindet sich unten rechts im Fenster. -
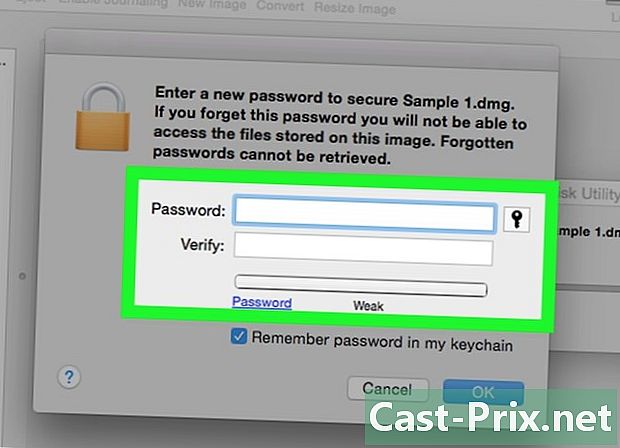
Erstellen Sie ein Passwort. Erstellen Sie ein Passwort und klicken Sie auf Auswählen. Geben Sie im Feld "Passwort" das Passwort ein, das Sie für Ihre Datei verwenden möchten. Geben Sie es erneut in das Feld "Bestätigung" ein, um es zu bestätigen. Klicken Sie auf wählen um das Passwort festzulegen.- Passwörter müssen übereinstimmen.
-
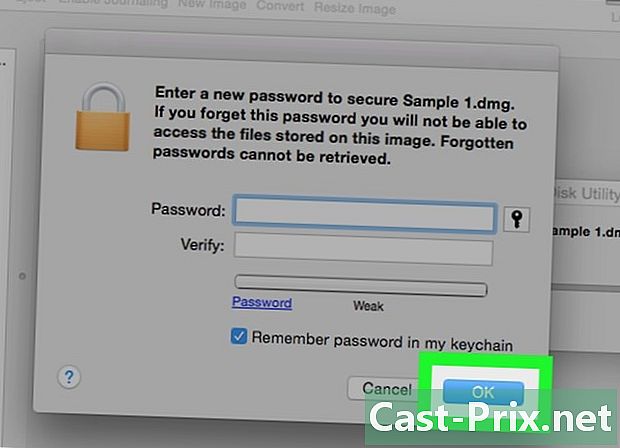
Klicken Sie auf Rekord. Dies ist die blaue Schaltfläche am unteren Rand des Fensters. Eine verschlüsselte Kopie des Originalordners wird erstellt.- Wenn Sie Ihrem Bild denselben Namen wie dem ursprünglichen Ordner gegeben haben, klicken Sie auf ersetzen wenn Sie aufgefordert werden, den Ordner zu ersetzen.
-
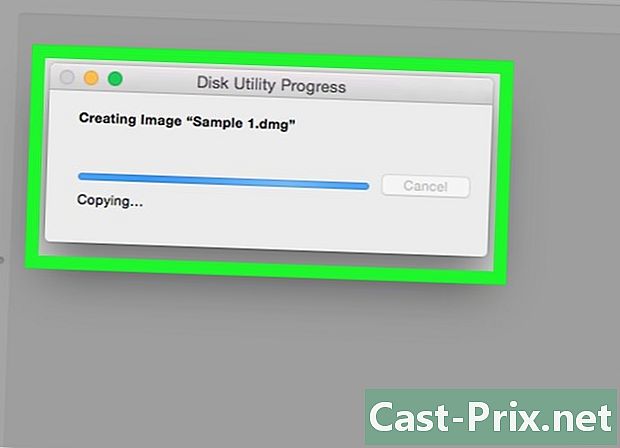
Klicken Sie auf Ok wenn du eingeladen bist. Ihr kennwortgeschützter Ordner wurde erstellt und wird als ".dmg" -Datei angezeigt.- Wenn Sie möchten, können Sie den ursprünglichen Ordner löschen, der zum Erstellen des kennwortgeschützten Ordners verwendet wurde. Ihre Dateien sind in der soeben erstellten ".dmg" geschützt.
-
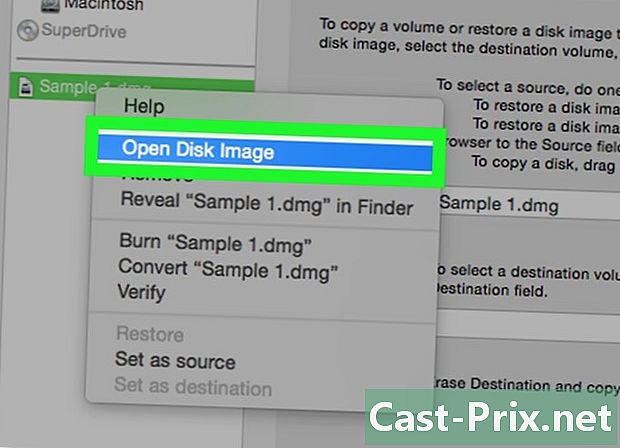
Öffnen Sie den durch ein Passwort geschützten Ordner. Doppelklicken Sie auf die neu erstellte ".dmg" -Datei. Ein Passwort wird benötigt. -
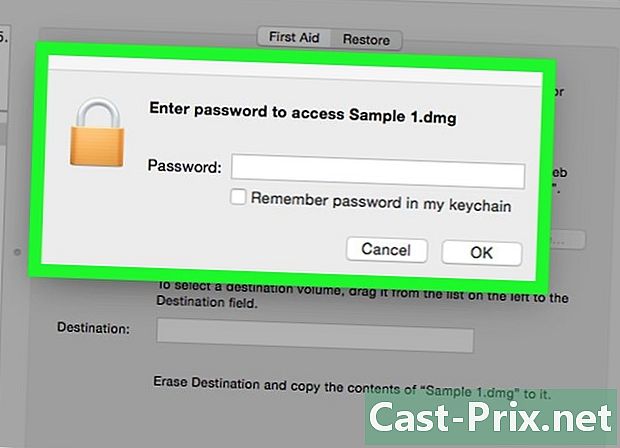
Geben Sie das von Ihnen erstellte Passwort ein. Geben Sie das Kennwort ein, das Sie erstellt haben, und klicken Sie dann auf Ok. Ihr Ordner wird wie eine virtuelle Festplatte auf dem Desktop geöffnet. Nach dem Entsperren wird ein Fenster mit all Ihren Dateien angezeigt. -
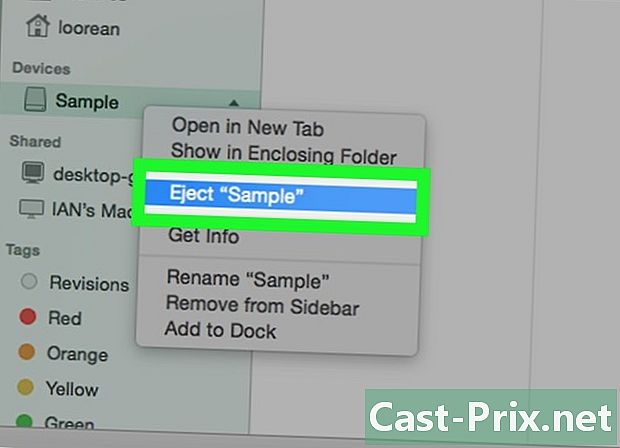
Sperren Sie den Ordner. Wenn Sie fertig sind, sperren Sie den Ordner erneut, indem Sie die CD auf eine der folgenden Arten "auswerfen":- Klicken Sie auf das Laufwerkssymbol und ziehen Sie es in den Papierkorb.
- Klicken Sie mit der rechten Maustaste auf das Symbol und wählen Sie Auswerfen (der Name Ihrer Datei),
- Klicken Sie auf die Auswurftaste neben dem Ordnernamen links vom Suchfenster.

- Erstellen Sie eine ungeschützte Sicherung der Ordner, die Sie mit einem Kennwort sperren möchten. Verwenden Sie dazu eine externe Festplatte oder einen Online-Speicherplatz.
- Wenn Sie das Kennwort Ihres Ordners vergessen, haben Sie wahrscheinlich keinen Zugriff mehr auf die darin enthaltenen Dateien.