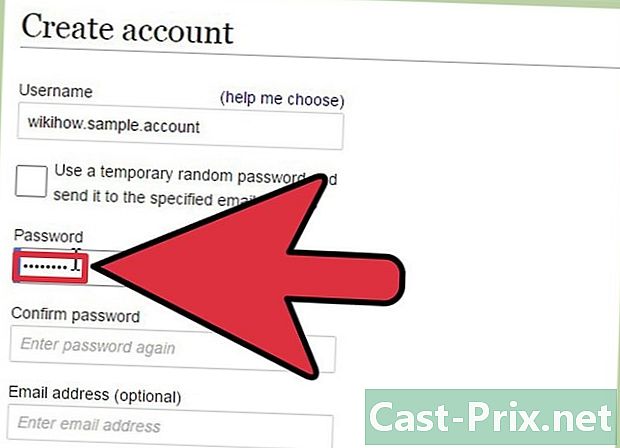So geben Sie eine Datei auf Google Drive frei
Autor:
Robert Simon
Erstelldatum:
21 Juni 2021
Aktualisierungsdatum:
1 Juli 2024

Inhalt
- Stufen
- Methode 1 Teilen Sie eine Google Drive-Datei auf dem Handy
- Methode 2 Geben Sie eine Google Drive-Datei auf einem Desktop-Computer frei
Google Drive ist der Online-Speicherdienst von Google. Zusätzlich zur Sicherung können Sie Dateien und Ordner für andere Benutzer freigeben. Wenn Sie eine Datei aus Ihrem Google Drive-Konto für eine andere Person freigeben möchten, können Sie dies über die mobile App oder die Website tun.
Stufen
Methode 1 Teilen Sie eine Google Drive-Datei auf dem Handy
- Öffnen Sie die Google Drive-App. Das App-Symbol sieht aus wie ein grünes, gelbes und blaues Dreieck auf einem weißen Hintergrund. Tippen Sie hier, um die Google Drive-Hauptseite zu öffnen, wenn Sie bereits angemeldet sind.
- Wenn Sie noch nicht angemeldet sind, geben Sie zuerst Ihre Adresse und Ihr Passwort ein.
-

Wählen Sie eine Datei aus. Halten Sie die Datei, die Sie freigeben möchten, so lange gedrückt, bis ein Häkchen daneben angezeigt wird. Befindet sich die Datei in einem Ordner, drücken Sie zuerst auf den Ordner, um ihn zu öffnen.- Unter Android wird durch Auswahl der Datei ein Menü geöffnet.
-

Drücken Sie ⋯. Diese Schaltfläche befindet sich am unteren Bildschirmrand und öffnet ein weiteres Menü. -
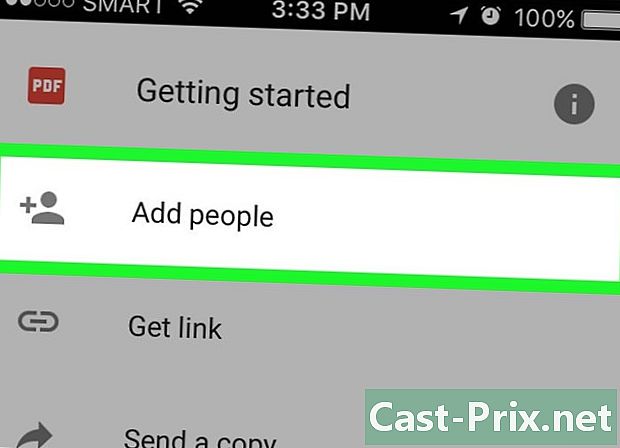
wählen Personen hinzufügen. Diese Option befindet sich oben im Dropdown-Menü. Tippen Sie hier, um ein Fenster mit Freigabeoptionen zu öffnen. -
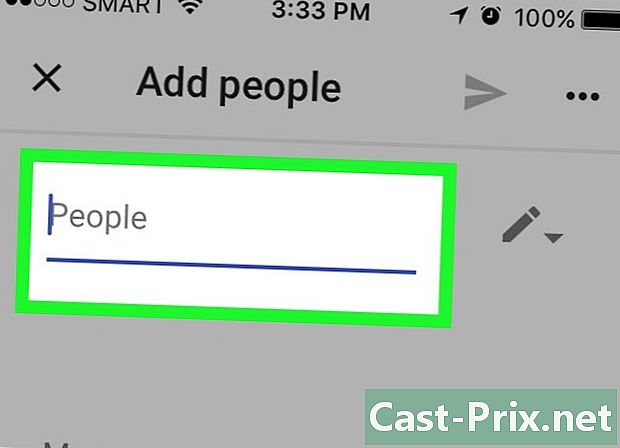
Geben Sie eine Adresse ein. Geben Sie in das dafür vorgesehene Feld oben auf dem Bildschirm die Adresse der Person ein, mit der Sie die Datei teilen möchten.- Während Sie die Adresse eingeben, wird der entsprechende Kontakt im Dropdown-Menü angezeigt (sofern er Teil Ihrer Google-Kontakte ist). Sie können auf den Namen drücken, um den Rest der Adresse hinzuzufügen.
-
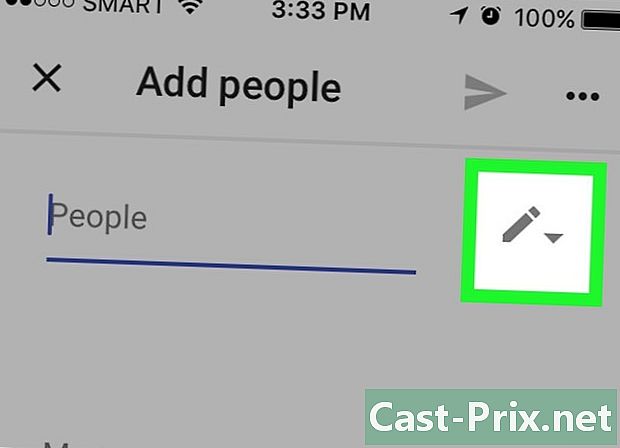
Wählen Sie eine Freigabeeinschränkungsstufe. Tippen Sie auf das Stiftsymbol
Wählen Sie dann eine der angebotenen Optionen.- Veränderung : Ermöglicht es Empfängern, die Datei zu bearbeiten.
- Kommentar : Ermöglicht Empfängern das Anzeigen und Hinterlassen von Kommentaren in der Datei. Diese Option ist für Fotos, Videos und PDFs nicht verfügbar.
- Lesen : Empfänger können den Inhalt der Datei anzeigen, aber nicht bearbeiten.
-
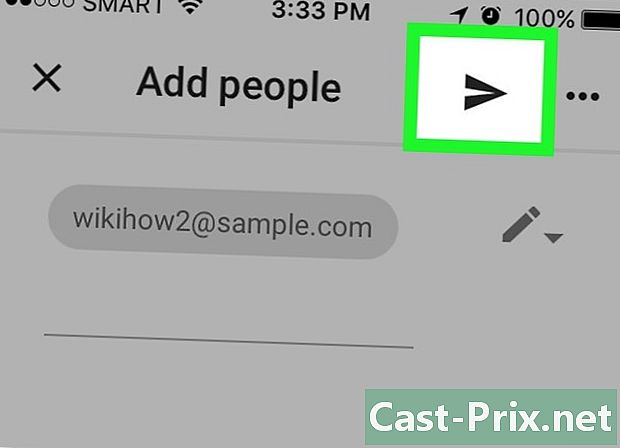
Drücken Sie die Senden-Taste
. Dies ist das Flugzeugsymbol oben rechts auf dem Bildschirm. Tippen Sie auf, um Ihre Datei mit den ausgewählten Berechtigungen an die angegebenen Empfänger zu senden.- Bei Bedarf können Sie vor dem Senden der Datei einen Kommentar in das entsprechende Feld einfügen.
Methode 2 Geben Sie eine Google Drive-Datei auf einem Desktop-Computer frei
-
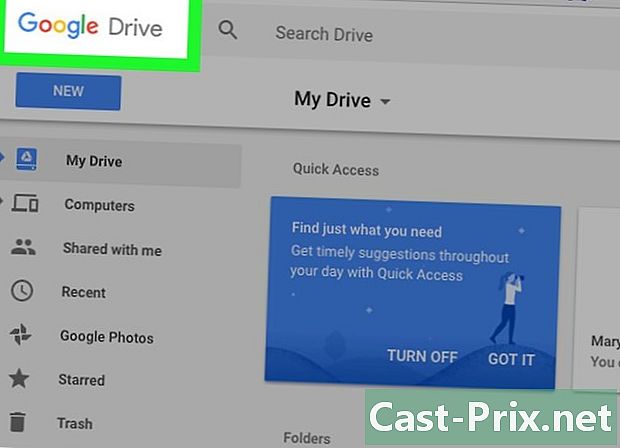
Melden Sie sich bei Google Drive an. Öffnen Sie diese Seite in Ihrem Webbrowser. Wenn Sie bereits angemeldet sind, wird die Site auf der Hauptseite von Google Drive geöffnet.- Wenn Sie noch nicht eingeloggt sind, klicken Sie auf Gehen Sie zu Google Drive Geben Sie dann Ihre Adresse gefolgt von Ihrem Passwort ein.
- Wenn Sie das bei Google Drive verwendete Konto ändern möchten, klicken Sie oben rechts auf der Seite auf das Profilbild (oder den Buchstaben) und wählen Sie das gewünschte Konto aus.
-
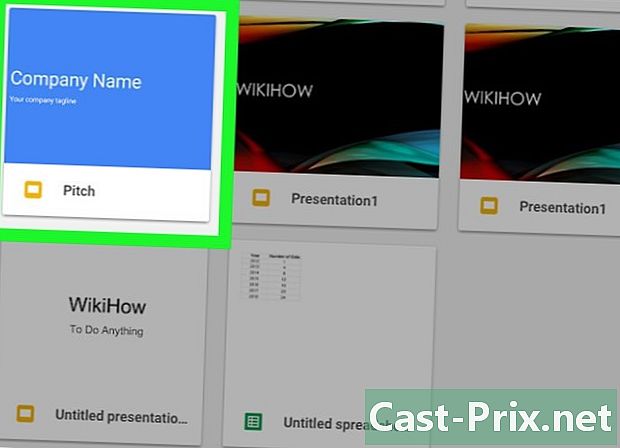
Wählen Sie die Datei aus, die Sie freigeben möchten. Wenn sich die Datei in einem Ordner befindet, doppelklicken Sie auf den Ordner, um ihn zu öffnen, bevor Sie die Datei auswählen, indem Sie darauf klicken.- Wenn Sie ein Foto oder Video öffnen, wird es im selben Fenster geöffnet.
-
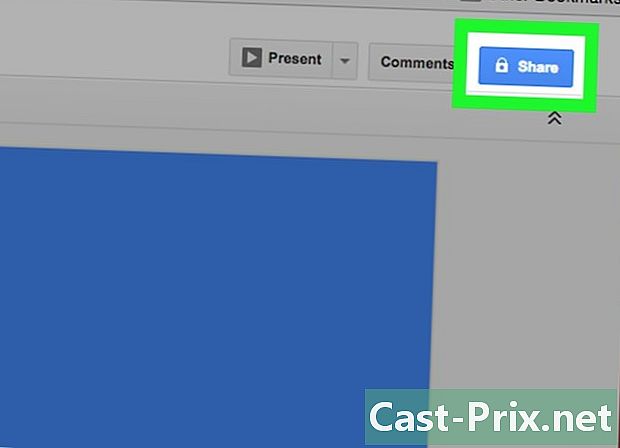
Klicken Sie auf das Freigabesymbol Es sieht aus wie die Silhouette einer Person mit einem "+" daneben und befindet sich oben rechts auf der Google Drive-Seite. Klicken Sie darauf, um ein Fenster zu öffnen. -
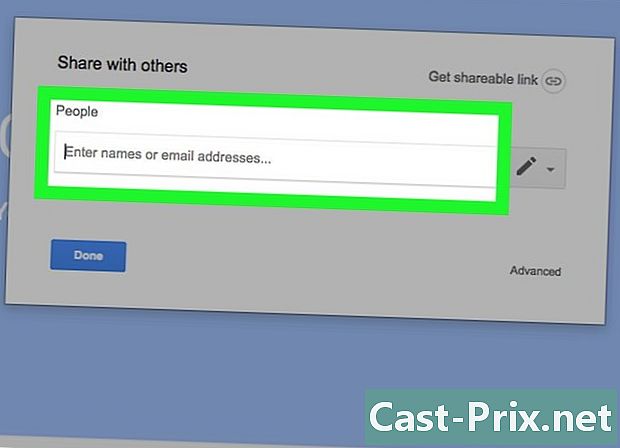
Geben Sie eine Adresse ein. Auf dem Feld Geben Sie Namen oder Adressen ein Geben Sie die Adresse der Person ein, mit der Sie die Datei teilen möchten.- Wenn die Person zu Ihren Google-Kontakten gehört, müssen Sie nur einen Teil ihres Namens oder ihrer Adresse eingeben, um sie vollständig im Feld e anzuzeigen. Sie müssen nur darauf klicken, um es hinzuzufügen.
-
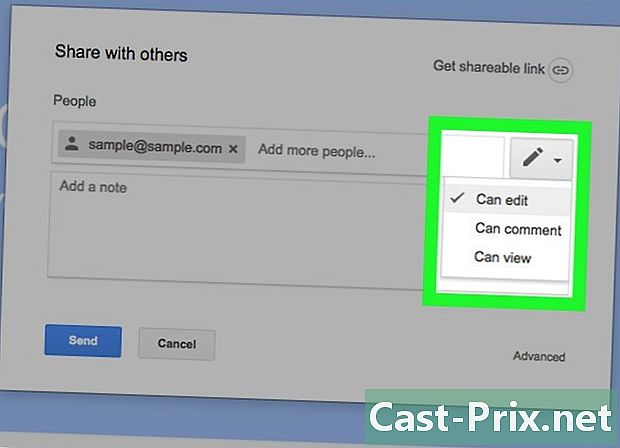
Wählen Sie eine Freigabeeinschränkungsstufe aus. Klicken Sie auf das Stiftsymbol
Wählen Sie dann eine der verfügbaren Optionen.- Veränderung : Mit dieser Option kann der Empfänger die Datei bearbeiten.
- Kommentar : Der Empfänger kann Kommentare zum Dokument hinterlassen, ohne den Inhalt der Datei zu ändern.
- Lesen : Ermöglicht dem Empfänger, die Datei anzuzeigen, aber nicht zu bearbeiten oder zu kommentieren.
-
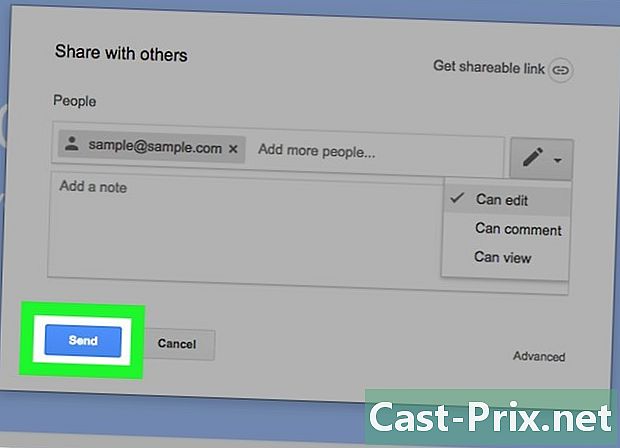
Klicken Sie auf send. Diese Option befindet sich unten links im Fenster und ermöglicht es Ihnen, die Datei mit den ausgewählten Berechtigungen an die angegebenen Empfänger zu senden.- Sie können auch einen Kommentar in das Feld e eingeben, bevor Sie auf klicken send um den Empfängern weitere Informationen zur Verfügung zu stellen.
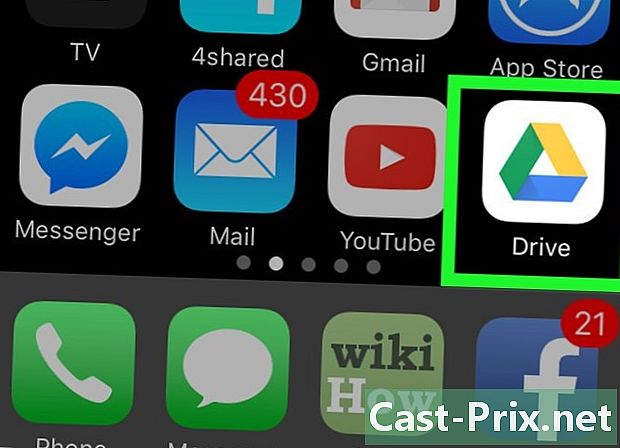
- In Google Chrome können Sie auf Google Drive zugreifen, indem Sie auf das Symbol klicken Anwendungen Klicken Sie in der Symbolleiste "Neuer Tab" auf und wählen Sie dann aus Google Drive.
- Dateien, die Sie mit anderen teilen, können außerhalb von Google Drive kopiert, heruntergeladen und geteilt werden.