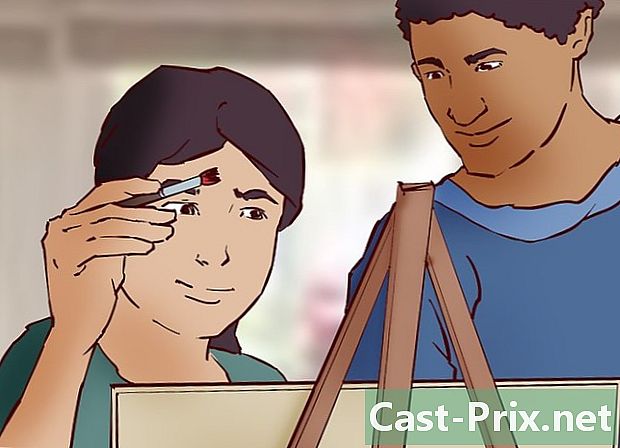So machen Sie einen Screenshot unter Linux
Autor:
Eugene Taylor
Erstelldatum:
16 August 2021
Aktualisierungsdatum:
10 Kann 2024
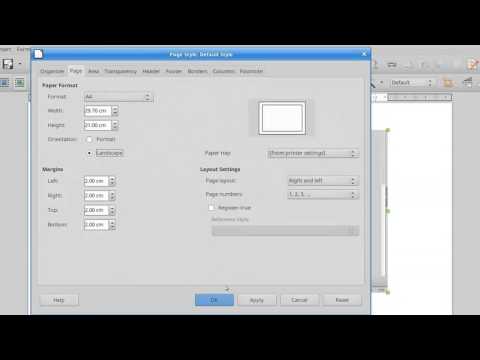
Inhalt
- Stufen
- Methode 1 von 3: Gnome Screenshot verwenden
- Methode 2 mit GIMP
- Methode 3 von 3: Verwenden von ImageMagick
- Methode 4 von 4: Shutter benutzen
Das Erstellen eines Screenshots unter Linux ist nicht so einfach und schnell wie unter Windows oder Mac OS. Dies liegt an der Tatsache, dass es unter Linux kein universelles Dienstprogramm zum Erfassen des Bildschirms gibt. Es liegt an der Distribution, eine Funktion zur Bildschirmaufnahme bereitzustellen. Glücklicherweise enthalten die meisten von ihnen mindestens ein Programm, das den Bildschirm erfassen kann, und andere Programme sind verfügbar, wenn Sie nichts installiert haben.
Stufen
Methode 1 von 3: Gnome Screenshot verwenden
-

Drücken Sie.Siebdruck um einen Screenshot des gesamten Bildschirms zu machen. Der Instant zeigt alles auf Ihrem Bildschirm. Sie werden aufgefordert anzugeben, wo Sie die Screenshot-Datei speichern möchten.- Die Taste "Bildschirm drucken" befindet sich oben auf der Tastatur, normalerweise zwischen den Tasten F12 und Scrollstopp. Es kann "Impécran", "Imp.écr" oder so ähnlich heißen.
-

Drücken Sie.Alt+Siebdruck ein Fenster einfangen. Diese Tastenkombination erfasst das aktive Fenster. Die Datei wird in Ihrem Bilderverzeichnis gespeichert. -

Drücken Sie.⇧ Verschiebung+ImpEcran um auszuwählen, was Sie erfassen möchten. Sie können ein Auswahlrechteck ziehen, um festzulegen, was im Screenshot erfasst werden soll. Eine Datei mit dem von Ihnen aufgenommenen Bild wird in Ihrem Bilderordner erstellt. -

Öffnen Sie das Screenshot-Dienstprogramm. Das Gnome-Screenshot-Dienstprogramm bietet Ihnen mehrere zusätzliche Optionen für die Bildschirmaufnahme, z. B. das Hinzufügen einer Verzögerung. Sie finden das Gnome Screenshot-Dienstprogramm im Zubehörordner Ihres Anwendungsmenüs. -

Wählen Sie die Art des Screenshots. Sie können eine der oben beschriebenen Optionen auswählen. -

Fügen Sie eine Verzögerung hinzu. Wenn Ihr Screenshot wetterabhängig ist, können Sie das Gnome-Screenshot-Dienstprogramm verwenden, um eine Verzögerung hinzuzufügen, bevor der Bildschirm erfasst wird. Auf diese Weise können Sie sicherstellen, dass der gewünschte Inhalt auf dem Bildschirm angezeigt wird. -

Wählen Sie Ihre Effekte. Sie können den Mauszeiger auf die Bildschirmaufnahme setzen und festlegen, ob der Bildschirmaufnahme ein Rahmen hinzugefügt werden soll oder nicht.
Methode 2 mit GIMP
-

Installieren Sie GIMP. GIMP ist ein kostenloser Bildeditor, der bereits auf verschiedenen Linux-Distributionen installiert ist. Wenn es nicht installiert ist, können Sie es kostenlos im Software Center herunterladen. Öffnen Sie das Software Center, suchen Sie nach "gimp" und installieren Sie "GIMP Image Editor". -

Klicken Sie auf das Menü Datei, dann weiter schaffen → Bildschirmaufnahme. Das Tool zum Erstellen von Screenshots wird geöffnet. Dieses Dienstprogramm ist Gnome sehr ähnlich. -

Wählen Sie die Art des Screenshots, den Sie aufnehmen möchten. Sie können aus drei verschiedenen Arten von Screenshots auswählen: Einzelfenster, Vollbild oder persönliche Auswahl. Wenn Sie die Option "Einzelnes Fenster" auswählen, können Sie auf das Fenster klicken, das Sie erfassen möchten. -

Fügen Sie eine Verzögerung hinzu. Sie können eine Verzögerung hinzufügen, bevor der Bildschirm erfasst wird, damit Sie Zeit haben, alles nach Ihrem Geschmack zu arrangieren.Wenn Sie "Einzelfenster" oder "Persönliche Auswahl" gewählt haben, wählen Sie nach Ablauf der Zeit das Ziel Ihres Screenshots. -

Klicken Sie auf "Capture", um den Bildschirm aufzunehmen. Abhängig von Ihren Einstellungen wird der Bildschirm sofort oder nach einer Verzögerung erfasst. Wenn Sie fertig sind, befindet sich der Screenshot im GIMP-Bearbeitungsfenster. -

Nehmen Sie den Screenshot auf. Wenn Sie Ihr Capture nicht ändern möchten, können Sie es auf Ihrer Festplatte speichern. Klicken Sie auf das Menü Datei, dann weiter Export. Geben Sie dem Capture einen Namen und wählen Sie, wo Sie es speichern möchten. Klicken Sie auf die Schaltfläche "Exportieren", wenn Sie fertig sind.
Methode 3 von 3: Verwenden von ImageMagick
-

Öffnen Sie das Terminal. ImageMagick ist ein Befehlszeilenprogramm, mit dem Sie einen Bildschirm erfassen können. Bei den meisten Distributionen ist ImageMagick bereits installiert. Sie können es jedoch kostenlos installieren, wenn Sie es nicht löschen.- Drücken Sie, um das Terminal in Ubuntu und vielen anderen Distributionen schnell zu öffnen Ctrl+Alt+T.
-

Installieren Sie ImageMagick. Schreib sudo apt-get install imagemagick und drücken Sie Eintrag. Sie werden aufgefordert, Ihr Administratorkennwort einzugeben. Wenn ImageMagick nicht installiert wurde, wird es heruntergeladen und installiert. Wenn es bereits installiert ist, wird es angezeigt. -

Erfassen Sie den gesamten Bildschirm. Schreib Import-Fenster root Images /Dateiname.png und drücken Sie Eintrag. ersetzen Dateiname mit dem Namen möchten Sie Ihren Screenshot geben. -

Erfassen Sie ein bestimmtes Fenster. Schreib Bilder importieren /Dateiname.png und drücken Sie Eintrag. ersetzen Dateiname mit dem Namen möchten Sie Ihren Screenshot geben. Der Mauszeiger wird zu einem Fadenkreuz und Sie können auf das Fenster klicken, das Sie erfassen möchten. -

Fügen Sie dem Screenshot eine Verzögerung hinzu. Schreib import -window root -pause # Images /Dateiname.png und drücken Sie Eintrag. ersetzen # Mit der Verzögerung in Sekunden, die Sie warten, bis der Bildschirm erfasst wird. Nach Ablauf der Zeit wird der Bildschirm erfasst und Sie kehren zum Befehlsfenster zurück.
Methode 4 von 4: Shutter benutzen
-

Installieren Sie den Shutter. Es ist eine sehr bekannte Software zum Aufnehmen von Screenshots, zum Weitergeben und zum Bearbeiten mit sehr erweiterten Funktionen. Wenn Sie häufig Screenshots machen und diese freigeben müssen, geben Sie diesem Programm eine Chance.- Sie finden Shutter in der Softwarebibliothek der meisten Distributionen. Suchen Sie einfach nach "Shutter" und installieren Sie das Programm.
- Um Shutter vom Terminal aus zu installieren, schreiben Sie sudo add-apt-repository ppa: shutter / ppa und drücken Sie Eintrag. Aktualisieren Sie Ihre Repositorys, indem Sie Folgendes eingeben sudo apt-get updateInstallieren Sie dann Shutter mit dem Befehl sudo apt-get Shutter installieren.
-

Wählen Sie die Art des Screenshots, den Sie aufnehmen möchten. Am oberen Rand des Shutter-Fensters sehen Sie drei Optionen, aus denen Sie auswählen können: "Auswahl", "Desktop", "Fenster". Klicken Sie auf die Schaltfläche, um eine Art der Bildschirmaufnahme auszuwählen. -

Erfassen Sie Ihren Bildschirm. Wenn Sie "Desktop" gewählt haben, wird Ihr Bildschirm automatisch erfasst. Wenn Sie "Auswahl" gewählt haben, wird der Bildschirm dunkler und Sie können ein Auswahlrechteck erstellen. Alles, was sich im Rechteck befindet, wird erfasst. Wenn Sie "Fenster" gewählt haben, können Sie auf das Fenster klicken, das Sie erfassen möchten.- Der Screenshot wird automatisch in Ihrem Bilderordner gespeichert.
-

Ändern Sie den Screenshot. Sobald Sie den Bildschirm aufgenommen haben, sehen Sie eine Vorschau im Fenster Shutter. Klicken Sie auf die Schaltfläche "Bearbeiten", um den Shutter-Editor zu öffnen. Sie können den Editor verwenden, um Elemente im Bild hervorzuheben oder Anmerkungen zu machen. Klicken Sie auf "Speichern", wenn Sie fertig sind. -

Exportieren Sie den Screenshot. Sie können das Capture an einen Image-Sharing-Dienst oder an einen FTP-Server senden. Klicken Sie auf die Schaltfläche "Exportieren", um das Exportmenü zu öffnen.- Auf der Registerkarte "Öffentlicher Host" können Sie den Screenshot in Ihrem Dropbox-Konto oder auf einer anderen Website für die gemeinsame Nutzung von Bildern freigeben. Bei der Auswahl eines Dienstes werden Sie nach Ihren Anmeldeinformationen gefragt.
- Auf der Registerkarte "FTP" können Sie die Daten angeben, die mit Ihrem FTP-Server verbunden werden sollen. Dies ist sehr hilfreich, wenn Sie Screenshots in einem Blog oder auf einer Website veröffentlichen.
- Auf der Registerkarte "Standorte" können Sie den Screenshot an einen anderen Ort auf Ihrem Computer oder im Netzwerk senden.