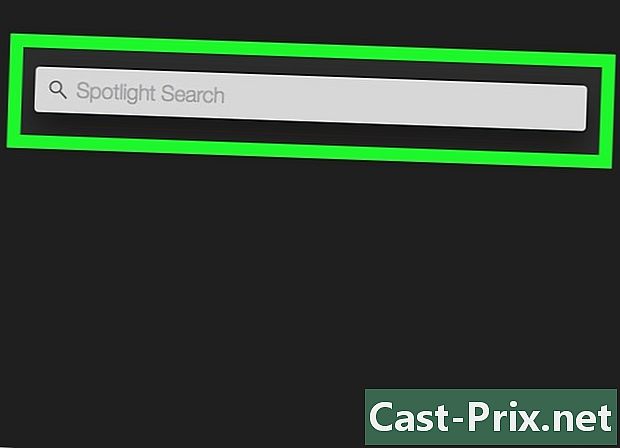So öffnen Sie 7z-Archive
Autor:
Randy Alexander
Erstelldatum:
23 April 2021
Aktualisierungsdatum:
1 Juli 2024

Inhalt
- Stufen
- Methode 1 von 3: Verwenden von iZip für Handys
- Methode 2 von 7: Zip unter Windows verwenden
- Methode 3 von 3: WinZip unter Windows verwenden
- Methode 4 von 4: Verwenden von Unarchiver unter Mac OS X
Sie haben sich vielleicht schon gefragt, wie man Dateien mit der Erweiterung ".7z" öffnet. Diese Dateien, die als "7z" - oder "7-Zip-Dateien" bezeichnet werden, sind komprimierte Archive, die ein oder mehrere Dokumente oder Ordner enthalten. Sie müssen eine Anwendung installieren, die dieses Komprimierungsformat unterstützt, um den Inhalt zu extrahieren. Die meisten dieser Programme sind kostenlos im Internet und für alle Betriebssysteme verfügbar, ob Windows, Mac OS, Linux, Android oder iOS.
Stufen
Methode 1 von 3: Verwenden von iZip für Handys
-

Suchen Sie im App Store oder Play Store nach iZip. Eine 7z-Datei besteht aus einem Archiv, in dem eine oder mehrere Dateien komprimiert sind. Um auf die Dateien in diesem Archiv zugreifen zu können, benötigen Sie eine Anwendung, die sie extrahieren kann. Die von Benutzern bevorzugte Anwendung zum Bearbeiten dieser Archive unter iOS- oder Android-Plattformen ist IZIP. Es ist kostenlos und kann im "App Store" - oder "Play Store" -Repository heruntergeladen werden. -

Tippen Sie auf die Schaltfläche "Installieren". Die Anwendung wird heruntergeladen und auf Ihrem Gerät installiert. -

Starten Sie iZip. Tippen Sie auf das Symbol für die Anwendung, um sie zu starten. -

Suchen Sie Lärche 7z zum Dekomprimieren. Tippen Sie auf "Lokale Dateien", um nach diesem Archiv zu suchen. Wenn es auf der WolkeWählen Sie "iCloud-Laufwerk" oder "Google Drive", um zu suchen. -

Drücken Sie auf den Lärchennamen. Halten Sie Ihren Finger auf den Dateinamen gedrückt, bis ein Dialogfeld auf dem Bildschirm angezeigt wird, in dem Sie gefragt werden, ob Sie alle Dateien dekomprimieren möchten. -

Tippen Sie auf die Schaltfläche "OK". Der Inhalt der 7z-Datei wird in einem Ordner namens larchive dekomprimiert.- Sie müssen warten, bis der Fortschrittsbalken aus dem Fenster verschwindet, um eine nicht komprimierte Datei zu öffnen. Sie können es dann öffnen, indem Sie auf das Symbol tippen, das es im Softwarefenster symbolisiert, oder indem Sie es in dem Ordner suchen, in dem Sie es entpackt haben.
Methode 2 von 7: Zip unter Windows verwenden
-

Wir sehen uns auf der 7-Zip-Website. Da es sich bei 7z-Dateien um komprimierte Archive handelt, können Sie den Inhalt nur verwenden, indem Sie ihn mit einem Dekomprimierungsprogramm extrahieren. 7-Zip ist eine Anwendung, die unter anderem den Inhalt von 7z-Archiven extrahieren kann. Dieses Dienstprogramm ist kostenlos im Internet verfügbar.- Eine bekannte Alternative ist WinZip. Bei Problemen mit 7-Zip können Sie die kostenlose Testversion verwenden.
-

Laden Sie 7-Zip herunter. Wählen Sie die Version aus, die für die Architektur Ihres Systems gilt (32 oder 64 Bit), und klicken Sie dann auf die entsprechende Schaltfläche "Herunterladen".- Wenn Sie sich bezüglich der 32- oder 64-Bit-Architektur Ihrer Windows-Version nicht sicher sind, drücken Sie die Tasten ⊞ Gewinnen+S Starten Sie die Suchanwendung über die Tastatur, und geben Sie system ein. Wenn die Suchergebnisse angezeigt werden, klicken Sie auf "System" und lesen Sie die Anweisungen in der Zeile "System Architecture".
-

Wählen Sie einen Speicherort für die Datei. Sie können den Desktop Ihres Computers oder die übliche Datei der Downloads beliebig auswählen. Klicken Sie anschließend auf "Speichern". -

Führen Sie die Installation von 7-Zip durch. Doppelklicken Sie auf die Datei "7-Zip.exe" und klicken Sie auf "Ausführen". Folgen Sie den Anweisungen des Programms bis zum Ende der Installation.- Wenn die Installation abgeschlossen ist, klicken Sie auf "Fertig".
-

Doppelklicken Sie auf die Datei, um sie zu dekomprimieren. Der Inhalt des Archivs wird im 7-Zip-Fenster angezeigt. -

Dekomprimieren Sie alle Lärchendateien. Presse Ctrl+A um den gesamten Inhalt des Archivs auszuwählen, und klicken Sie auf "Extrahieren". -

Wählen Sie einen Ordner, um die Lärchendateien zu extrahieren. Klicken Sie auf die Schaltfläche "...", um einen Ordner auszuwählen, in dem die aus Lärche extrahierten Dateien abgelegt werden.- Wenn Sie keinen bestimmten Speicherort auswählen, erfolgt die Extraktion standardmäßig in einem Ordner mit dem Namen larchive 7z, der von der Anwendung im aktuellen Verzeichnis erstellt wird.
- Wenn sich beispielsweise Lärche mit dem Namen "tyty.7z" auf dem Desktop Ihres Computers befindet, wird sie standardmäßig in einem Ordner mit dem Namen "tyty" extrahiert, der sich am selben Speicherort befindet.
-

Klicken Sie auf "OK", um die Dateien in Ihrem Ordner zu entpacken. Ein Fortschrittsbalken wird für die Dauer des Dekomprimierungsprozesses angezeigt und verschwindet, sobald dieser abgeschlossen ist. Sie können den extrahierten Ordner öffnen und auf die nicht komprimierten Dateien zugreifen.
Methode 3 von 3: WinZip unter Windows verwenden
-

Machen Sie einen Doppelklick auf das Lärchiv 7z. Diese enthält eine oder mehrere komprimierte Dateien, um das Volumen zu reduzieren, das Sie extrahieren müssen, um sie ausnutzen zu können. Einige Windows-Benutzer haben bereits ein Dienstprogramm mit dem Namen "Winzip" auf ihrem System installiert und können 7z-Archive problemlos entpacken.- Wenn das 7z-Archiv nach einem Doppelklick nicht geöffnet wird, ist Winzip möglicherweise nicht auf Ihrem System installiert und Sie müssen es wie unten beschrieben herunterladen.
- Sie können auch 7-Zip für Windows verwenden, das kostenlos und völlig kostenlos ist und den Vorteil hat, dass Sie keine zeitliche Beschränkung haben.
-

Gehen Sie zur Download-Site von WinZip. Die Kosten für dieses Dienstprogramm betragen ca. 25 €. Sie können jedoch eine kostenlose Version herunterladen, die auf einen Zeitraum von 30 Tagen begrenzt ist. -

Laden Sie WinZip herunter. Klicken Sie auf "Jetzt herunterladen" und speichern Sie das Installationsprogramm in Ihrem üblichen Download-Ordner. -

Installieren Sie die Software. Doppelklicken Sie auf das Installationsprogramm und wählen Sie "Ausführen". Die Anwendung wird auf Ihrem Computer installiert. -

Doppelklicken Sie auf das 7z-Archiv, um es zu dekomprimieren. Sein Inhalt wird im WinZip-Fenster angezeigt. -

Dekomprimieren Sie alle Lärchendateien. Presse Ctrl+A um den gesamten Inhalt des Archivs auszuwählen. -

Klicken Sie auf die Schaltfläche "Mit einem Klick extrahieren". -

Wählen Sie den Ort der Extraktion. Wählen Sie "Auf diesem PC oder in der Cloud entpacken" und wählen Sie einen Zielordner für die zu extrahierenden Dateien. Die Extraktion erfolgt standardmäßig in einem Ordner namens larchive, was in den meisten Fällen angemessen sein sollte. -

Dekompression von Lärchen durchführen. Klicken Sie auf "Entpacken", um den Inhalt Ihres 7z-Archivs in den gerade ausgewählten Ordner zu extrahieren. Auf diese Weise können Sie auf Dateien zugreifen, die in Archiv 7z komprimiert wurden.
Methode 4 von 4: Verwenden von Unarchiver unter Mac OS X
-

Laden Sie Unarchiver herunter. Öffnen Sie die Anwendung "App Store", um auf das Mac-Anwendungsrepository zuzugreifen. Da 7z-Dateien komprimierte Archive sind, müssen Sie die Inhalte mit einem speziellen Programm extrahieren, um sie auszunutzen. Unarchiver ist ein bekanntes Dienstprogramm, das vom Anwendungs-Repository für Mac heruntergeladen und installiert werden kann. -

Suchen Sie im Anwendungs-Repository nach Unarchiver. Geben Sie "Unarchiver" in das Suchfeld oben im App Store-Fenster ein und wählen Sie das Programm aus, wenn die Ergebnisse angezeigt werden. -

Installieren Sie die Anwendung. Klicken Sie auf "Download" und dann auf "Anwendung installieren". -

Folgen Sie den Anweisungen, die Ihnen gegeben wurden. Das Installationsprogramm teilt Ihnen die folgenden Schritte mit und fordert Sie auf, die erforderlichen Informationen für die Installation der Anwendung auf Ihrem Mac einzugeben. -

Starten Sie die Anwendung nach der Installation. Eine Liste der Dateierweiterungen, die mit Unarchiver verknüpft werden sollen, wird auf Ihrem Bildschirm angezeigt. -

Wählen Sie "7-Zip Archive" aus der Liste. Sie können es verwenden, um andere Erweiterungen mit Unarchiver zu verknüpfen. Auf diese Weise kann das Programm die 7z-Archive (und andere Archive) erkennen, die es später öffnen kann. -

Öffnen Sie auf einer Registerkarte namens "Extraktion". -

Wählen Sie die Option "Zielordner anfordern". Diese Option wird in einem Dropdown-Menü angezeigt und Sie können den Ordner auswählen, in den die Lärchendateien bei jeder Verwendung der Software extrahiert werden. -

Doppelklicken Sie auf Lärche 7z, um es zu öffnen. Unarchiver fordert Sie auf, den Zielordner für nicht komprimierte Dateien auszuwählen. -

Wählen Sie den Zielordner für die nicht komprimierten Dateien. Klicken Sie auf "Extrahieren", damit die Anwendung die Dateien dekomprimiert und in den ausgewählten Ordner kopiert. Sie können auf die extrahierten Archivdateien zugreifen, wenn der Fortschrittsbalken aus dem Anwendungsfenster verschwindet.