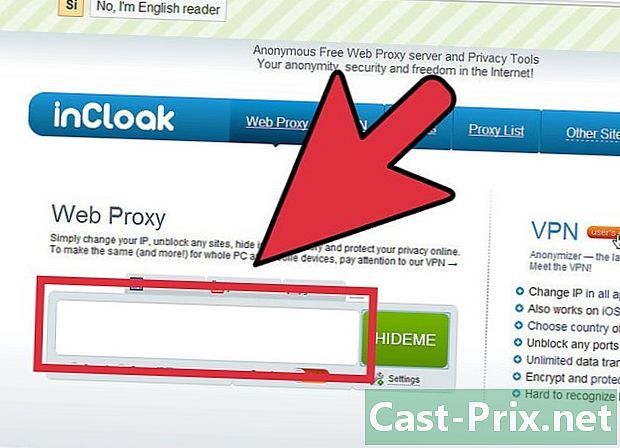So scannen Sie unter Windows 8
Autor:
Laura McKinney
Erstelldatum:
10 April 2021
Aktualisierungsdatum:
26 Juni 2024

Inhalt
- Stufen
- Bevor du anfängst
- Teil 1 Installieren Sie den Scanner
- Teil 2 Öffnen Windows-Fax und -Scan
- Teil 3 Ein Bild digitalisieren
- Teil 4 Digitalisiertes Bild
- Teil 5 Senden Sie das gescannte Bild per E-Mail
Windows 7- und Windows 8-Systeme verfügen über ein eigenes Scanprogramm. Mit dieser Funktion können Sie natürlich alles verwalten, aber auch die Sicherung und den Versand Ihrer neu gescannten Dateien.
Stufen
Bevor du anfängst
- Stellen Sie sicher, dass Ihr Scanner an Ihren Computer angeschlossen und eingeschaltet ist. Ihr Scanner wird normalerweise mit zwei Kabeln geliefert:
- ein USB-Kabel zum Anschließen an einen USB-Anschluss Ihres Computers,
- ein Netzkabel zum Anschließen an eine Steckdose.
- Nota bene : Einige neuere Scanner arbeiten mit Bluetooth und benötigen daher kein USB-Kabel, um eine WiFi-Verbindung herzustellen und eine Verbindung zum Computer herzustellen.
- Legen Sie das zu scannende Bild oder Dokument auf das Vorlagenglas. Auf letzterem sehen Sie Markierungen (Schraffuren), die Ihnen beim Positionieren des Dokuments helfen.
- Wenn Sie noch keinen Scanner haben, müssen Sie einen installieren. Klicken Sie hier, um die Anweisungen zum Installieren eines Scanners anzuzeigen.
- Wenn Sie bereits einen Scanner verwendet haben, hier klicken die Bühne der Installation zu bestehen.
Teil 1 Installieren Sie den Scanner
- Überprüfen Sie, ob Ihr Scanner mit Windows 8 kompatibel ist. Klicken Sie dazu hier, um zum "Windows Compatibility Center" zu gelangen. Dort geben Sie die Referenz Ihres Scanners ein und klicken auf Suche.
- Wenn Ihr Scanner nicht mit Windows 8 kompatibel ist, können Sie ihn nicht installieren.
- Überprüfen Sie, ob Ihr Scanner richtig installiert ist. Bewegen Sie den Mauszeiger an eine der rechten Ecken des Bildschirms und klicken Sie dann auf Einstellungen. Dann klicken Sie auf Ändern Sie die PC-Einstellungen. Klicken Sie auf PC und Peripheriegeräte. Wenn Ihr Scanner installiert ist, wird sein Name unter der Überschrift angezeigt Drucker.
- Wenn Ihr Scanner nicht angezeigt wird, klicken Sie auf + Fügen Sie ein Gerät hinzu.
- Die Installation eines Scanners ähnelt der eines Druckers.
- Suchen Sie Ihren Scanner in der Liste und klicken Sie auf den Namen, um ihn zu installieren.
Teil 2 Öffnen Windows-Fax und -Scan
- Klicken Sie auf die Schaltfläche Start.
- Geben Sie "scan" ein.
- Klicken Sie auf Windows-Fax und -Scan.
Teil 3 Ein Bild digitalisieren
- Starten Sie einen neuen Scan. Stellen Sie sicher, dass Ihr Scanner an den Computer angeschlossen ist und das Dokument (oder Bild) im Scanner eingelegt ist.
- Klicken Sie auf Neuer Scan.
- Wählen Sie die Art des Dokuments, das Sie scannen möchten. Im Fenster Neuer ScanKlicken Sie auf das Dropdown-Menü mit dem Titel ProfileKlicken Sie dann auf Foto, wenn Sie ein Foto scannen. Klicken Sie im Fall eines Dokuments auf Unterlagen .
- Wählen Sie auch das Format des gescannten Bildes. Klicken Sie auf das Dropdown-Menü mit dem Titel DateitypWählen Sie dann das gescannte Bildformat.
- Wenn Sie nicht wissen, in welchem Format Sie Ihre Datei speichern sollen, wählen Sie ein PNG- oder TIF-Bild: Dies ist die Garantie für eine sehr gute Bildqualität.
- Klicken Sie auf Umfrage. Sie sehen dann eine Vorschau des gescannten Bildes (oder Dokuments).
- Wenn Sie die Größe des Bildes ändern möchten, verwenden Sie die Eckziehpunkte, indem Sie mit der Maus klicken und die Ziehpunkte ziehen.
- Wenn die Vorschau zu pixelig ist, erhöhen Sie die Auflösung im Feld Auflösung (DPI).
- Klicken Sie auf Scannen.
Teil 4 Digitalisiertes Bild
- Benennen Sie Ihre Datei um. Klicken Sie mit der rechten Maustaste auf das gescannte Bild und klicken Sie dann auf wieder einstellen. Im daraufhin angezeigten Dialogfeld im Feld Neuer TitelGeben Sie einen aussagekräftigen Namen ein und klicken Sie dann auf ok.
- Der Standardname ist Bild.
- Speichern Sie die Datei wie Sie möchten. Klicken Sie mit der rechten Maustaste auf das gescannte Bild und klicken Sie dann auf Speichern als ... Wählen Sie im angezeigten Dialogfeld den Zielordner aus, benennen Sie die Datei um und klicken Sie auf Rekord.
- Der Standardzielordner ist der Ordner Digitalisierte Dokumente Das ist im Ordner Metaphorik .
Teil 5 Senden Sie das gescannte Bild per E-Mail
- Senden Sie Ihr gescanntes Bild an Ihre Software. Klicken Sie mit der rechten Maustaste auf das gescannte Bild und klicken Sie dann auf Senden an. Dann klicken Sie auf Empfänger.
- Ihre Software wird geöffnet und eine neue E-Mail mit Ihrem gescannten Bild als Anhang erstellt.