So überprüfen Sie die Verwendung des Speichers
Autor:
Robert Simon
Erstelldatum:
15 Juni 2021
Aktualisierungsdatum:
13 Kann 2024
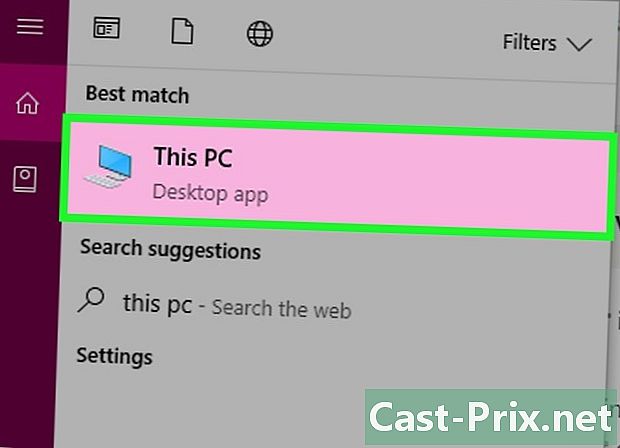
Inhalt
- Stufen
- Methode 1 Überprüfen Sie die Verwendung von RAM unter Windows
- Methode 2 Überprüfen Sie den Speicherplatz auf der Festplatte unter Windows
- Methode 3 Überprüfen Sie die Verwendung von RAM auf einem Mac
- Methode 4 Überprüfen Sie den Speicherplatz auf einem Mac
- Methode 5 Überprüfen Sie den Speicher auf einem iPhone
- Methode 6 Überprüfen Sie RAM und Arbeitsspeicher auf Android
Es ist möglich, die Verwendung des RAM (RAM) und der Festplatte auf seinem Computer und seinem Telefon zu überprüfen. Diese Informationen sind nur mit wenigen Klicks verfügbar.
Stufen
Methode 1 Überprüfen Sie die Verwendung von RAM unter Windows
- Gedrückt halten Alt+Ctrl. Drücken Sie Löschen zur gleichen Zeit. Dies öffnet den Windows Task-Manager.
-

Klicken Sie auf Task-Manager. Dies ist die letzte Option auf der Seite. -

Klicken Sie auf die Registerkarte Leistung. Sie sehen es oben im Task-Manager-Fenster. -

Klicken Sie auf die Registerkarte Speicher. Sie finden es oben links im Fenster. Sie sehen, wie viel RAM Ihr Computer derzeit als Grafik oben auf der Seite oder als Subdial-Nummer verwendet Gebraucht (komprimiert).
Methode 2 Überprüfen Sie den Speicherplatz auf der Festplatte unter Windows
-
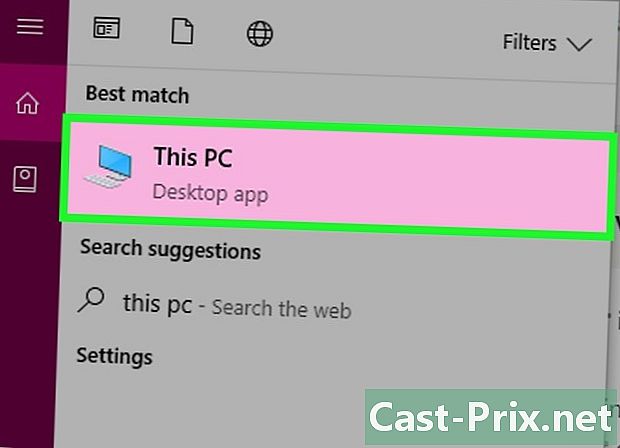
Doppelklicken Sie auf das Symbol Mein PC. Dies ist ein bildschirmförmiges Symbol, das Sie auf dem Desktop finden sollten.- In einigen Windows-Versionen wird "Arbeitsplatz" als "Arbeitsplatz" bezeichnet.
- Wenn Sie auf Ihrem Desktop kein Symbol finden, geben Sie ein Mein PC Klicken Sie in der Suchleiste des Startmenüs auf das angezeigte Bildschirmsymbol.
-

Rechtsklick auf C:. Dies ist das Symbol für die Festplatte. Es ist unter der Überschrift Geräte und Peripheriegeräte in der Mitte der Seite Mein PC.- Bei einigen Windows-Versionen könnte die Festplatte die Anzeige "OS" tragen.
-

Klicken Sie auf Eigenschaften. Diese Option befindet sich am unteren Rand des Menüs, das nach einem Rechtsklick geöffnet wird. -

Klicken Sie auf die Registerkarte Allgemein. Sie sehen diese Option oben im Eigenschaftenfenster. Auf diese Weise können Sie die allgemeine Seite der Geräte öffnen, auf der sich eine Liste der Attribute der einzelnen Geräte befindet. -

Untersuchen Sie die Kapazität der Festplatte. Der Abschnitt "Verwendeter Speicherplatz" zeigt die Anzahl der von den Dateien auf der Festplatte verwendeten Gigabyte an, während der Abschnitt "Freier Speicherplatz" die Anzahl der auf der Festplatte verfügbaren Gigabyte anzeigt.- Möglicherweise stellen Sie einen Unterschied zwischen der Gesamtzahl der Gigabyte auf der Festplatte und der beim Kauf des Computers angegebenen fest. Dies ist der Fall, weil ein Teil davon zum Speichern des Betriebssystems verwendet wird. Aus diesem Grund ist dieser Speicherplatz irreversibel belegt und nicht in der Liste aufgeführt.
Methode 3 Überprüfen Sie die Verwendung von RAM auf einem Mac
-

Klicken Sie auf die Schaltfläche Rampenlicht. Dies ist die Lupe oben rechts auf dem Bildschirm. -

Typ Aktivitätsmonitor in der Suchleiste. Auf diese Weise können Sie die entsprechende Anwendung öffnen. -

Klicken Sie auf Aktivitätsüberwachung. Dadurch wird das Programm zur Überwachung der Computeraktivität geöffnet, mit dem Sie die aktuelle RAM-Nutzung anzeigen können. -

Klicken Sie auf Speicher. Dies ist die Registerkarte oben im Fenster, die Sie gerade geöffnet haben. -

Finden Sie die Speichermenge. Es trägt die Bezeichnung "Verwendeter Speicher" und befindet sich am unteren Rand der Seite. Der physische Arbeitsspeicher entspricht der auf dem Mac installierten RAM-Größe, während der verwendete Arbeitsspeicher der RAM-Größe entspricht, die der Computer derzeit verwendet.
Methode 4 Überprüfen Sie den Speicherplatz auf einem Mac
-

Klicken Sie auf das Apple-Menü. Dies ist ein apfelförmiges Symbol in der oberen linken Ecke Ihres Mac. -

Klicken Sie auf Über diesen Mac. Diese Option befindet sich oben im Dropdown-Menü. -

Klicken Sie auf Speicher. Sie finden diese Option oben auf der Seite Über diesen Mac. Auf der Speicherseite sehen Sie eine farbige Liste, die den Dateityp angibt, der den Festplattenspeicher belegt.- Sie können den aktuellen freien Speicherplatz auch in der rechten oberen Ecke der Seite als "Free X GB on Y GB" anzeigen, wobei X der verbleibende freie Speicherplatz und Y der gesamte Speicherplatz ist.
Methode 5 Überprüfen Sie den Speicher auf einem iPhone
-

Öffnen Sie die Einstellungen. Klicken Sie auf dem Startbildschirm auf das graue Zahnrad.- Aufgrund von Einschränkungen des Betriebssystems kann die Verwendung des Arbeitsspeichers nicht angezeigt werden.
-

Tippen Sie auf Allgemein. Sie sollten diese Option am unteren Bildschirmrand sehen. -

Tippen Sie auf Speicher & diCloud verwenden. Dies sollte sich am unteren Bildschirmrand befinden. -

Tippen Sie unter dem Abschnitt auf Speicher verwalten Speicher. Dies sollte oben auf der Seite sein. Sie öffnen eine Liste mit allen Apps auf Ihrem Gerät, die von der App mit dem größten Speicherplatz bis zur App mit dem geringsten Speicherplatz reichen, plus Abschnitte im Einsatz und verfügbar am oberen Rand der Seite, die den verwendeten und freien Speicherplatz auf Ihrem iPhone angibt.- Tippen Sie auf die Sekunde Speicher verwalten Öffnen Sie auf dieser Seite die Seite von liCloud, auf der Sie sehen können, wie viel Speicherplatz Ihnen noch zur Verfügung steht.
Methode 6 Überprüfen Sie RAM und Arbeitsspeicher auf Android
-

Öffnen Sie die Android-Einstellungen. Dies ist das graue Zahnrad im Anwendungsmenü. -

Scrollen Sie nach unten und tippen Sie auf Anwendungen. Diese Option befindet sich im Abschnitt Apparat.- Bei einigen Android-Geräten (wie dem Samsung Galaxy) müssen Sie zuerst drücken Apparat vor dem Drücken Anwendungen.
-
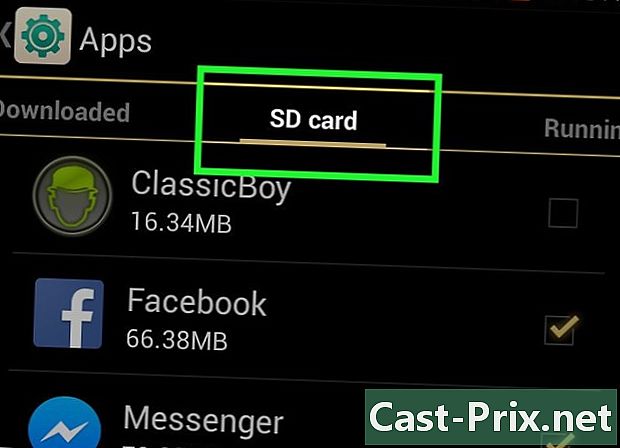
Ziehen Sie die Seite nach links. Auf diese Weise können Sie die Seite mit der SD-Karte öffnen, auf der der aktuell verwendete Speicherplatz in der linken unteren Ecke des Bildschirms und der insgesamt verfügbare Speicherplatz in der rechten unteren Ecke angezeigt werden. -

Ziehen Sie die Seite nach links. Auf diese Weise können Sie zur aktuellen Apps-Seite gelangen, auf der angezeigt wird, welche Apps gerade ausgeführt werden. -

Durchsuchen Sie die verschiedenen Kategorien. Oben auf der Seite befinden sich drei Werte, die Ihnen zeigen, wie Sie RAM unter Android verwenden.- System : Die Anzahl der aktuell vom Betriebssystem verwendeten Gigabyte.
- Anwendungen : Die Anzahl der Gigabyte, die derzeit von offenen Anwendungen verwendet werden.
- kostenlos : Die Anzahl der freien Gigabyte RAM.

- RAM ist ein Speicher, der verschiedenen Programmen (z. B. Software und Anwendungen) zugeordnet ist. Die Festplatte ist der Speicher, in dem sich Dateien, Ordner oder Programme befinden, die Sie auf Ihrem Computer gespeichert haben, unabhängig davon, ob dieser ausgeführt wird oder nicht.
- Wenn ein verdächtiger Prozess viel RAM benötigt, versuchen Sie, einen Scan mit Ihrem Antivirus durchzuführen.
- Beenden Sie nur die Prozesse, die für den Betrieb des Systems nicht erforderlich sind. Sie könnten Dateien und Daten, die Ihr Gerät bedienen, leicht irreparabel beschädigen.

