So überprüfen und installieren Sie Updates auf einem Mac
Autor:
Robert Simon
Erstelldatum:
15 Juni 2021
Aktualisierungsdatum:
24 Juni 2024

Inhalt
- Stufen
- Methode 1 Aktualisieren Sie Apps im App Store und im Betriebssystem
- Methode 2 Aktivieren Sie automatische Updates
- Methode 3 von 3: Aktualisiere installierte Apps ohne den App Store
- Methode 4 Installieren Sie eine neue Version von OS X
- Methode 5 Installieren Sie Updates in älteren Versionen
Mit Programmupdates können Sie Ihren Computer sicher verwenden, Fehler reparieren oder neue Funktionen hinzufügen. Viele der von Ihnen installierten Anwendungen werden regelmäßig aktualisiert, damit sie besser funktionieren. Apple veröffentlicht Updates, die Ihren Mac sicher und stabil halten. Wenn eine neue Version von OS X verfügbar ist, können Sie diese kostenlos aus dem App Store herunterladen. Wenn Sie eine ältere Version von OS X verwenden, werden die Aktualisierungen über das Aktualisierungsdienstprogramm durchgeführt.
Stufen
Methode 1 Aktualisieren Sie Apps im App Store und im Betriebssystem
-
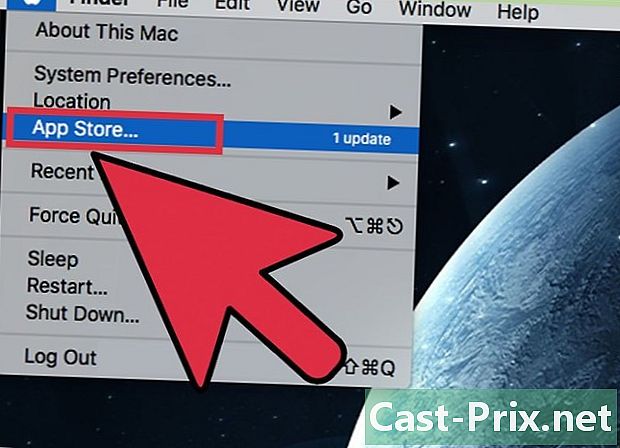
Klicken Sie auf das Apple-Menü und wählen Sie App Store. Das Apple-Menü befindet sich oben links auf dem Bildschirm. Sie können jetzt im App Store nach den neuesten Versionen von Anwendungen suchen und OS X-Sicherheits- und Reparaturupdates installieren. Wurden in OS X Yosemite erstellt. Wenn Sie eine frühere Version haben, lesen Sie den folgenden Abschnitt, um zu erfahren, wie Sie diese installieren. -

Klicken Sie auf die Registerkarte Aktualisierungen. Sie finden es oben im App Store-Fenster. Die Schaltfläche sollte eine Zahl anzeigen, die die Anzahl der verfügbaren Aktualisierungen angibt. -
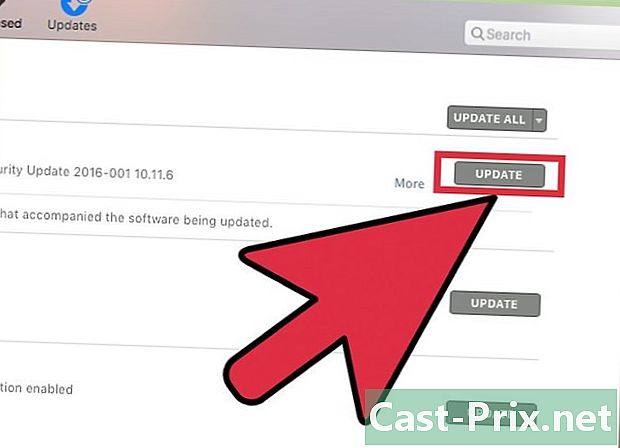
Klicken Sie auf Update. Diese Schaltfläche befindet sich neben der zu aktualisierenden Anwendung. Der Download sollte automatisch starten und die Installation beginnt, wenn der Download abgeschlossen ist.- Sie sehen das Update der Anwendungen und des Betriebssystems in der Liste der verfügbaren Updates (falls vorhanden).
-
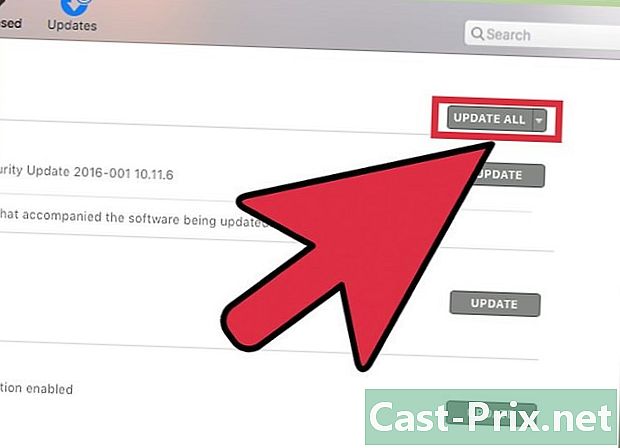
Klicken Sie auf Alles aktualisieren. Auf diese Weise können Sie die verfügbaren Updates herunterladen und installieren. Wenn es viele gibt, klicken Sie auf Alles aktualisieren um sie gleichzeitig herunterzuladen und zu installieren. -

Suchen Sie nach der Installation nach Updates. Einige scheinen ein älteres Update zu installieren. Öffnen Sie die Registerkarte Updates, nachdem Sie alle installiert haben, um festzustellen, ob noch welche übrig sind.
Methode 2 Aktivieren Sie automatische Updates
-

Öffnen Sie das Apple-Menü. wählen Systemeinstellungen. Sie können automatische Updates für Anwendungen und das System aktivieren, damit Sie es nicht selbst überprüfen müssen. Dies hilft, Ihr System auf dem neuesten Stand und sicher zu halten.- Sie finden das Apple-Menü oben links auf dem Bildschirm.
-
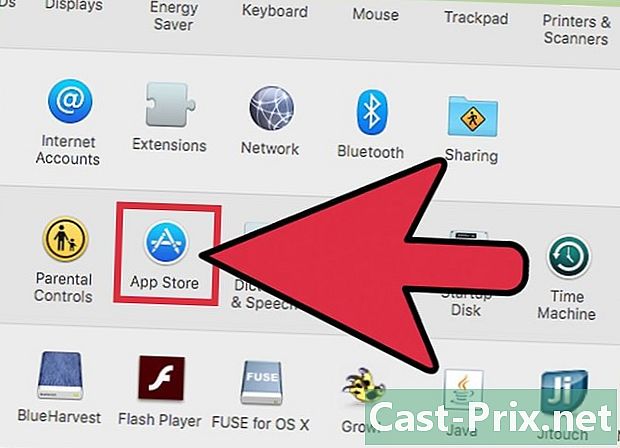
Klicken Sie auf die Option App Store. Auf diese Weise können Sie die Einstellungen öffnen. -
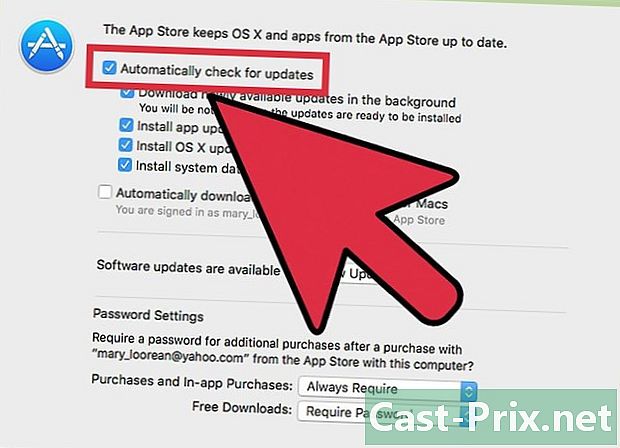
wählen Automatisch nach Updates suchen. Dies aktiviert die automatischen Aktualisierungsoptionen. -

Aktivieren Sie die folgenden Kontrollkästchen Automatisch nach Updates suchen. Auf diese Weise können Sie automatisch prüfen, aber auch System- und Sicherheitsupdates herunterladen und installieren. -

Klicken Sie auf Überprüfen Sie jetzt. So können Sie feststellen, ob Updates verfügbar sind. Wenn vorhanden, wird der Download und die Installation sofort gestartet.
Methode 3 von 3: Aktualisiere installierte Apps ohne den App Store
-
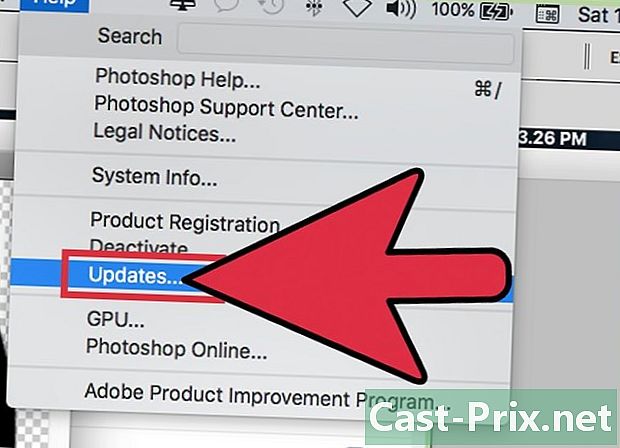
Suchen Sie in der App nach Updates. Einige von ihnen, die Sie von Websites oder CDs heruntergeladen haben, verfügen über ein Update-Check-Tool. Finden Sie eine im Menü Hilfe oder Datei. Folgen Sie den Anweisungen, um die verfügbaren Updates zu installieren. Möglicherweise müssen Sie das Programm deinstallieren, um die neue Version zu installieren.- Beachten Sie, dass nicht alle Programme diese Einstellung haben.
-

Gehen Sie zur Entwickler-Website. Einige Entwickler bieten Updates direkt auf ihrer Website an. Gehen Sie zur Homepage und prüfen Sie, ob es einen Bereich gibt Nachrichten oder Downloads um zu sehen, ob eine neue Version verfügbar ist.- In diesem Abschnitt finden Sie häufig einen Link zur Website des Entwicklers Über im Menü Hilfe.
-
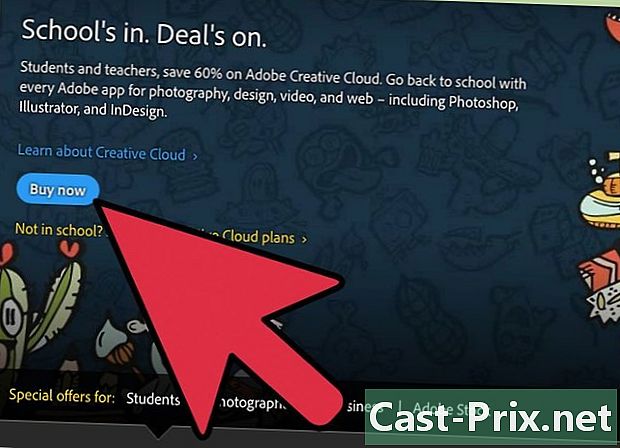
Laden Sie die neue Version herunter und installieren Sie sie. Einige Anwendungen, die Sie direkt aus dem Internet installiert haben, bieten möglicherweise keine Updates an, und Sie müssen die neue Version manuell installieren.- Laden Sie den Installationsassistenten für die neueste Version des Programms von der Website herunter.
- Ziehen Sie das installierte Programm in den Anwendungsordner in den Papierkorb. Dadurch wird das Programm entfernt, die gespeicherten Einstellungen bleiben jedoch in der Regel erhalten.
- Starten Sie den heruntergeladenen Assistenten und ziehen Sie die Anwendung in den Anwendungsordner. Auf diese Weise können Sie die neueste Version installieren.
Methode 4 Installieren Sie eine neue Version von OS X
-
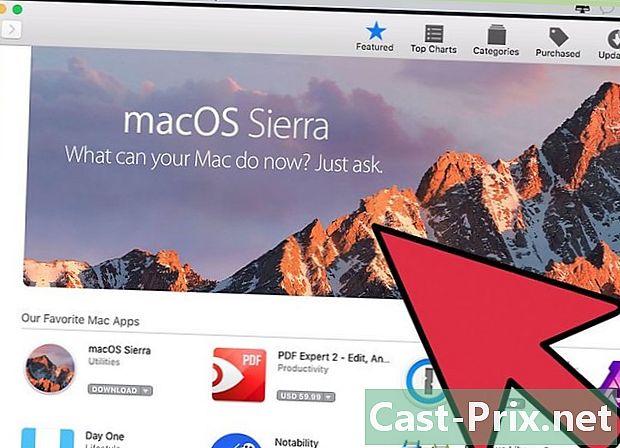
Öffnen Sie den App Store. Updates sind kostenlos und werden im Allgemeinen für neue Funktionen und Sicherheit empfohlen. Sie können sie direkt aus dem App Store auf Ihren Mac herunterladen. -
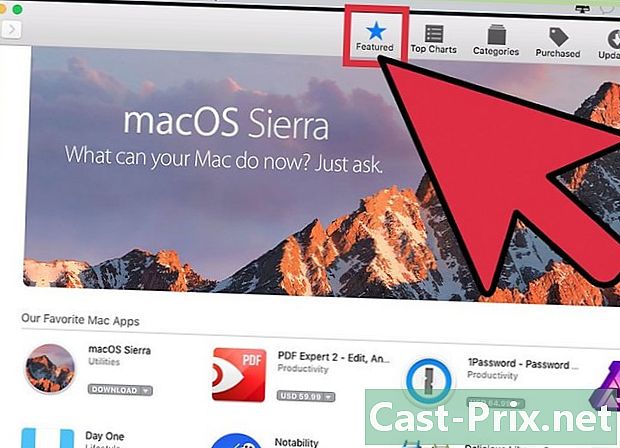
Suchen Sie das Update. Die Aktualisierungsseite im App Store wird normalerweise oben im Fenster angezeigt, wenn Sie sie nicht bereits installiert haben. Wenn Sie es nicht sehen, finden Sie es oben im Abschnitt Schnellzugriff auf der rechten Seite. Sie können auch nach dem Namen des Updates suchen.- Zum Zeitpunkt des Schreibens dieses Artikels hieß das letzte Update "El Capitan".
-

Klicken Sie auf die Schaltfläche Download. Der Download des Updates beginnt. Im Allgemeinen sind sie recht groß und Sie müssen möglicherweise mehrere Stunden warten, bis der Download abgeschlossen ist.- Wenn Sie keine Breitbandverbindung haben oder nicht zu viele Daten verbrauchen möchten, können Sie Ihren Computer für Updates in jeden Apple Store bringen.
-
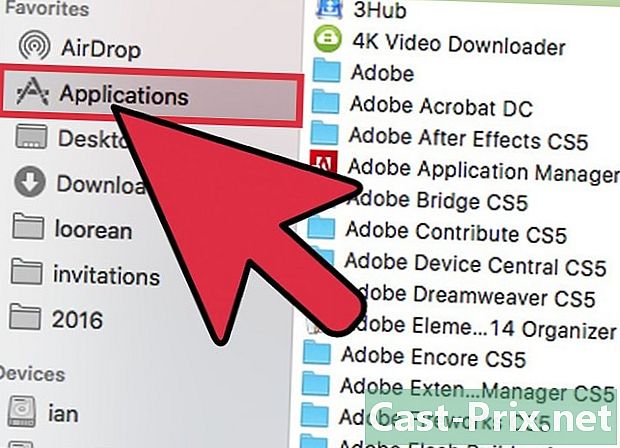
Starten Sie das Installationsprogramm. Wenn es nach dem Herunterladen nicht automatisch gestartet wurde, können Sie das Programm starten, das im Anwendungsordner angezeigt wird. Dadurch wird das Update gestartet. -
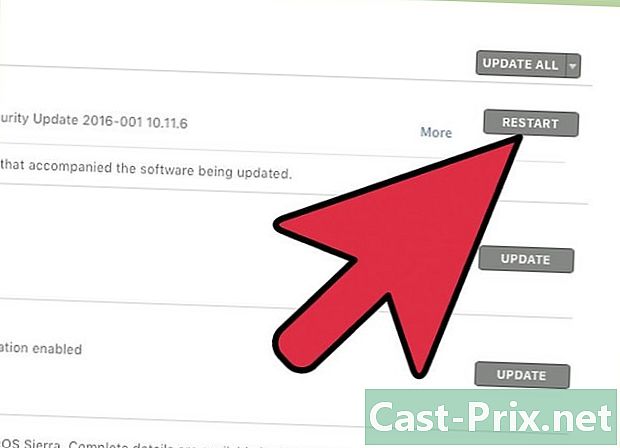
Befolgen Sie die angezeigten Anweisungen. Sie werden verschiedene Bildschirme durchlaufen, bevor die Installation beginnt, beispielsweise anhand der Nutzungsbedingungen. Die meisten Benutzer werden die verschiedenen Bildschirme durchgehen, ohne etwas zu ändern.- Das Update hat keine Auswirkungen auf Ihre persönlichen Dateien oder Programme.
-
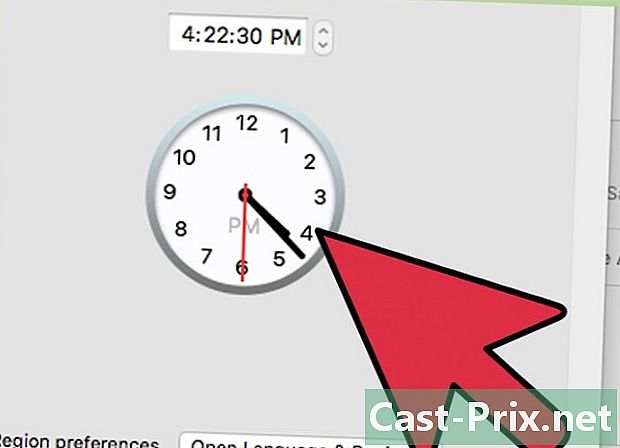
Warten Sie, bis die Installation abgeschlossen ist. Das Update sollte normalerweise zwischen 20 und 30 Minuten dauern und Ihr Mac wird neu gestartet, sobald Sie fertig sind. Sie sollten in der Lage sein, alle Dateien und Programme zu finden, in denen sie sich nach der Installation des Updates befanden.
Methode 5 Installieren Sie Updates in älteren Versionen
-
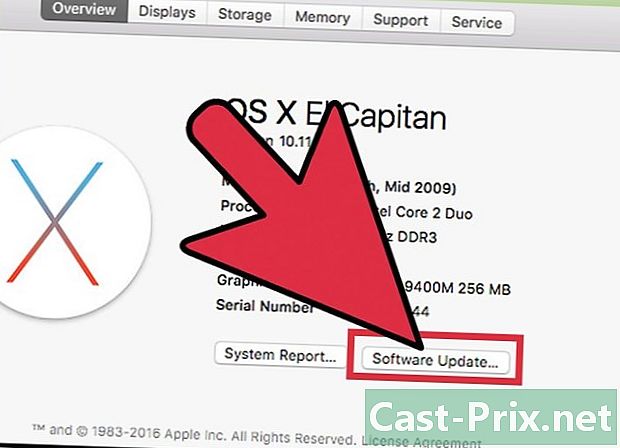
Öffnen Sie das Apple-Menü. wählen Systemaktualisierung. Dies öffnet ein neues Fenster, in dem Sie die Verfügbarkeit von Updates überprüfen können. -
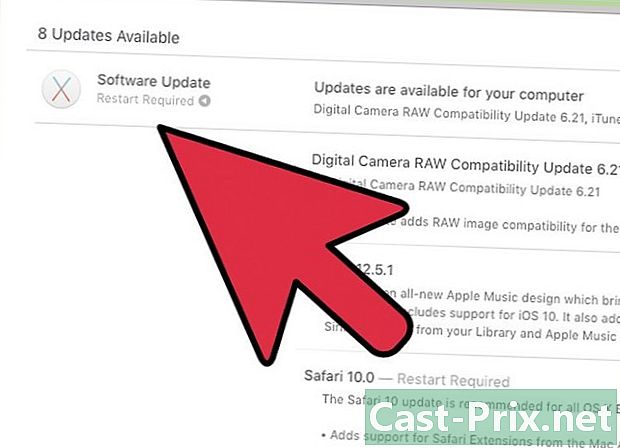
Update-Einstellungen verwalten. Sie können ein Update-Programm auswählen, um deren Häufigkeit zu bestimmen, oder Sie können festlegen, dass diese automatisch überprüft und installiert werden, sobald sie verfügbar sind.- wählen Nach Updates suchenWählen Sie dann die Häufigkeit der Überprüfungen. Dies kann jeden Tag, jede Woche oder jeden Monat erfolgen.
- wählen Updates automatisch herunterladen Wenn Sie möchten, dass Ihr Computer sie automatisch überprüft und installiert, sobald sie verfügbar sind. Möglicherweise müssen Sie es nach der Installation neu starten.
-

Klicken Sie auf die Schaltfläche Überprüfen Sie jetzt. Dadurch wird die Verfügbarkeit von Updates für Ihr System und Ihre Programme überprüft. -

Aktivieren Sie das Kontrollkästchen für zu installierende Updates. Nach der Überprüfung erhalten Sie eine Liste der Updates, die installiert werden können. Jedem sollte ein Kontrollkästchen folgen. Aktivieren Sie das Kontrollkästchen des Programms, das Sie aktualisieren möchten. -
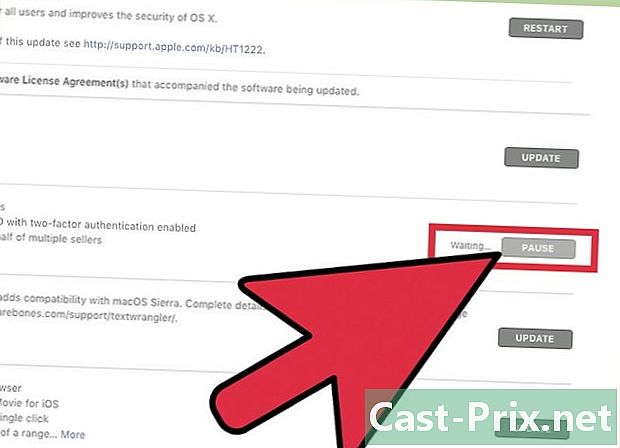
Klicken Sie auf die Schaltfläche installieren. Ihr Administrator-Passwort wird benötigt. Sobald Sie das Passwort eingegeben haben, sollten die Updates heruntergeladen und installiert werden. -
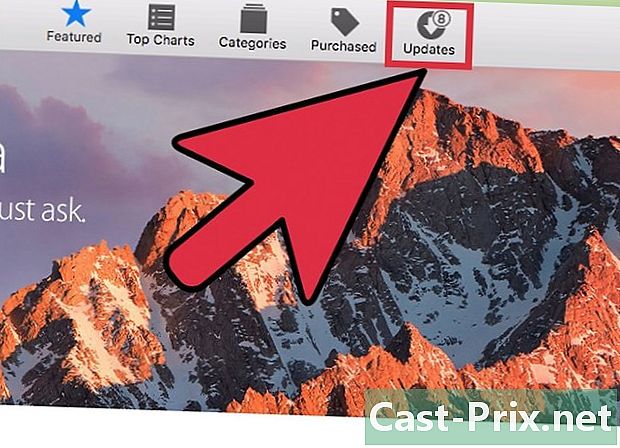
Öffnen Sie den App Store, um nach Updates zu suchen. Das Software-Update-Fenster sucht möglicherweise nicht im App Store. Sie müssen es selbst tun.- Öffnen Sie den App Store.
- Klicken Sie auf die Registerkarte Aktualisierungen.
- Klicken Sie auf die Schaltfläche Update neben den Anwendungen, deren Update zum Download zur Verfügung steht.

