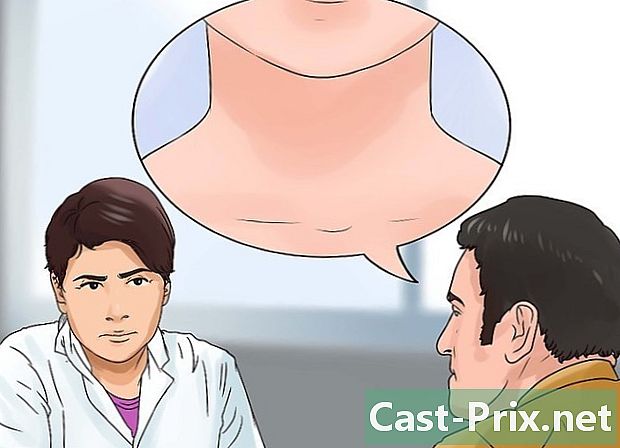Wie man ein iPhone benutzt
Autor:
Lewis Jackson
Erstelldatum:
13 Kann 2021
Aktualisierungsdatum:
22 Juni 2024

Inhalt
- Stufen
- Teil 1 Die Tasten kennenlernen
- Teil 2 Navigieren Sie durch den Startbildschirm
- Teil 3 Verwenden der Anwendungen
- Teil 4 Einen Anruf tätigen
Sie haben gerade ein iPhone gekauft und möchten den Umgang damit erlernen? Das iPhone ist eines der am einfachsten zu bedienenden Telefone. In kürzester Zeit beherrschen Sie alles, was Sie wissen müssen, von Anfang an bis zur Verwendung der bereitgestellten Anwendungen.
Stufen
Teil 1 Die Tasten kennenlernen
- Schalten Sie Ihr iPhone ein. Halten Sie die Sperrtaste gedrückt, bis ein weißes Apple-Symbol auf dem Bildschirm angezeigt wird.
-
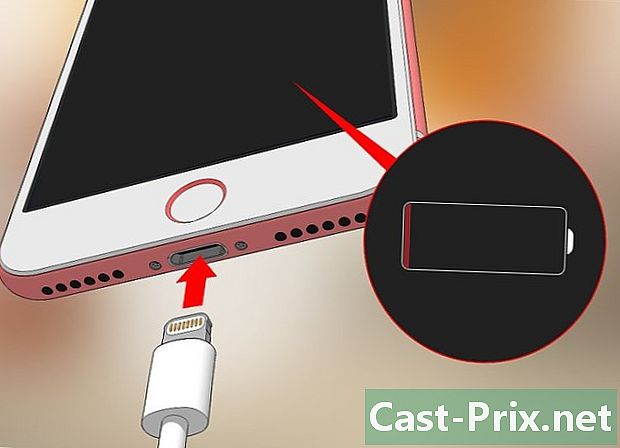
Laden Sie Ihr iPhone auf. Das Ladekabel ist ein langes weißes Kabel mit einem kleinen rechteckigen Stecker auf der einen Seite und einem größeren rechteckigen Stecker auf der anderen Seite. Lassen Sie Ihr iPhone für einige Minuten an einer Wandsteckdose angeschlossen, wenn es nicht startet, und versuchen Sie es erneut.- Der Ladeanschluss (der Ort, an dem das Ende des Ladekabels eingesteckt ist) befindet sich unten am iPhone unter dem runden Knopf an der Vorderseite.
- Wenn Sie ein iPhone 4S-Ladegerät oder ein älteres Modell haben, sehen Sie ein graues Rechteck am Ende des Ladekabels. Drehen Sie dieses Rechteck in dieselbe Richtung wie den Bildschirm.
- Ihr iPhone sollte einen Adapter in Form eines weißen Würfels haben. Auf der einen Seite sehen Sie 2 elektrische Stifte und auf der anderen Seite einen rechteckigen Schlitz. Stecken Sie die 2 Stifte in eine Steckdose und das andere Ende des Ladekabels in den Würfelschlitz.
- Ihr iPhone sollte sich einschalten lassen, wenn es ausgeschaltet war, als Sie es an eine Steckdose angeschlossen haben. Auf dem Bildschirm wird ein weißes Apple-Symbol angezeigt.
-

Wissen Sie, was die Tasten auf Ihrem iPhone sind. Stellen Sie Ihr iPhone mit dem Bildschirm nach oben auf eine ebene Fläche. Sie sehen verschiedene Schaltflächen.- Sperrknopf. Es befindet sich rechts (auf dem iPhone 6 und den folgenden Modellen) oder oben (auf dem iPhone 5s, SE und früheren Modellen). Drücken Sie einmal, wenn Ihr Telefon eingeschaltet ist, um den Bildschirm auszuschalten. Gehen Sie genauso vor, um den Bildschirm wieder einzuschalten, wenn er ausgeschaltet ist. Halten Sie gedrückt, um Ihr iPhone ein- oder auszuschalten.
- Lautstärke +/- : Dies sind die 2 Tasten auf der linken Seite Ihres iPhones. Die untere Taste verringert die Lautstärke von Videos, Musik oder Klingeltönen und die obere erhöht sie.
- still : Dies ist der Schalter über der Tastenreihe auf der linken Seite des iPhones. Schieben Sie ihn nach oben, um den Ringmodus zu aktivieren, und nach unten, um in den Stumm- und Vibrationsmodus zu wechseln. Im lautlosen Modus sehen Sie ein orangefarbenes Band über dem Schalter.
- willkommen : Dies ist die runde Schaltfläche unter dem Bildschirm. Klicken Sie einmal darauf, um Ihr iPhone zu entsperren, klicken Sie darauf, wenn eine Anwendung geöffnet ist, um diese Anwendung zu minimieren, und doppelklicken Sie darauf, um alle verwendeten Anwendungen anzuzeigen.
-

Drücken Sie die Sperrtaste. Ihr iPhone verlässt den Ruhemodus und zeigt den Sperrbildschirm an. -

Drücken Sie die Home-Taste. Die Uhrzeit wird oben auf dem Sperrbildschirm angezeigt. Drücken Sie die Home-Taste, um das Zugangscode-Feld anzuzeigen.- Wenn Sie keinen Zugangscode konfiguriert haben, wird der Startbildschirm angezeigt und Sie können die Funktionen Ihres Telefons weiterhin entdecken.
-

Geben Sie Ihren Zugangscode ein. Der Startbildschirm wird angezeigt, solange der eingegebene Code korrekt ist.- Wenn Sie Ihr iPhone mit TouchID sperren, müssen Sie Ihren Fingerabdruck scannen, um ihn zu entsperren.
Teil 2 Navigieren Sie durch den Startbildschirm
-

Überprüfen Sie Ihren Startbildschirm. Der Startbildschirm verfügt über mehrere quadratische Symbole, die die Anwendungen oder darstellen Apps von deinem iPhone. Alle Standard-Apps (auf dem Telefon vorinstalliert) werden dort aufgelistet.- Beim Installieren neuer Anwendungen werden dem Startbildschirm zusätzliche Seiten hinzugefügt. Diese Seiten können durch Verschieben des Bildschirms von rechts nach links angezeigt werden.
-

Machen Sie sich mit nativen Anwendungen vertraut. Auf dem iPhone sind standardmäßig mehrere wichtige Anwendungen installiert. Hier sind einige davon.- Einstellungen : Es ist eine graue Anwendung mit gekerbten Rädern. Sie können damit von der Standby-Zeit bis zu den Einstellungen für das drahtlose Netzwerk alle gewünschten Änderungen vornehmen.
- Telefon : Diese Anwendung ist grün mit einem weißen Symbol in Form eines Telefons. Sie können manuell Anrufe tätigen (indem Sie die Nummer des Korrespondenten eingeben) oder indem Sie den Namen eines Kontakts und anschließend das Telefonsymbol oben auf dem Bildschirm drücken.
- Kontakte : Die Kontakte-App ist grau mit einer Personensilhouette. Es zeigt eine Liste aller Kontakte an. Das Geschäft, in dem Sie Ihr iPhone gekauft haben, hat wahrscheinlich bereits die Kontakte Ihres vorherigen Telefons synchronisiert. Ist dies nicht der Fall, müssen Sie Ihre Kontakte in Ihr iPhone importieren.
- Facetime : Dies ist die grüne App mit einem kameraförmigen Symbol. Es ermöglicht Videokonferenzen.
- s : Diese App ist grün mit einem weißen Blasensymbol. Es ermöglicht das Senden und Empfangen von E-Mails.
- Post : Die Mail-Anwendung ist blau mit einem weißen Umschlagsymbol. Hier können Sie den Partner überprüfen, der Ihrer Apple ID zugeordnet ist (für die Ihr iCloud-Konto erforderlich ist), und ein Konto hinzufügen.
- Kalender : Diese Anwendung zeigt einen aktualisierten Kalender an. Tippen Sie auf ein Datum und füllen Sie die entsprechenden Felder aus, um Ereignisse an bestimmten Daten zu erstellen.
- Kamera : Dies ist die graue App mit einem kameraförmigen Symbol. Sie können damit Bilder aufnehmen, verschiedene Arten visueller Medien aufnehmen und erstellen (z. B. Zeitlupenvideos).
- Bilder : In dieser mehrfarbigen Anwendung in Radform werden alle Fotos Ihres iPhones gespeichert. Die von Ihnen aufgenommenen Fotos werden hier angezeigt.
- Safari : Safari ist eine blaue App mit einem Kompass. Dies ist der Webbrowser Ihres iPhones.
- Uhr : Es überrascht nicht, dass Clock die Anwendung in Form einer Uhr ist. Hier können Sie registrierte Zeitzonen ändern oder verwalten, einen Alarm einstellen, einen Timer starten oder einen Timer verwenden.
- Aufzeichnungen : Die Notes-Anwendung sieht aus wie ein gelb-weißes Notizbuch. Sie können sich Notizen im Handumdrehen machen und Listen erstellen (was die Reminders-Anwendung auch zulässt).
- Karten : Mit dieser App können Sie Ausflüge planen und Wegbeschreibungen abrufen (wie bei einem GPS), wenn Sie einen Start- und einen Endpunkt angeben.
- Brieftasche In dieser App können Sie Kredit- oder Debitkarten sowie Geschenkkarten hinzufügen. Mit Ihrem iPhone können Sie dann Einkäufe im Internet und in Geschäften bezahlen, die diese Zahlungsmethode akzeptieren.
- App Store : Dies ist die blaue Applikation mit einem weißen A. Sie finden Anwendungen zum Download.
- Musik : die Anwendung Musik ist eine Musiknote auf einem weißen Hintergrund. Es enthält die Musikbibliothek Ihres iPhones.
- Tipps : Dies ist die gelbe Anwendung mit einer weißen Glühbirne. Hier erhalten Sie Tipps, wie Sie Ihr iPhone optimal nutzen können.
-
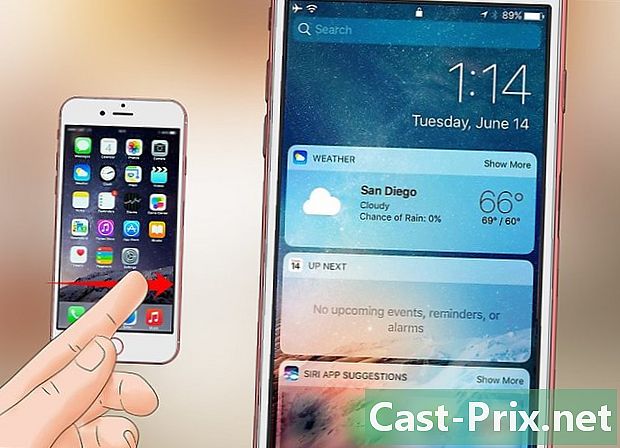
Schieben Sie den Bildschirm von links nach rechts. Daraufhin wird die Seite mit den Widgets geöffnet, auf der Informationen wie das Wetter, die von Ihnen konfigurierten Alarme oder die Nachrichten angezeigt werden.- Schieben Sie den Bildschirm nach oben, um durch die Seite zu scrollen.
- Tippen Sie oben auf dem Bildschirm auf die Suchleiste, um etwas auf Ihrem Telefon zu suchen. Geben Sie ein, was Sie sehen möchten.
-

Scrollen Sie nach links. Dies leitet Sie zum Startbildschirm weiter. Sie können auch die Home-Taste drücken, um von jeder Anwendung zum Hauptbildschirm zurückzukehren. -

Schieben Sie den Bildschirm nach unten. Die Benachrichtigungsseite wird geöffnet und zeigt alle Ihre letzten Benachrichtigungen an (z. B. entgangene Anrufe, empfangene s usw.). -

Drücken Sie die Home-Taste. Die Home-Taste leitet zum Home-Bildschirm weiter. -

Schieben Sie die Mitte des Bildschirms nach unten. Am oberen Bildschirmrand sehen Sie eine Suchleiste und die Anwendungen, die Sie regelmäßig verwenden. Drücken Sie stornieren Oben rechts oder mit der Home-Taste kehren Sie zum Home-Bildschirm zurück. -

Ziehen Sie den unteren Bildschirmrand nach oben. Dadurch werden die Steuerzentrale und ihre verschiedenen Optionen angezeigt.- Flugzeugmodus : Dieses Flugzeugsymbol befindet sich oben im Kontrollzentrum. Der Flugzeugmodus blockiert Mobilfunkdaten und drahtlose Internetverbindungen von Ihrem iPhone. Drücken Sie zum Ausschalten erneut auf das Flugzeugsymbol oder auf ein anderes Symbol in der Liste.
- Wi-Fi : Dies ist das Welligkeitssymbol. Es aktiviert die drahtlose Internetverbindung und verbindet Ihr iPhone mit dem nächsten erkannten Netzwerk. Wi-Fi ist bereits aktiviert, wenn das Symbol blau ist.
- Bluetooth : Das Symbol für diese Option befindet sich oben im Kontrollzentrum und aktiviert Bluetooth auf Ihrem iPhone. Sie können eine Verbindung zu Lautsprechern oder anderen Bluetooth-Geräten herstellen.
- Bitte nicht stören : Dies ist das Mond-Symbol. Es verhindert, dass Anrufe und andere Benachrichtigungen auf Ihrem Telefon klingeln.
- Gesperrte Drehung : Tippen Sie auf das Vorhängeschloss, das von einem roten Kreis umgeben ist, um die Bildschirmsperre zu deaktivieren. Sie können Ihr iPhone um 90 Grad drehen, um Fotos und andere Medien im Querformat anzuzeigen.
- Unten und von links nach rechts finden Sie eine Taschenlampe, einen Timer, einen Taschenrechner und eine Verknüpfung zur Kamera.
-

Drücken Sie die Home-Taste. Da Sie Ihren Startbildschirm jetzt besser verstehen, können Sie Ihre Anwendungen jetzt verwenden.
Teil 3 Verwenden der Anwendungen
-

Tippen Sie auf eine App, um sie zu öffnen. Die Art der Interaktion mit einer Anwendung hängt von der Anwendung selbst ab. In der Regel reicht es jedoch aus, Elemente zu drücken, um sie zu aktivieren (z. B. durch Drücken eines Felds und Öffnen der Tastatur des iPhones).- Neue Apps können aus dem App Store heruntergeladen werden.
-

Drücken Sie die Home-Taste zweimal. Ein schneller Doppelklick auf die Home-Schaltfläche minimiert die geöffnete Anwendung und zeigt die aktuell verwendeten Anwendungen in separaten Fenstern an.- Ziehen Sie ein Fenster nach oben, um eine Anwendung zu schließen.
- Ziehen Sie die Fenster nach links oder rechts, um durch die verwendeten Anwendungen zu navigieren.
-

Drücken Sie die Home-Taste. Sie werden zum Startbildschirm weitergeleitet. -

Berühren und halten Sie eine App. Es wird mit anderen Startbildschirmanwendungen zum Leben erweckt. Von dort haben Sie verschiedene Möglichkeiten.- Bewegen Sie die App, indem Sie sie nach rechts auf den Startbildschirm ziehen. Ein neuer Bildschirm wird angezeigt und Sie können die Anwendung löschen. Ziehen Sie den Startbildschirm nach links, um diese neue Seite anzuzeigen.
- Erstellen Sie einen Ordner, indem Sie die Anwendung in einen anderen ziehen. Sie können diesem Ordner später weitere Anwendungen hinzufügen.
- Löschen Sie die Anwendung durch Drücken der Taste X Oben links neben dem Symbol. Bestätigen Sie Ihre Entscheidung mit Entfernen wann wirst du eingeladen
-

Personalisieren Sie Ihren Startbildschirm. Sobald Ihre Anwendungen wie gewünscht verschoben, gelöscht und organisiert wurden, können Sie Ihren ersten Anruf tätigen.
Teil 4 Einen Anruf tätigen
-

Tippen Sie auf die App Telefon. Dies ist das Symbol in Form eines Telefons auf einem grünen Hintergrund. Es befindet sich normalerweise auf dem Startbildschirm. -

Tippen Sie auf die Registerkarte Tastatur. Diese Option befindet sich am unteren Bildschirmrand rechts neben der Registerkarte Kontakte.- Sie können auch die Registerkarte drücken KontakteWählen Sie einen Kontakt aus und drücken Sie auf das Anrufsymbol in Form eines weißen Telefons auf blauem Hintergrund oben auf dem Bildschirm.
-

Geben Sie eine Telefonnummer ein. Drücken Sie die Tasten, die der zu wählenden Nummer entsprechen. -

Drücken Sie die weiße und grüne Anruftaste. Es befindet sich am unteren Bildschirmrand und ermöglicht es Ihnen, anzurufen. Während des Anrufs können Sie das Telefon wie gewohnt ans Ohr tragen, aber Sie können auch auf die anderen verfügbaren Tasten tippen.- Lautsprecher : Der Ton wird über den Lautsprecher Ihres iPhones und nicht über die Hörmuschel über dem Bildschirm ausgegeben. Sie können chatten, ohne das Telefon ans Ohr zu tragen.
- Facetime : Mit FaceTime können Sie einen Videoanruf tätigen, dies funktioniert jedoch nur, wenn Ihr Kontakt auch ein iPhone verwendet.

- Lassen Sie sich nicht entmutigen, wenn Sie nicht sofort verstehen, wie Ihr iPhone funktioniert. Seine Verwendung wird in kürzerer Zeit zur Selbstverständlichkeit!
- Sie können auch die erweiterten Funktionen Ihres iPhones wie Siri nutzen oder Ihre SIM-Karte ersetzen.