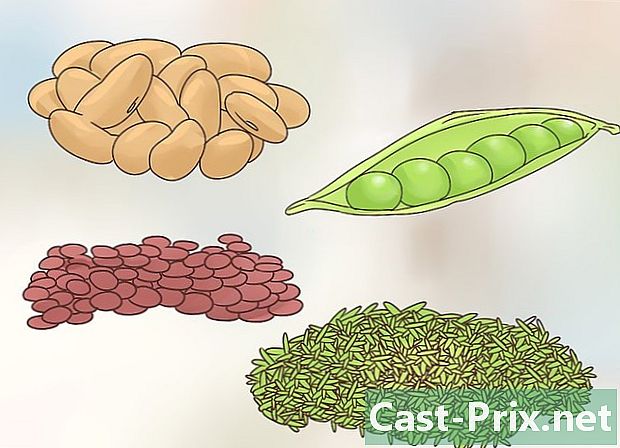Verwendung von OneDrive
Autor:
John Stephens
Erstelldatum:
26 Januar 2021
Aktualisierungsdatum:
4 Juli 2024

Inhalt
In diesem Artikel: Durchsuchen Sie die OneDriveImport FilesView-Dateioptionen
Erfahren Sie, wie Sie Dateien auswählen und in Microsoft OneDrive importieren.
Stufen
Teil 1 Explorer OneDrive
- Öffnen Sie OneDrive.
- Rufen Sie auf einem Computer in Ihrem Browser https://www.onedrive.live.com/about/en-US/ auf.
- Tippen Sie auf einem Mobilgerät auf die OneDrive-App. Es wird durch zwei weiße Wolken auf blauem Hintergrund (iPhone) oder zwei blaue Wolken (Android) dargestellt.
-

Melden Sie sich bei OneDrive an. Wenn Sie sich nicht automatisch angemeldet haben, wählen Sie einloggen und geben Sie Ihr Kennwort und Ihre Microsoft Live-E-Mail-Adresse ein, um sich anzumelden. -

Wählen Sie die Registerkarte Dateien. Dies ist die Standard-OneDrive-Seite, die auf den Computer- und Mobilversionen der Anwendung angezeigt wird.- Auf einem Computer befinden sich die Registerkarten auf der linken Seite.
- Auf dem iPhone finden Sie sie am unteren Rand des Bildschirms.
- Auf einem Android-Gerät finden Sie sie, indem Sie auf das Symbol ☰ in der oberen linken Ecke des Bildschirms tippen.
-

Wählen Sie die Registerkarte Bilder. Hier werden alle visuellen Medien (Videos und Fotos) angezeigt, die sich auf Ihrem OneDrive befinden. -

Klicken Sie auf die Registerkarte kürzlich. In der mobilen App wird diese Option durch ein Zifferblatt dargestellt. An dieser Stelle sehen Sie die Dateien, die Sie kürzlich freigegeben, importiert und angezeigt haben. -

Wählen Sie die Registerkarte gemeinsam genutzt. In der mobilen App wird diese Option durch zwei Personen-Silhouetten dargestellt. Auf dieser Seite sehen Sie alle Ordner oder Dateien, die Sie freigegeben haben. -

Öffnen Sie die Registerkarte erneut Dateien. Nachdem Sie nun wissen, wie Sie die OneDrive-Oberfläche erkunden, müssen Sie eine Datei selbst importieren.
Teil 2 Dateien importieren
-

Öffnen Sie ggf. einen Ordner. Sie können Dateien direkt auf die Seite importieren DateienWenn Sie sie jedoch organisieren möchten, klicken Sie zuerst zweimal oder tippen Sie auf einen Ordner, um ihn zu öffnen. -

Klicken Sie auf die Schaltfläche Last. Dies ist ein Aufwärtspfeil oben auf der Seite.- Tippen Sie in der Mobilversion der App zuerst auf + Klicken Sie oben rechts (iPhone) oder unten rechts (Android) auf dem Bildschirm auf und wählen Sie dann Last.
-

Klicken Sie auf Dateien. Wählen Sie dann die zu importierende Datei aus. Wenn Sie auf die Option klicken Dateienwird ein Fenster geöffnet, in dem Sie Videos, Bilder und Dokumente durchsuchen können, die sich auf Ihrem Computer befinden.- In der mobilen App sollten Sie eher den Dateityp auswählen, den Sie importieren möchten (z. B. Fotos). Sie können keine e-Dateien (wie Notizen) von Ihrem Telefon laden.
-

Doppelklicken oder tippen Sie auf die zu importierende Datei. Mit dieser Aktion wird der Import der Datei in Ihr OneDrive-Konto gestartet.- Auf dem iPhone sollten Sie zuerst drücken Ok in der oberen rechten Ecke des Bildschirms, nachdem Sie alle Dateien ausgewählt haben, die Sie importieren möchten.
-

Warten Sie, bis der Import abgeschlossen ist. Anschließend können Sie die Datei von jedem Gerät aus, auf dem Sie Zugriff auf OneDrive haben, organisieren, herunterladen, freigeben und anzeigen.- Achten Sie darauf, OneDrive nicht zu schließen oder das Gerät auszuschalten, bevor der Import abgeschlossen ist.
Teil 3 Dateioptionen anzeigen
-

Wählen Sie eine Datei oder einen Ordner aus. Klicken Sie dazu auf den Kreis in der rechten oberen Ecke des Elements.- Halten Sie in der mobilen App Ihren Finger auf den Ordner oder die Datei gedrückt, um sie auszuwählen.
-

Überprüfen Sie die Optionen im Ordner oder in der Datei. Diese befinden sich oben auf der Seite und enthalten je nach Dateityp und Plattform einige Funktionen.- Aktie : Hier haben Sie die Möglichkeit, die ausgewählte Datei oder die ausgewählte Datei über OneDrive, E-Mail-Adresse oder soziale Netzwerkplattformen freizugeben. Diese Option wird durch einen Verknüpfungspfeil nach rechts (Computer), ein Feld mit einem Aufwärtspfeil (iPhone) oder ein Auslassungszeichen (Android) dargestellt.
- Download (nur auf dem Computer): Diese Option lädt das ausgewählte Objekt auf Ihren Computer herunter.
- Entfernen : Mit dieser Option, die durch einen Papierkorb dargestellt wird, können Sie die ausgewählte Datei oder den Ordner in den Papierkorb verschieben.
- Umzug : Diese Funktion wird durch einen Ordner mit einem Pfeil nach rechts dargestellt. Wenn Sie darauf klicken, werden Sie aufgefordert, den Ordner auszuwählen, in den Sie das ausgewählte Element verschieben möchten.
- Offline (nur auf Mobilgeräten): Wird durch ein Fallschirmsymbol dargestellt und ermöglicht es Ihnen, die von Ihnen ausgewählten Dateien zu Ihrem Ordner hinzuzufügen Offline In OneDrive können Sie darauf zugreifen, wenn Sie nicht mit dem Internet verbunden sind.
- Details : Diese Option wird durch das Symbol ⓘ dargestellt. Wenn Sie darauf klicken, werden die Größe sowie die Informationen zur Dateifreigabe angezeigt. Sie finden diese Funktion im Dropdown-Menü der mobilen App.
- ⋮ (nur auf Mobilgeräten): Dies ist das Dropdown-Menüsymbol, in dem verschiedene Optionen angezeigt werden (z. B. Optionen) Rekord oder wieder einstellen).
- Kopieren nach (nur auf dem Computer): Hier müssen Sie einen Ort auswählen, an den Sie die ausgewählte Datei kopieren, ohne sie jedoch zu verschieben.
- wieder einstellen (nur auf dem Computer): Mit dieser Option können Sie den Namen des ausgewählten Elements ändern.
- … (nur auf dem Computer): Wenn Sie darauf klicken, wird ein HTML-Code generiert, mit dem Sie die ausgewählte Datei in einen Blog oder eine Website einbetten können. Im Allgemeinen wird diese Option für visuelle Medien angezeigt, obwohl sie möglicherweise auch für einige Dokumente verfügbar ist.
-

Doppelklicken oder tippen Sie auf einen Ordner oder eine Datei. Diese Aktion zeigt die Datei im Vollbildmodus an oder vergrößert den Ordner, damit Sie den Inhalt sehen können. -

Klicken oder drücken Sie die Taste hintere. Dies ist ein Rückkehrpfeil in der oberen linken Ecke der Seite (auf einem Computer) oder auf dem Bildschirm (auf dem Mobiltelefon). Wenn Sie darauf klicken, kehren Sie zum ursprünglichen Ordner zurück.

- Sie können die OneDrive-Anwendung auch auf Ihren Computer (Mac oder macOS) herunterladen. Durch die Installation dieses Programms wird ein Ordner auf Ihrem Computer erstellt, in den Sie Ordner oder Dateien verschieben können. Solange Sie mit dem Internet verbunden sind, werden Ihre Dateien mit OneDrive synchronisiert.
- Vermeiden Sie das Speichern oder Importieren großer Dateien in oder aus OneDrive mit einer Datenverbindung auf einem mobilen Gerät.