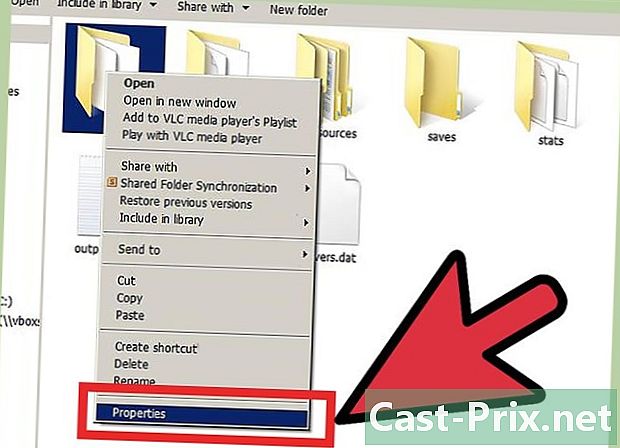So übertragen Sie Dateien vom iPhone auf iTunes
Autor:
Robert Simon
Erstelldatum:
18 Juni 2021
Aktualisierungsdatum:
1 Juli 2024
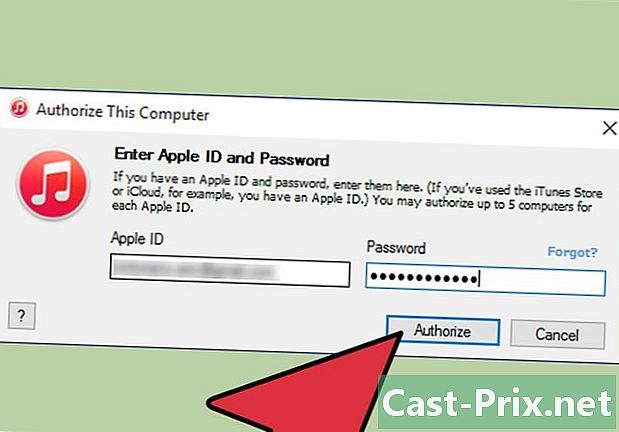
Inhalt
- Stufen
- Methode 1 Übertragen Sie diPhone-Dateien nach iTunes
- Methode 2 Übertragen Sie iPhone-Einkäufe mit iExplorer auf iTunes
Wenn Sie Medien aus dem iTunes Store oder von anderen Drittanbieter-Apps auf Ihrem iPhone kaufen, können Sie sie über iTunes übertragen. Dies dient als Backup, wenn Sie Dateien löschen, Ihr iPhone verlieren oder wiederherstellen. Sie können iTunes oder eine Drittanbieteranwendung verwenden, um Ihre Einkäufe zu übertragen.
Stufen
Methode 1 Übertragen Sie diPhone-Dateien nach iTunes
-
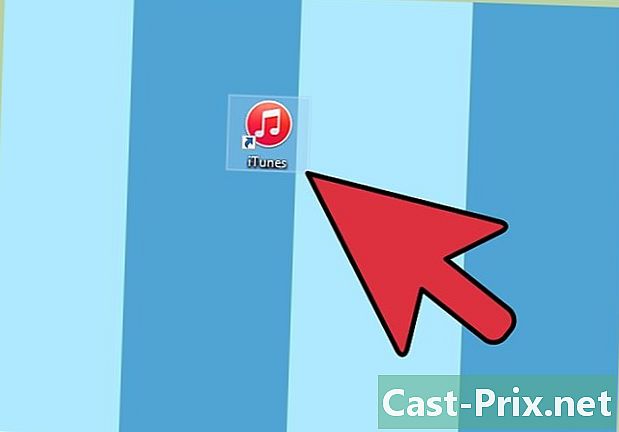
Öffnen Sie iTunes auf Ihrem Windows- oder Mac-Computer. -

Klicken Sie auf blind in der diTunes Menüleiste und wählen Sie Erlaube diesen Computer. -
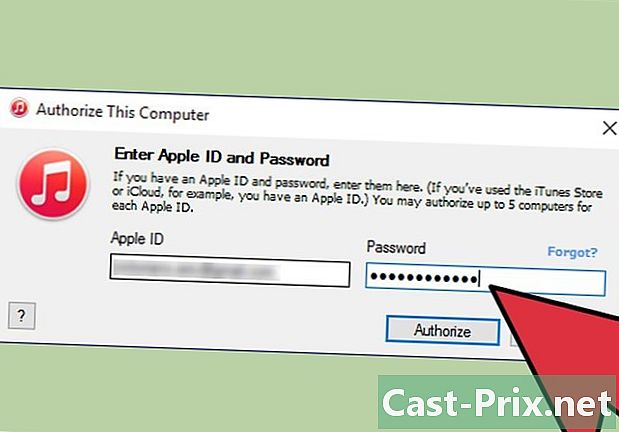
Geben Sie die Apple ID und das Passwort, das Sie für den iTunes Store verwenden, in die dafür vorgesehenen Felder ein. -
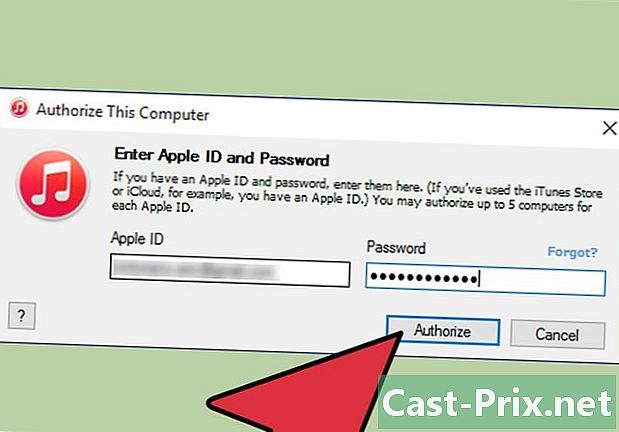
Klicken Sie auf Genehmigung. Ihr Computer ist jetzt bereit, Ihre Einkäufe im diTunes Store mit Ihrem iPhone zu synchronisieren.- Wenn Sie im iTunes Store Artikel mit mehreren Apple IDs gekauft haben, werden Sie aufgefordert, den Autorisierungsvorgang für jede Apple ID zu wiederholen, die Sie zum Kaufen der Apps und Medien verwendet haben.
-
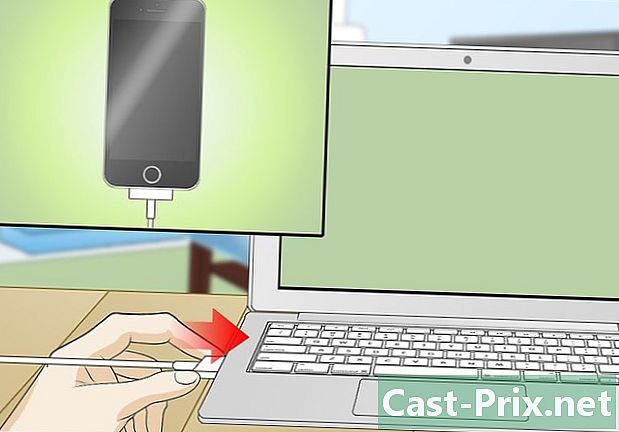
Schließen Sie Ihr iPhone mit einem USB-Kabel an Ihren Computer an. -

Warten Sie, bis quiTunes Ihr iPhone erkennt. Nach der Erkennung zeigt iTunes ein Dialogfeld an, in dem Sie darüber informiert werden, dass Ihr iPhone mit einer anderen iTunes-Mediathek synchronisiert wurde.- Wenn das Dialogfeld nicht angezeigt wird, haben Sie möglicherweise die Option aktiviert, dieses Dialogfeld in einer früheren diTunes-Sitzung nicht anzuzeigen. Wenn ja, klicken Sie auf Datei, zeigen Sie mit dem Cursor auf Peripheriegeräteund wählen Sie Einkäufe überweisen.

- Wenn das Dialogfeld nicht angezeigt wird, haben Sie möglicherweise die Option aktiviert, dieses Dialogfeld in einer früheren diTunes-Sitzung nicht anzuzeigen. Wenn ja, klicken Sie auf Datei, zeigen Sie mit dem Cursor auf Peripheriegeräteund wählen Sie Einkäufe überweisen.
-
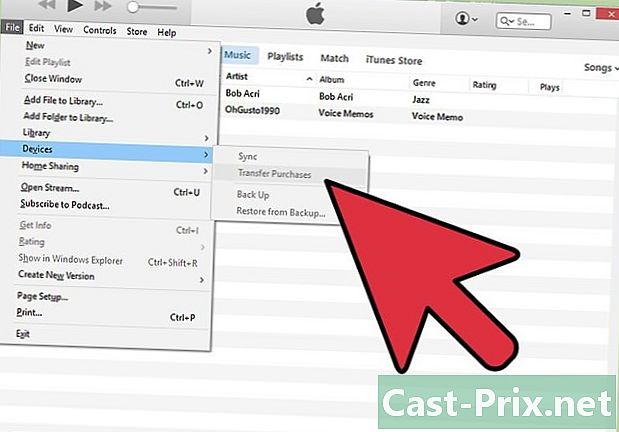
Klicken Sie auf Einkäufe überweisen. iTunes erstellt dann Kopien aller Einkäufe, die Sie für alle Apple-Konten getätigt haben, die Sie für die Verwendung mit iTunes autorisiert haben. -

Trennen Sie Ihr iPhone von Ihrem Computer. Alle Einkäufe, die Sie auf Ihrem iPhone getätigt haben, werden jetzt in iTunes gespeichert.
Methode 2 Übertragen Sie iPhone-Einkäufe mit iExplorer auf iTunes
-
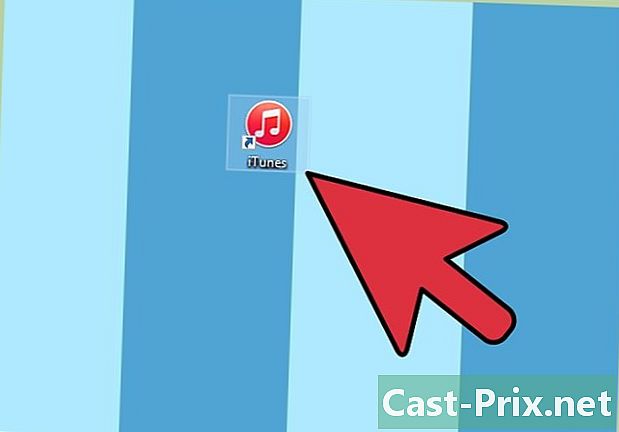
Starten Sie die iTunes-Anwendung auf Ihrem Windows- oder Mac-Computer. -
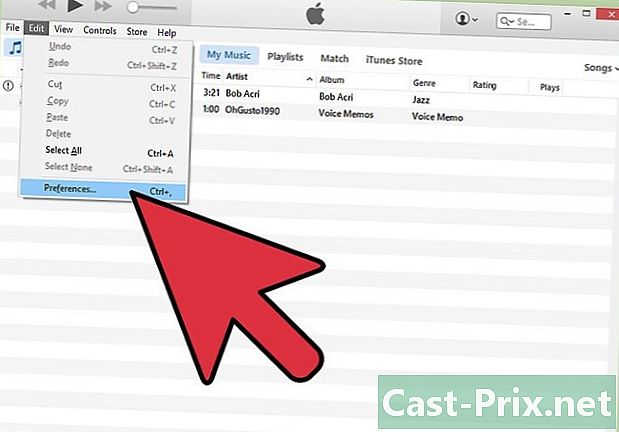
Klicken Sie auf iTunes in der diTunes Menüleiste und wählen Sie Vorlieben. Das fenster Vorlieben saffichera. -

Klicken Sie auf Peripheriegeräte am oberen Rand des Fensters Vorlieben. -
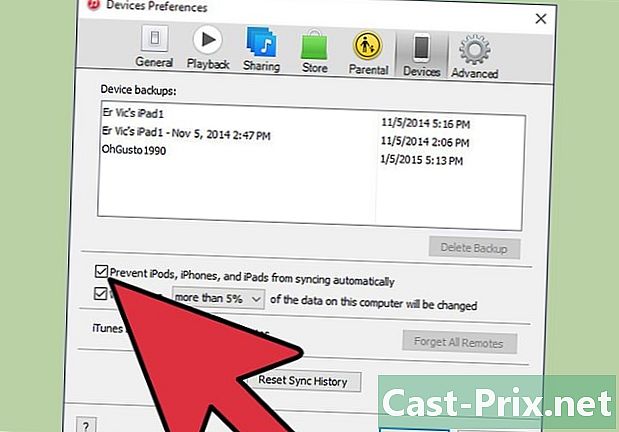
Aktivieren Sie das Kontrollkästchen Verhindern Sie die automatische Synchronisierung für iPods, iPhones und iPads. -
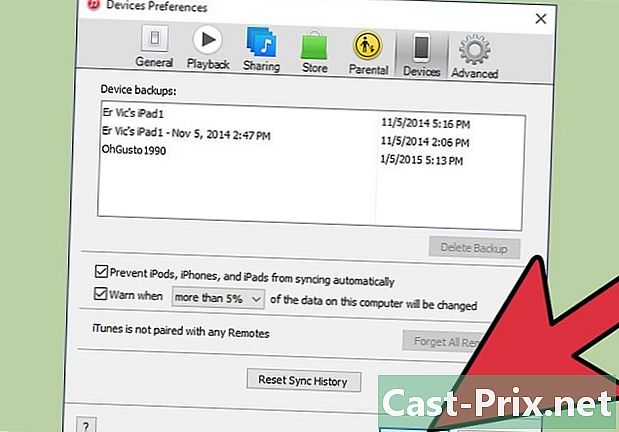
Klicken Sie auf Ok das Fenster schließen Vorlieben. Dadurch wird verhindert, dass Ihr iPhone mit iTunes synchronisiert wird, wenn Sie Mediendateien mit iExplorer verschieben. -
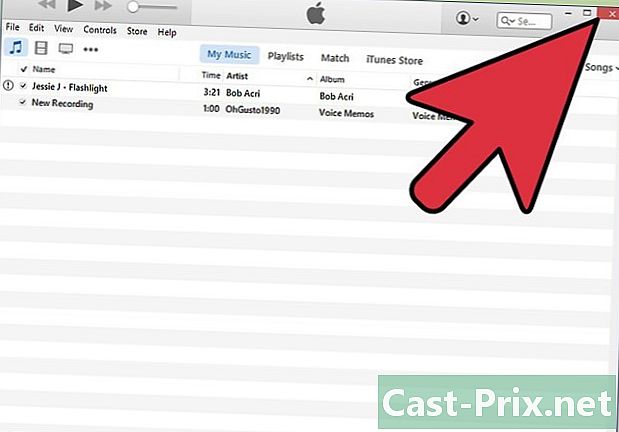
Schließen Sie die iTunes-Anwendung. -
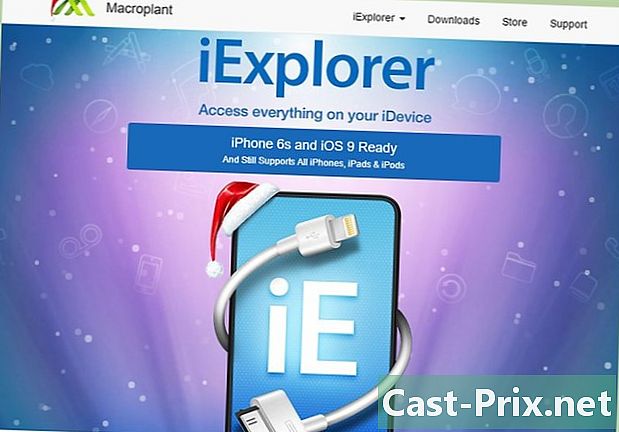
Laden Sie die iExplorer-App von der offiziellen Website des Designers herunter http://www.macroplant.com/iexplorer/. -

Schließen Sie Ihr iPhone mit dem USB-Kabel an Ihren Computer an. -
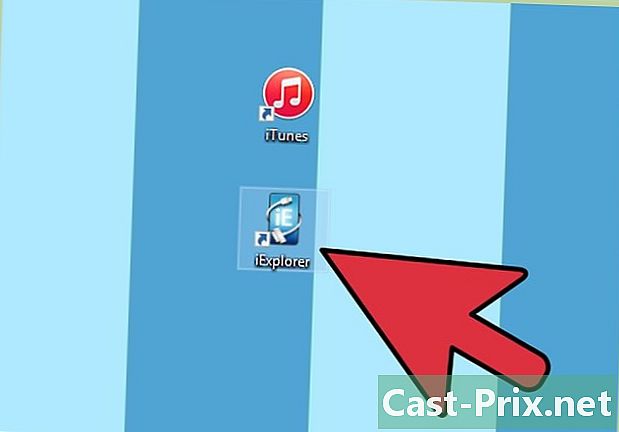
Öffnen Sie die iExplorer-Anwendung auf Ihrem Computer. -
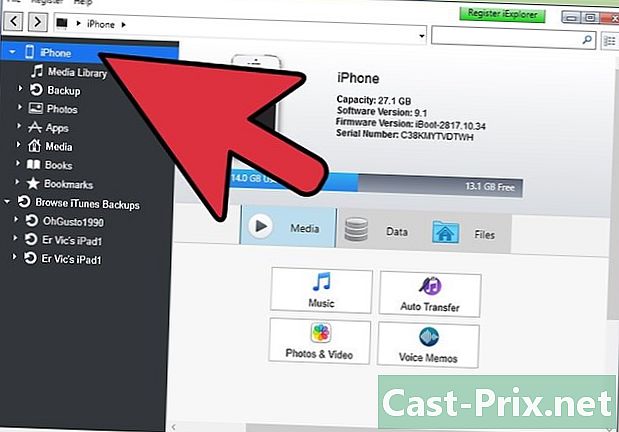
Klicken Sie auf den Pfeil im linken Bereich, nachdem iExplorer Ihr Gerät erkannt hat. Alle Ordner auf Ihrem iPhone werden unter dem Namen Ihres Geräts angezeigt. -
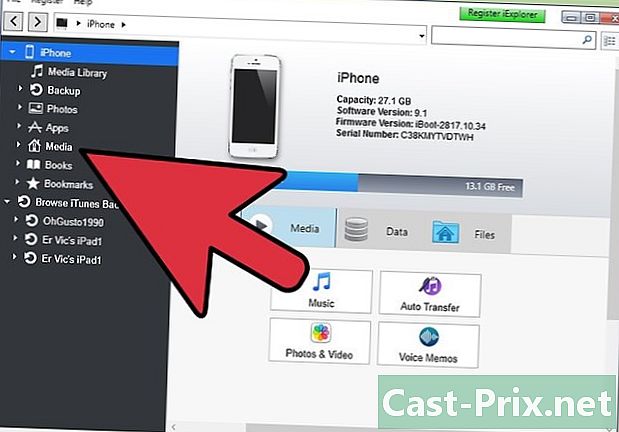
Klicken Sie auf den Pfeil links von Medien. Die zusätzlichen Ordner werden in der Liste angezeigt. -
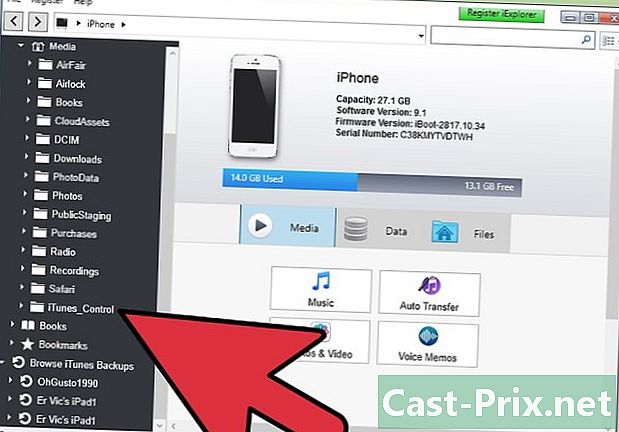
Klicken Sie auf den Pfeil links von ITunes-Steuerung. -
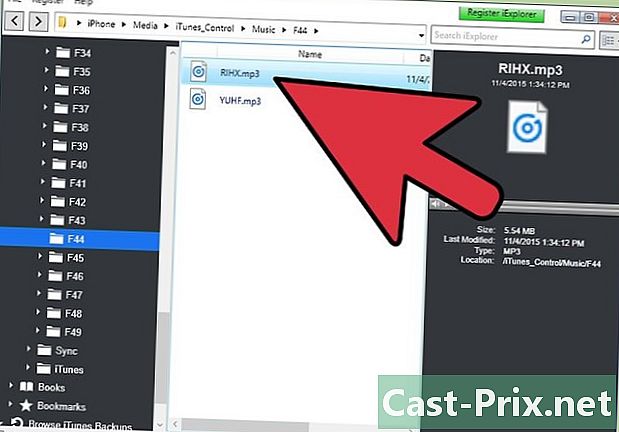
Klicken Sie auf den Datenträger oder den Dateiordner, den Sie auf Ihren Computerdesktop übertragen möchten, und ziehen Sie ihn. Wenn Sie beispielsweise Musik zu iTunes übertragen möchten, klicken Sie auf den Ordner und legen Sie ihn ab Musik auf dem Desktop Ihres Computers. -

Schließen Sie die iExplorer-Anwendung, nachdem Sie Mediendateien auf Ihren Desktop übertragen haben. -

Trennen Sie Ihr iPhone von Ihrem Computer. -

Starten Sie die iTunes-Anwendung auf Ihrem Computer. -
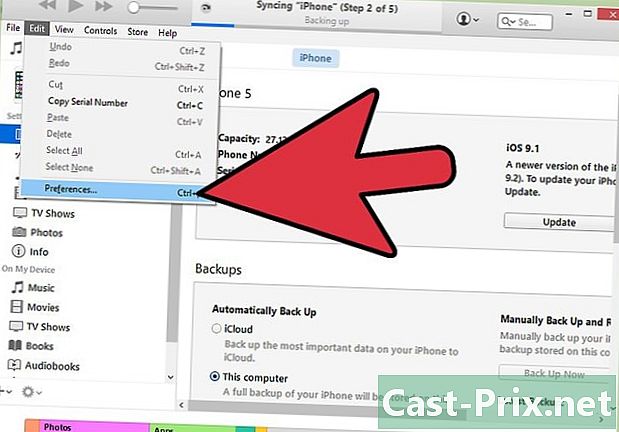
Klicken Sie auf iTunes und wählen Sie Vorlieben. -
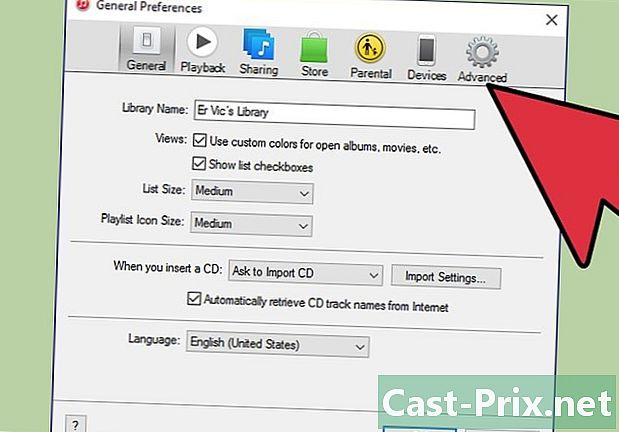
Klicken Sie auf fortgeschritten im Fenster Vorlieben. -
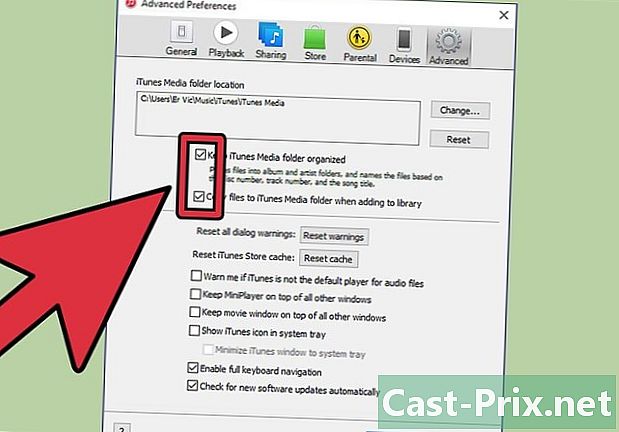
Überprüfen Sie die Optionen Halten Sie iTunes Media organisiert und Kopieren Sie Dateien in den iTunes Media-Ordner geprüft werden. -
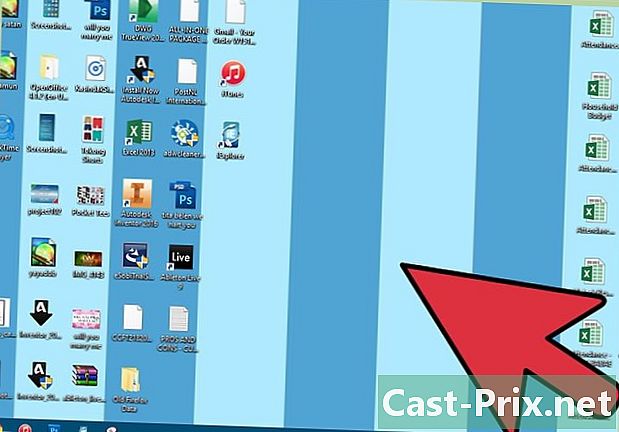
Gehen Sie zum Desktop Ihres Computers. -
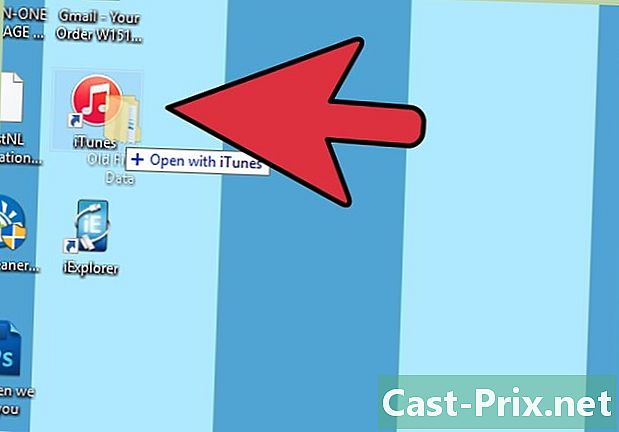
Klicken Sie auf den Medienordner, den Sie auf Ihren Desktop kopiert haben, und ziehen Sie ihn auf das diTunes-Symbol. iTunes importiert dann automatisch alle Medien, die Sie mit iExplorer von Ihrem iPhone auf Ihren Computer verschoben haben.