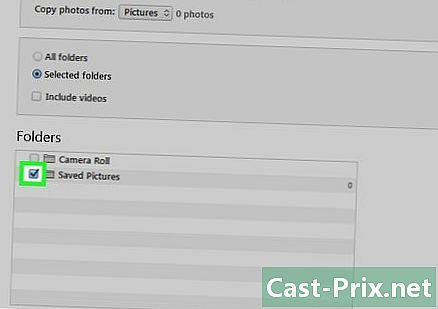So laden Sie kostenlose Facebook-Videos herunter
Autor:
Randy Alexander
Erstelldatum:
3 April 2021
Aktualisierungsdatum:
1 Juli 2024

Inhalt
- Stufen
- Methode 1 Laden Sie Facebook-Videos auf einen Desktop-Computer herunter
- Methode 2 Laden Sie Facebook-Videos auf das iPhone herunter
- Methode 3 Laden Sie Facebook-Videos auf Android herunter
Sie können Facebook-Videos herunterladen, ohne sich über einen Desktop, ein iPhone oder Android registrieren, dafür bezahlen oder Software installieren zu müssen und sich bei SaveFrom anzumelden. Das Video, an dem Sie interessiert sind, muss öffentlich sein, damit es hochgeladen werden kann. Nur für Freunde freigegebene Videos (die Einstellungen für Freunde und deren Freunde) können nicht heruntergeladen werden, und die Tools, mit denen Sie dazu aufgefordert werden, sind normalerweise nicht verfügbar.
Stufen
Methode 1 Laden Sie Facebook-Videos auf einen Desktop-Computer herunter
- Verbinde dich mit Facebook. Gehen Sie mit Ihrem üblichen Webbrowser zu Facebook. Wenn Sie angemeldet sind, werden Sie auf Ihre Newsfeed-Seite stoßen.
- Wenn Sie nicht angemeldet sind, geben Sie Ihre Adresse und Ihr Passwort in die e-Felder oben rechts auf der Seite ein und klicken Sie auf einloggen.
-

Suchen Sie das Video, das Sie herunterladen möchten. Sie können entweder in Ihrem Newsfeed zu dem gewünschten Video blättern, auf die Suchleiste oben auf der Seite klicken, den Namen der Person eingeben, die das Video gepostet hat, und das Video durchsuchen in Frage. -

Überprüfen Sie die Datenschutzeinstellungen des Videos. Das Video kann problemlos heruntergeladen werden, wenn sich irgendwo unter dem Namen der Person oder Seite, die es veröffentlicht hat, ein Globussymbol befindet. Das heißt, sie ist öffentlich.- Das Video kann nicht heruntergeladen werden, wenn Sie anstelle des Globus ein Vorhängeschloss oder die Silhouette von 2 Personen sehen.
-
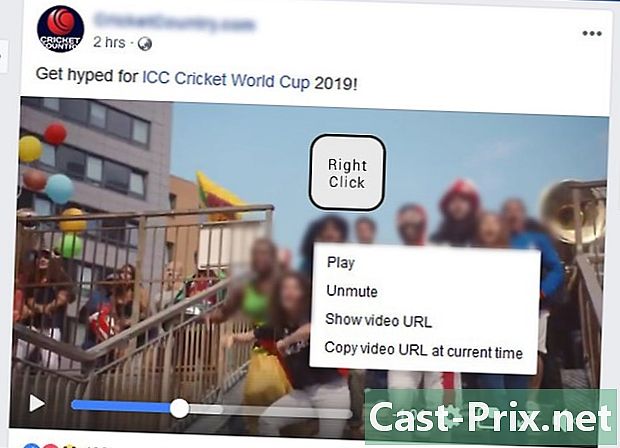
Klicken Sie mit der rechten Maustaste auf das Video. Klicken Sie mit der rechten Maustaste auf das Video, um ein Dropdown-Menü zu öffnen. Das Menü wird möglicherweise nicht beim ersten Mal angezeigt und muss mehrmals aufgerufen werden.- Sie können drücken Ctrl und klicken Sie auf das Video, wenn Sie einen Mac verwenden.
- Wenn Ihre Maus keine rechte Maustaste hat, klicken Sie auf die rechte Seite oder klicken Sie mit zwei Fingern darauf.
- Wenn Sie ein Trackpad anstelle einer Maus verwenden, drücken Sie mit zwei Fingern darauf oder drücken Sie die rechte Trackpad-Taste.
-
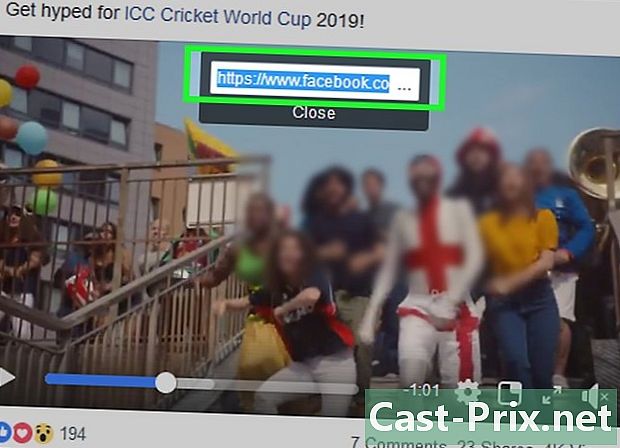
wählen Video-URL anzeigen. Diese Option befindet sich am unteren Rand des Dropdown-Menüs und ermöglicht es Ihnen, ein konurales Fenster anzuzeigen, das den Link des Facebook-Videos enthält. -
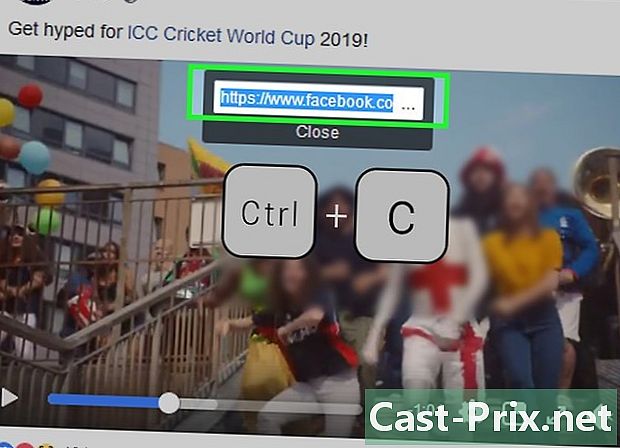
Kopiere den Link des Videos. Um den Link im Popup-Fenster auszuwählen, drücken Sie Ctrl+C (wenn Sie einen Windows-Computer verwenden) oder bestellen+C (wenn Sie einen Mac benutzen). Dadurch wird der Videolink kopiert.- Sie können auch mit der rechten Maustaste auf den Link klicken und im angezeigten Dropdown-Menü auswählen Kopie.
-
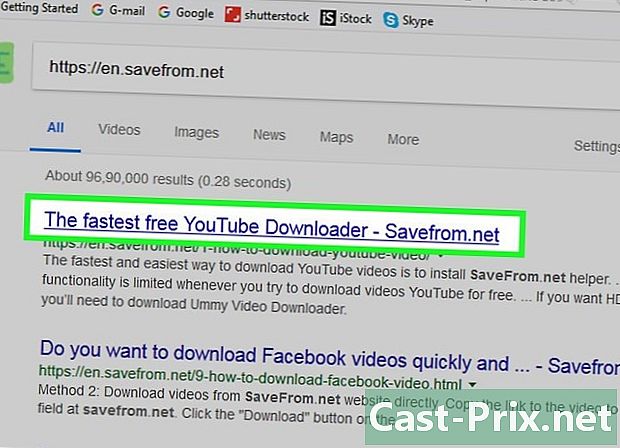
Gehen Sie zur SaveFrom-Website. Rufen Sie diese Seite mit Ihrem üblichen Webbrowser auf. Mit dieser Seite können Sie Facebook-Videos unter Verwendung ihrer Webadresse herunterladen. -
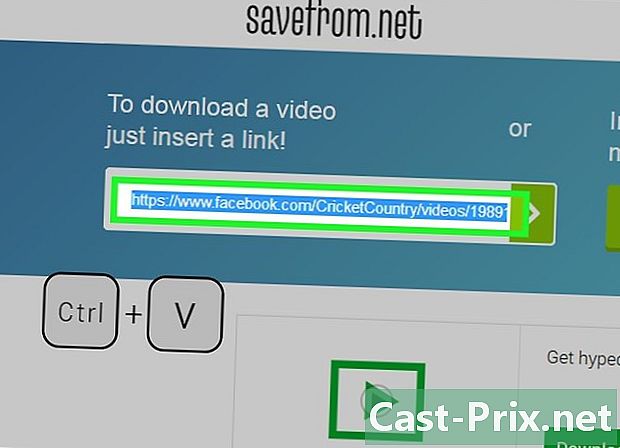
Füge den Link des Facebook-Videos ein. Klicken Sie auf das e-Feld Fügen Sie einfach einen Link ein Am oberen Rand der Seite drücken Sie dann Ctrl+V (wenn Sie einen Windows-Computer verwenden) oder bestellen+V (wenn Sie einen Mac benutzen). Nach einigen Sekunden wird das Vorschau-Symbol des Videos unter dem Feld e angezeigt.- Eine andere Methode besteht darin, mit der rechten Maustaste auf das Feld von e zu klicken und dann auszuwählen Paste im angezeigten Dropdown-Menü.
-
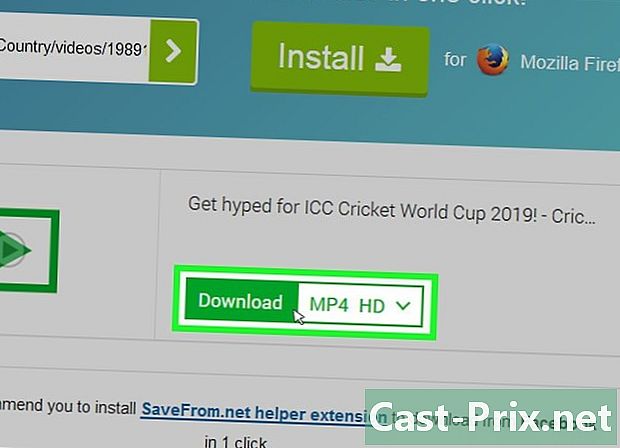
Klicken Sie auf Download. Neben der Vorschau des Videos sehen Sie eine grüne Schaltfläche Download. Klicken Sie darauf, um das Video sofort in den Ordner herunterzuladen Downloads von Ihrem Computer. Abhängig von Ihren Browsereinstellungen müssen Sie möglicherweise den Download bestätigen oder einen Sicherungsspeicherort auswählen.- SaveFrom lädt das Video automatisch in der höchstmöglichen Qualität herunter. Wenn Sie es in einer niedrigeren Qualität herunterladen möchten, klicken Sie auf ∨ rechts neben MP4 HD und wählen Sie eine andere Option (z. B. MP4 SD).
Methode 2 Laden Sie Facebook-Videos auf das iPhone herunter
-
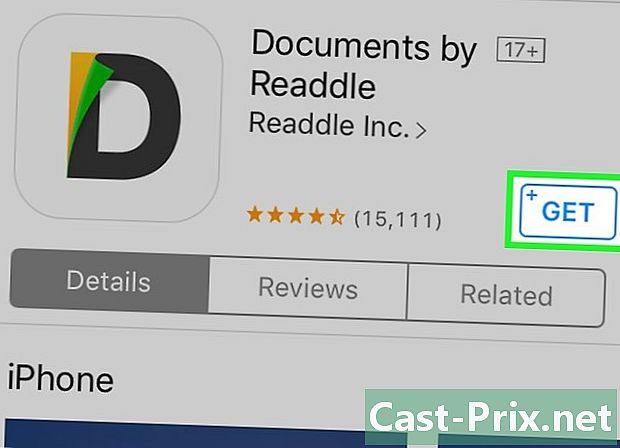
Laden Sie die Anwendung "Dokumente" herunter.- Öffnen Sie den App Store, indem Sie auf das Symbol tippen

Das ist auf einem Ihrer Startbildschirme. - Drücken Sie Suche.
- Tippen Sie auf die Suchleiste.
- Typ Unterlagen in der Suchleiste.
- Starten Sie die Suche durch Drücken der Taste Suche.
- Drücken Sie GET um die Anwendung herunterzuladen. Diese Schaltfläche befindet sich rechts neben der Kopfzeile Dokumente von Readdle.
- Geben Sie nach Aufforderung Ihre Touch-ID oder Apple-ID ein.
- Öffnen Sie den App Store, indem Sie auf das Symbol tippen
-

Verbinde dich mit Facebook. Kehren Sie zum Startbildschirm zurück, indem Sie auf die Startschaltfläche Ihres iPhones tippen. Tippen Sie auf das Symbol, das auf einem dunkelblauen Hintergrund wie ein weißes "f" aussieht, um die Facebook-App zu öffnen. Wenn Sie in Ihrem Konto angemeldet sind, wird Ihr Newsfeed geöffnet.- Wenn Sie nicht in Ihrem Facebook-Konto angemeldet sind, geben Sie zunächst Ihre Adresse und Ihr Passwort in die dafür vorgesehenen Felder ein.
-

Gehen Sie zu dem Video, das Sie herunterladen möchten. Blättern Sie in Ihrem Newsfeed zu dem Video, das Sie herunterladen möchten. Sie können auch das Konto der Person aufrufen, die es freigegeben oder veröffentlicht hat, um danach zu suchen. -
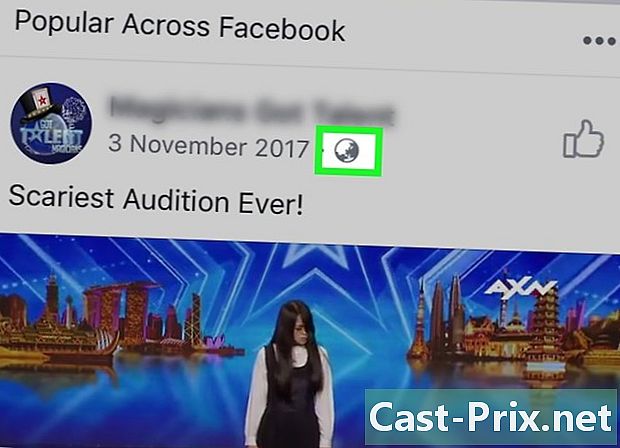
Stellen Sie sicher, dass das Video öffentlich ist. Das herunterzuladende Video ist öffentlich, wenn rechts unten neben dem Namen der Person oder der Seite, auf der es veröffentlicht wurde, ein Globussymbol angezeigt wird. Wenn ja, können Sie es herunterladen.- Das Video steht nicht zum Download zur Verfügung, wenn Sie anstelle des Globus eine Silhouette in Form von 2 Personen oder ein Vorhängeschloss sehen.
-

Öffne das Video. Starten Sie die Wiedergabe des Videos, indem Sie darauf tippen. Dieser Schritt ist wichtig, da Sie einen fehlerhaften Link erhalten, wenn Sie etwas tun, ohne das Video abzuspielen. -
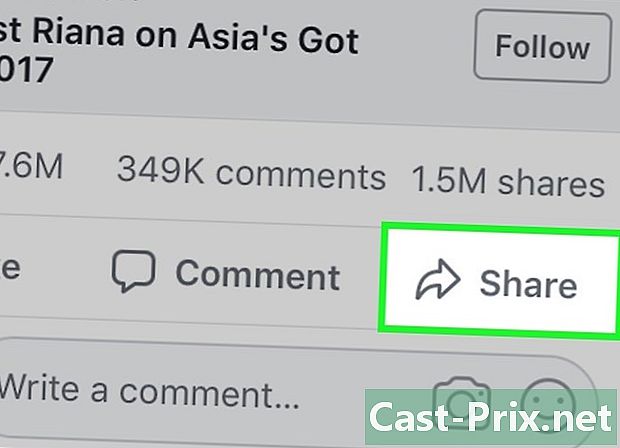
wählen Aktie. Diese Option befindet sich direkt unter dem Video, das Sie gerade lesen. Es öffnet sich ein Menü. -
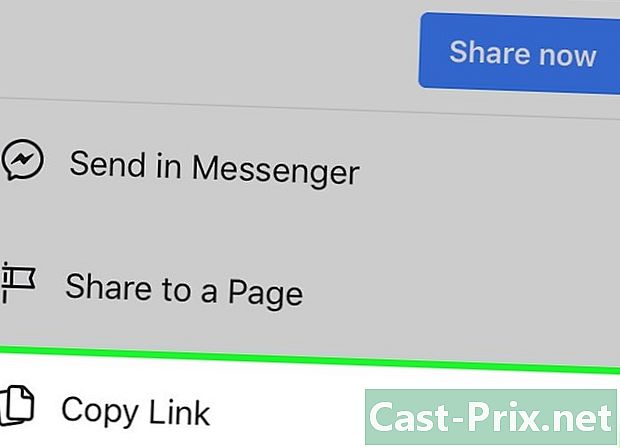
Drücken Sie Link kopieren. Diese Option befindet sich in dem gerade angezeigten Menü.Sie können die Adresse des Videos in die Zwischenablage Ihres iPhones kopieren.- Möglicherweise müssen Sie durch das Menü scrollen, um diese Option anzuzeigen.
- die Option Link kopieren wird nicht verfügbar sein, wenn Sie das Video aus dem Abschnitt öffnen aufgezeichnet von Facebook.
-
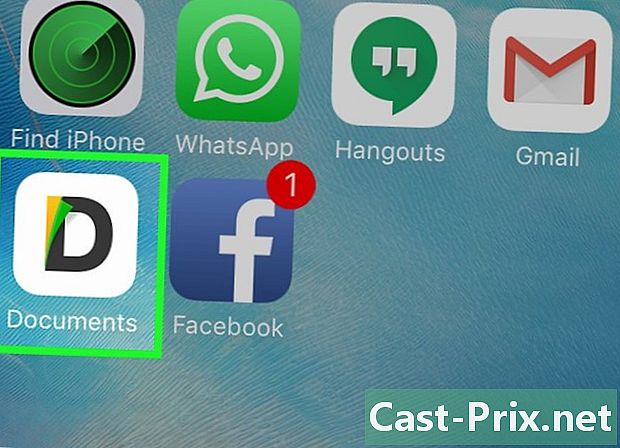
Dokumente öffnen. Drücken Sie erneut die Home-Taste auf Ihrem iPhone und dann das Symbol für die Dokumenten-App, das wie ein mehrfarbiges "D" auf einem weißen Hintergrund aussieht.- Möglicherweise müssen Sie ein Lernprogramm starten, bevor Sie fortfahren können.
-
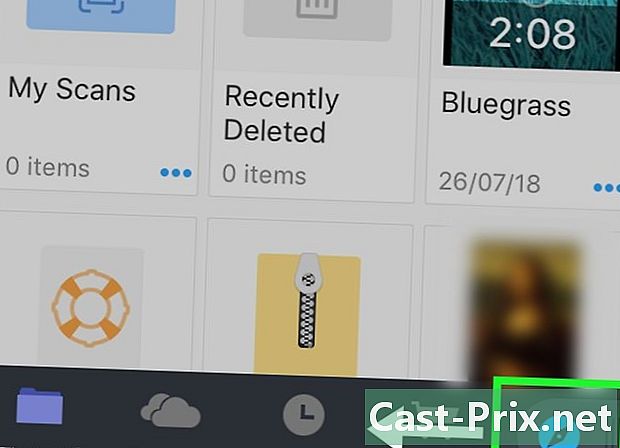
Öffnen Sie den Browser. Tippen Sie auf das Safari-Symbol in der unteren rechten Ecke des Bildschirms. Um die Browserseite zu öffnen, müssen Sie möglicherweise dieses Symbol von rechts nach links ziehen. -
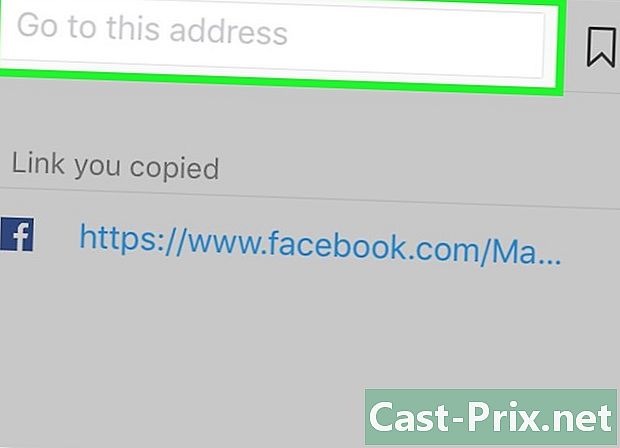
Tippen Sie auf die Adressleiste. Dies ist das e-Feld am oberen Bildschirmrand. -

Gehen Sie zur SaveFrom-Website. Geben Sie in die Adressleiste des Browsers Folgendes ein savefrom.net Drücken Sie dann die blaue Taste go von Ihrer Tastatur. -
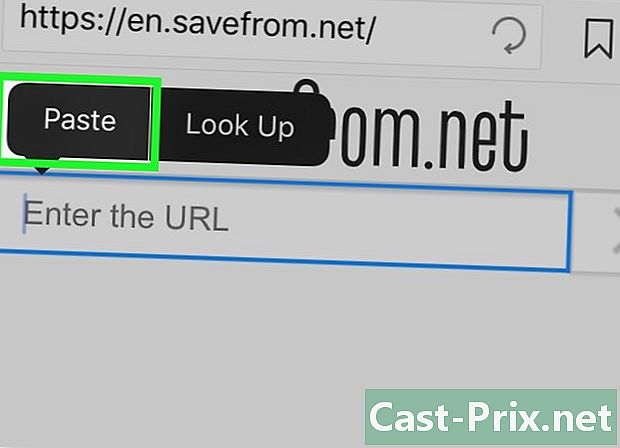
Füge die Adresse des Videos ein. Tippen Sie zuerst auf das e-Feld oben auf der Seite und dann ein zweites Mal, um die Tastatur Ihres iPhones zu öffnen. wählen Paste im daraufhin angezeigten Menü conuel.- Wenn Sie während dieses Schritts eine Werbung in einem Fenster sehen, drücken Sie einfach X Oben links auf der Seite.
-

Drücken Sie Download. Die grüne Taste Download befindet sich in der Mitte der Seite unter der Vorschau des Videos.- Standardmäßig wählt die Site die bestmögliche Videoqualität aus. Sie können diese Einstellung jedoch ändern, indem Sie auf drücken MP4 HD Wählen Sie dann die gewünschte Qualität aus.
-

Drücken Sie fertig. Dies ist die hellblaue Schaltfläche oben rechts auf dem Bildschirm. -
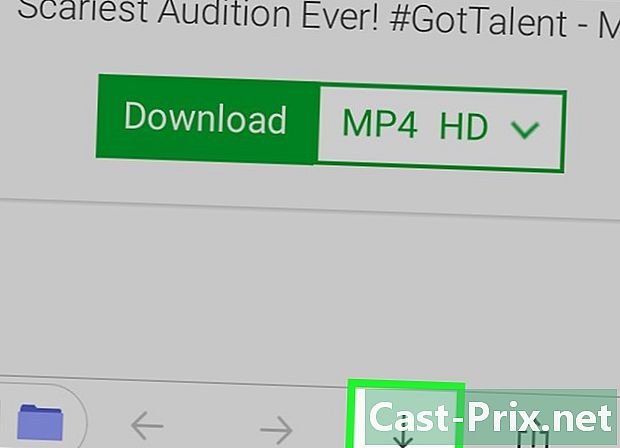
Suchen Sie nach dem Download-Button. Dies ist die Pfeiltaste nach unten. Es befindet sich unten rechts auf dem Bildschirm und ermöglicht es Ihnen, den Fortschritt des Downloads zu verfolgen. -
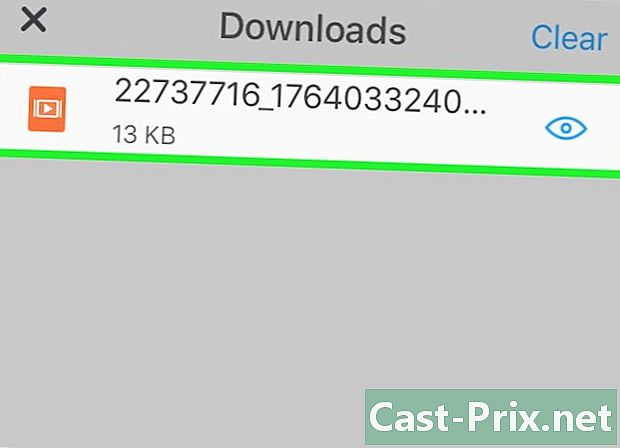
Schau dir dein Video an Sobald der Download abgeschlossen ist, können Sie das Video auf der Registerkarte antippen Downloads um mit dem Lesen der Anwendung "Dokumente" zu beginnen.- Um zur Anwendung Dokumente zurückzukehren, können Sie drücken fertig Oben links auf dem Bildschirm.
-

Bewegen Sie das Video auf Ihrem iPhone. Stellen Sie zunächst sicher, dass Sie sich auf der Anwendungsseite für Dokumente befinden (nicht auf der Browserseite). Drücken Sie Downloads dann den Knopf ⋯ unter dem Video. wählen Aktie und gehen Sie wie folgt vor:- drücken Sie In Dateien speichern
- Wählen Sie einen Ordner.
- drücken Sie hinzufügen
- Öffnen Sie die Anwendung "Dateien"

dein iPhone - Suchen Sie den Ordner, in dem Sie das Video gespeichert haben, und wählen Sie ihn aus
- Tippen Sie auf das Symbol für die Freigabetaste

- wählen Video aufnehmen
Methode 3 Laden Sie Facebook-Videos auf Android herunter
-
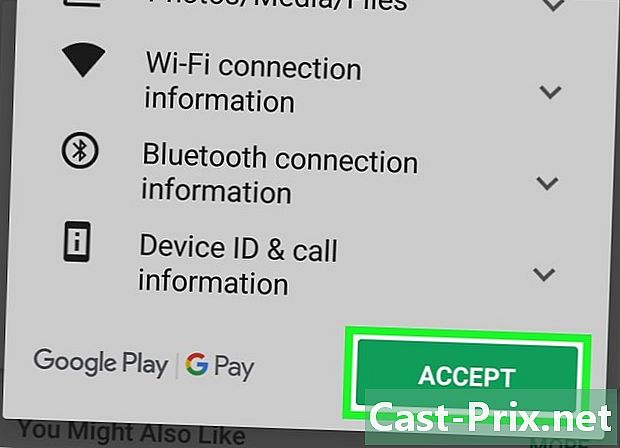
Laden Sie die Anwendung ES File Explorer herunter. ES File Explorer ist ein beliebter Dateimanager, mit dem Sie die internen Ordner Ihres Android-Geräts durchsuchen können. Sie können die Facebook-Videos, die Sie in die Fotos-App hochgeladen haben, verschieben. Führen Sie die folgenden Schritte aus, um die Anwendung herunterzuladen:- geh in die Google Play Store

- Tippen Sie auf die Suchleiste
- Typ sind Datei-Explorer in der Suchleiste
- drücken Sie ES File Explorer was in den Suchergebnissen erscheint
- wählen INSTALLIEREN
- drücken Sie ACCEPT wenn du eingeladen bist
- geh in die Google Play Store
-
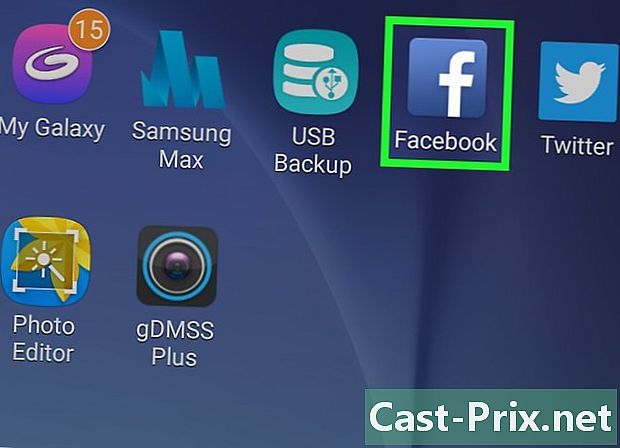
Verbinde dich mit Facebook. Minimieren Sie das Google Play Store-Fenster und tippen Sie auf das Facebook-App-Symbol, das auf einem dunkelblauen Hintergrund wie ein weißes "f" aussieht. Wenn Sie in Ihrem Facebook-Konto angemeldet sind, wird Ihr Newsfeed in der App angezeigt.- Wenn Sie nicht in Ihrem Facebook-Konto angemeldet sind, geben Sie Ihre Adresse und Ihr Passwort in die dafür vorgesehenen Felder ein.
-
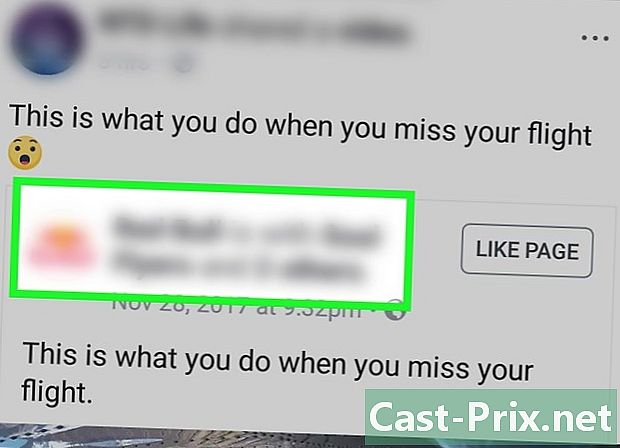
Gehen Sie zu dem Video, das Sie interessiert. Gehen Sie zu dem Video, das Sie aufnehmen möchten, indem Sie durch Ihren Newsfeed scrollen, oder gehen Sie zum Konto der Person, die es geteilt oder gepostet hat. -
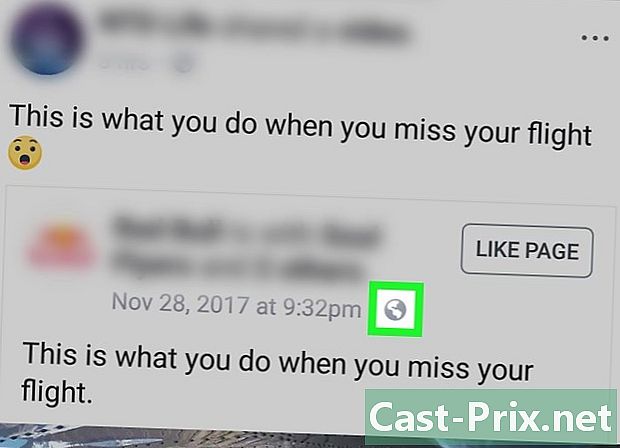
Stellen Sie sicher, dass das Video öffentlich ist. Das Video ist öffentlich und kann heruntergeladen werden, wenn rechts unten neben dem Namen der Person oder der Seite, auf der es veröffentlicht wurde, ein Globussymbol angezeigt wird.- Das Video kann nicht heruntergeladen werden, wenn anstelle des Globus ein 2-Personen-Symbol oder ein Vorhängeschloss angezeigt wird.
-
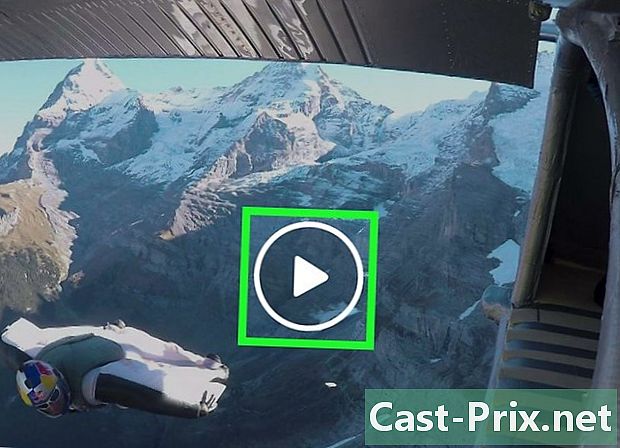
Öffne das Video. Starten Sie die Wiedergabe des Videos, indem Sie darauf tippen. Es ist wichtig, dass Sie das Video vor dem Herunterladen lesen, damit der Download-Link nicht unterbrochen wird. -

Drücken Sie Aktie. Diese Option befindet sich direkt unter dem Video und öffnet ein Menü. -

wählen Link kopieren. Diese Option befindet sich im Menü und ermöglicht es Ihnen, die Adresse des Videos in die Zwischenablage Ihres Android-Geräts zu kopieren.- Möglicherweise müssen Sie durch das Menü scrollen, um diese Option zu finden.
-
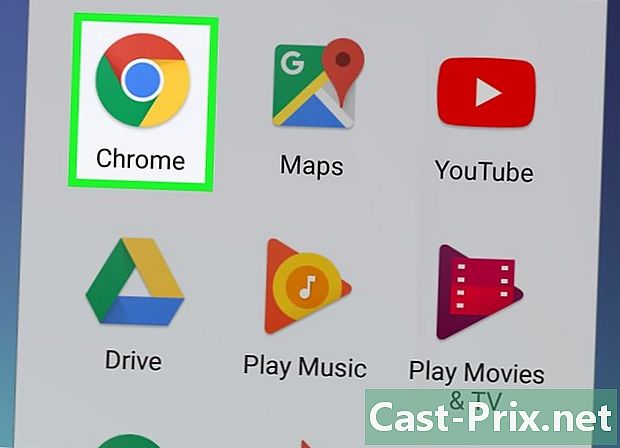
Öffnen Sie Google Chrome
. Tippen Sie in Google Chrome auf das rote, gelbe, grüne und blaue Kugelsymbol.- Für diesen Schritt reicht ein auf Ihrem Gerät installierter Browser aus, aber Chrome ist der standardmäßig auf den meisten Android-Geräten installierte Browser.
-

Gehen Sie zur SaveFrom-Website. Tippen Sie oben auf dem Bildschirm auf die Adressleiste und anschließend auf savefrom.net. Drücken Sie die Taste Eintrag oder go die Tastatur Ihres Android. -
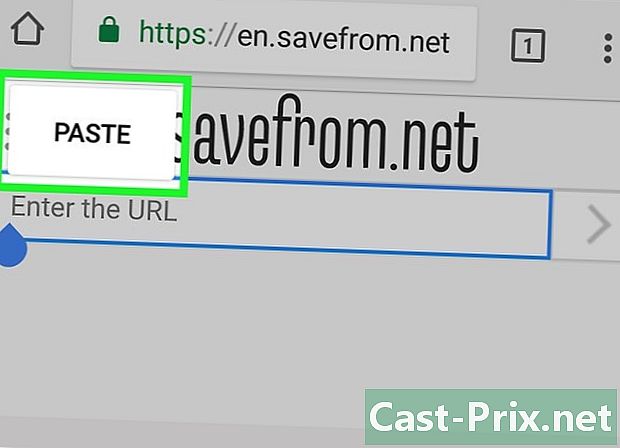
Füge die Adresse des Videos ein. Tippen Sie zuerst auf das Feld e oben auf der Seite und dann ein zweites Mal, um die Tastatur Ihres Geräts anzuzeigen. Wählen Sie im angezeigten Menü conuel Paste.- Wenn Sie eine Anzeige auf dem Bildschirm sehen, müssen Sie sie nur schließen, bevor Sie fortfahren.
-
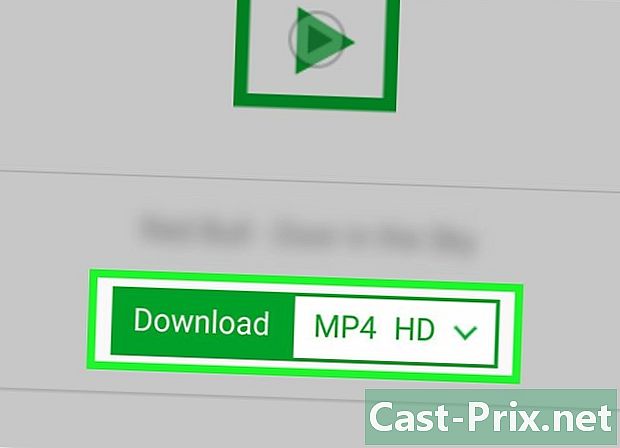
Drücken Sie Download. Sie finden diese grüne Schaltfläche in der Mitte der Seite unter der Vorschau des Videos. Tippen Sie auf, um das Video automatisch in den internen Speicher Ihres Android oder auf Ihre SD-Karte herunterzuladen.- Standardmäßig wählt SaveFrom die höchste verfügbare Videoqualität. Sie können diese Einstellung jedoch ändern, indem Sie drücken MP4 HD Wählen Sie dann die Qualität aus, die Sie herunterladen möchten.
-
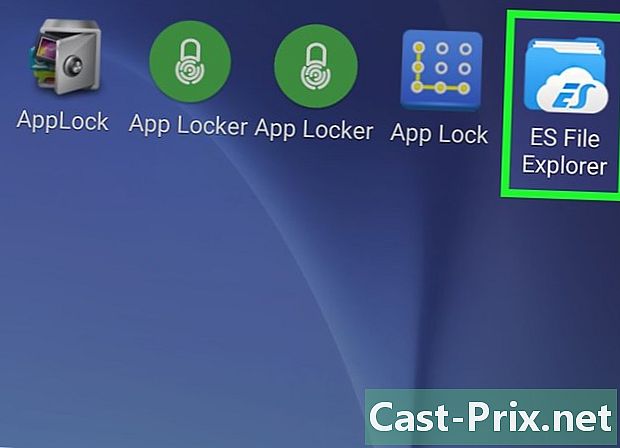
Öffnen Sie den ES-Datei-Explorer. Schließen Sie Google Chrome und tippen Sie in der Anwendungsleiste auf das ES File Manager-Anwendungssymbol.- Wenn Sie ES File Explorer gerade installiert haben, scrollen Sie durch die Startbildschirme, bevor Sie mit dem nächsten Schritt fortfahren.
-
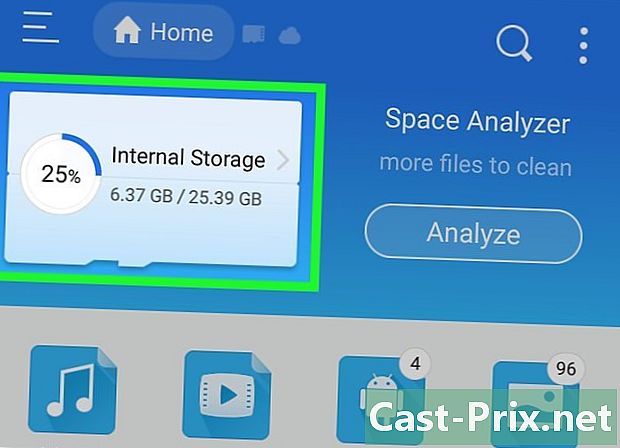
Wählen Sie einen Sicherungsort. Wählen Sie je nachdem, wo Sie Ihr Video speichern möchten, entweder den internen Speicher oder die SD-Karte Ihres Android-Geräts aus. -

Drücken Sie Downloads. Sie finden diesen Ordner in der Mitte der Seite, müssen jedoch möglicherweise einen Bildlauf durchführen, um ihn anzuzeigen.- In diesem Ordner finden Sie alle Dateien, die Sie auf Ihr Android-Gerät heruntergeladen haben, einschließlich Videos von Facebook Messenger.
- Auf einigen Androiden haben Sie einen Ordner Herunterladen stattdessen.
-
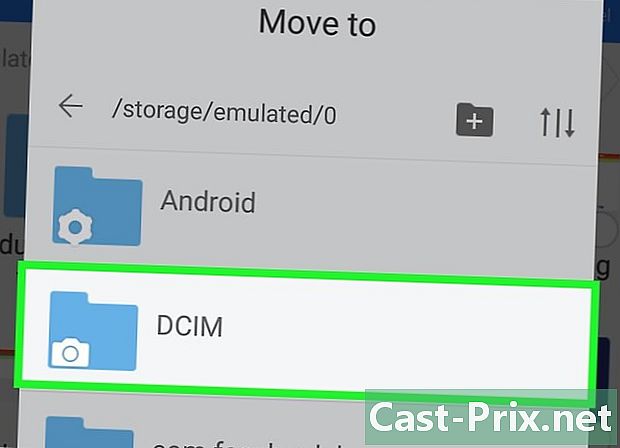
Verschieben Sie das Video in die Foto-App auf Ihrem Android. Mit diesem optionalen Schritt können Sie das Video direkt in der App "Fotos" oder "Galerie" auf Ihrem Gerät öffnen und die Verwendung von ES File Manager vermeiden.- Drücken Sie lange auf das Video, um es auszuwählen.
- Drücken Sie die Taste ⋮ unten oder oben rechts auf dem Bildschirm.
- wählen Bewegen Sie sich zu.
- Drücken Sie im Fenster, in dem Sie einen Speicherort auswählen können, DCIM.
- Im Ordner DCIMdrücken Sie Kamera.
- Drücken Sie Ok.
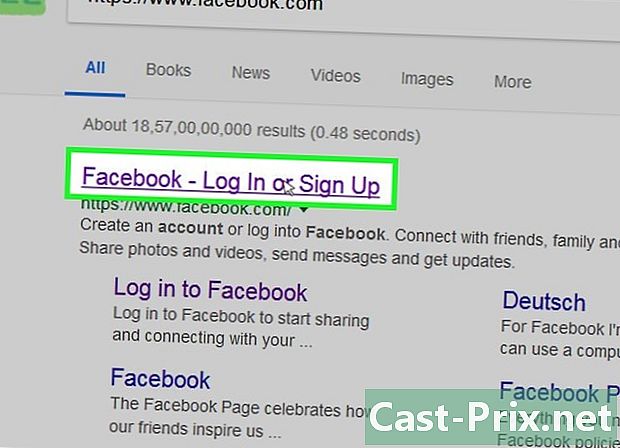
- Wenn Sie die Videos auf einen Desktop-Computer herunterladen, benötigen Sie einen Media Player, der sie abspielen kann. Der VLC Media Player ist ideal, wenn Sie die Dateien nicht lesen können.
- Einige Videos, wie die, die Sie in Werbespots finden, werden technisch nicht auf Facebook gehostet. Sie können sie mit diesen Methoden nicht herunterladen.
- Videos, die nicht öffentlich sind, können nicht heruntergeladen werden.