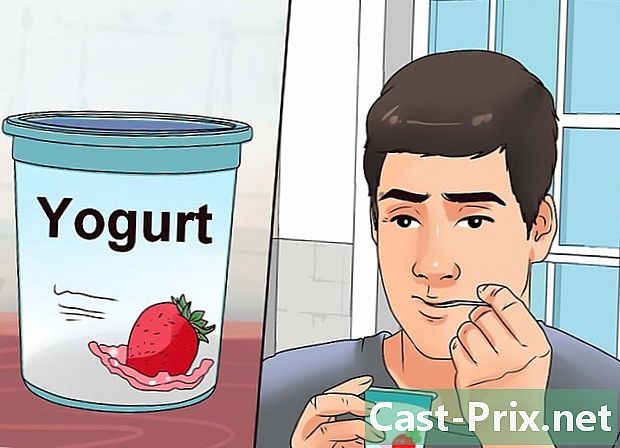So synchronisieren Sie Google Drive
Autor:
Randy Alexander
Erstelldatum:
1 April 2021
Aktualisierungsdatum:
16 Kann 2024

Inhalt
- Stufen
- Methode 1 Synchronisieren Sie Google Drive unter Windows
- Methode 2 Synchronisiere Google Drive unter macOS
Für geschäftliche oder private Zwecke können Sie mit Google Backup & Sync Ordner von Ihrem Google Drive mit einem Windows-Computer oder Mac synchronisieren. Sie können damit auch die Ordner Ihres Computers mit Ihrem Google Drive synchronisieren, um von jedem mit dem Internet verbundenen Gerät aus darauf zuzugreifen.
Stufen
Methode 1 Synchronisieren Sie Google Drive unter Windows
-

Wir sehen uns auf diese Seite. Öffnen Sie die Download-Seite von Backup and Sync in Ihrem Webbrowser, um Backup and Sync herunterzuladen. -

Klicken Sie auf Download. Diese Option befindet sich unter der Überschrift Personal und ermöglicht Ihnen das Öffnen eines Fensters mit den Nutzungsbedingungen von Google Drive. -

wählen Akzeptieren und herunterladen. Eine Datei namens installbackupandsync.exe wird auf Ihren Computer heruntergeladen.- Möglicherweise müssen Sie einen Ordner auswählen und auf klicken Rekord oder Download um die Datei herunterzuladen.
-

Starten Sie die Installationsdatei. Doppelklicken Sie auf installbackupandsync.exe im Ordner Downloads von Ihrem Computer, um Backup and Sync zu installieren.- Wenn Sie gefragt werden, ob das Programm Änderungen an Ihrem Computer vornehmen darf, klicken Sie auf ja.
-

Klicken Sie auf schließen. Nach der Installation von Backup and Sync wird in der Taskleiste Ihres Computers ein Cloud-Symbol angezeigt (der Bereich, in dem sich die Uhr befindet, die Batteriestandsanzeige und die Lautstärke). -

Öffnen Sie Sicherung und Synchronisierung. Klicken Sie auf das Cloud-Symbol in der Taskleiste. Wenn Sie es nicht sehen, klicken Sie auf den Pfeil links neben den Symbolen, um weitere Symbole anzuzeigen, und wählen Sie das Cloud-Symbol aus. -

wählen BEGIN auf dem Willkommensbildschirm. -

Melden Sie sich in Ihrem Google-Konto an. Befolgen Sie die Anweisungen auf dem Bildschirm, um sich mit Ihrem Google / Gmail-Nutzernamen und Passwort anzumelden. -

Klicken Sie auf Ich habe verstanden. Auf dem Bildschirm wird eine Liste der Ordner angezeigt. -

Wählen Sie die Ordner aus, die in Google Drive synchronisiert werden sollen. Bei den oben im Fenster aufgelisteten Ordnern handelt es sich um die Ordner, die standardmäßig gespeichert werden. Die darin enthaltenen Unterordner werden ebenfalls synchronisiert.- Deaktivieren Sie die Ordner, die Sie nicht mit Ihrem Laufwerk synchronisieren möchten.
- Um einen Ordner hinzuzufügen, klicken Sie auf DATEI AUSWÄHLEN Wählen Sie unter der Ordnerliste einen Ordner aus und klicken Sie auf Wählen Sie einen Ordner.
-

wählen Veränderung. Klicken Sie auf, um die zu sichernden Dateien auszuwählen Veränderung Das befindet sich rechts unten in der Ordnerliste. Führen Sie im angezeigten Fenster die folgenden Schritte aus.- Wenn Sie alle Dateitypen in allen Ordnern synchronisieren möchten, die Sie sichern möchten, lassen Sie die Option aktiviert Synchronisieren Sie alle von Mein Laufwerk.
- Wenn Sie nur Fotos und Videos synchronisieren möchten, wählen Sie Speichern Sie Fotos und Videos. Sie haben auch die Möglichkeit, zwischen dem Speichern oder Nicht-Speichern von Snapshots und RAW-Dateien zu wählen.
- Wenn Sie keine Dateien mit bestimmten Erweiterungen sichern möchten (z. B. Dateien, die mit ".exe "enden), klicken Sie auf Erweiterte EinstellungenGeben Sie die Dateierweiterung ein, und klicken Sie dann auf OK ADD.
- Klicken Sie auf Ok wenn du fertig bist
-

Wählen Sie Ihre Synchronisierungseinstellungen für Fotos. Wenn Sie Ihre Fotos speichern möchten, wählen Sie eine Dateigröße unter der Option Importieren Sie die Größe von Fotos und Videos.- wählen Hohe Qualität unbegrenzte uneingeschränkte Speicherung Ihres Google Drive-Kontingents. Die synchronisierten Dateien werden in einer Qualität gespeichert, die geringfügig unter der des Originals liegt, was für die meisten Benutzer geeignet ist.
- wählen Ursprüngliche Qualität Fotos und Videos in sehr hoher Auflösung ohne Qualitätsverlust synchronisieren (ideal für Videofilmer oder Fotografen). Wissen Sie nur, dass Sie wahrscheinlich zusätzlichen Speicherplatz kaufen müssen.
- Wenn Ihre Fotos in Ihrem Google Fotos-Konto angezeigt werden sollen, aktivieren Sie das Kontrollkästchen neben Laden Sie Fotos und Videos zu Google Fotos hoch.
-

Klicken Sie auf NÄCHSTE. Diese Option befindet sich unten rechts im Fenster. -

wählen Ich habe verstanden. Nachdem Sie die Ordner ausgewählt haben, die auf Ihrem Google Drive synchronisiert werden sollen, müssen Sie nur noch die Ordner auf Ihrem Google Drive auswählen, die mit Ihrem Computer synchronisiert werden sollen. -

Synchronisieren Sie die Ordner auf Ihrem Laufwerk auf Ihrem Computer. Wenn Sie unter Windows auf Dateien zugreifen möchten, die in Google Drive gespeichert sind, aktivieren Sie das Kontrollkästchen neben Synchronisieren Sie Mein Laufwerk auf diesem Computer am oberen Rand des Fensters.- Wenn Sie Dateien von Google Drive synchronisieren, wird ein neuer Ordner mit dem Namen "Google Drive" zu Ihrem Hauptbenutzerordner hinzugefügt. Sie können über den Datei-Explorer auf diesen Ordner zugreifen, indem Sie unter auf Google Drive klicken Schneller Zugriff.
-

Wählen Sie die Ordner aus, die auf Ihrem Computer synchronisiert werden sollen. Standardmäßig werden alle Ordner auf Ihrem Google Drive ausgewählt. Aktivieren Sie das Kontrollkästchen, um bestimmte Ordner auszuwählen Synchronisieren Sie nur diese Ordner und wählen Sie die entsprechenden Ordner aus. -

Klicken Sie auf Start. Von nun an werden die ausgewählten Dateien und Ordner zwischen Ihrem Google Drive und Ihrem Computer synchronisiert. Das wolkenförmige Symbol in der Taskleiste zeigt 2 Pfeile an, um anzuzeigen, dass eine Synchronisierung ausgeführt wird.- Die Synchronisierung erfolgt automatisch, ohne dass Sie auf etwas klicken müssen, um Ihre Dateien erneut zu synchronisieren.
- Um den Fortschritt einer Synchronisation zu erfahren, klicken Sie auf das Cloud-Symbol in der Taskleiste.
- Um eine laufende Synchronisierung anzuhalten, klicken Sie auf das Cloud-Symbol und wählen Sie Pause. wählen Zusammenfassung im selben Menü, um die Synchronisation fortzusetzen.
-

Zeigen Sie synchronisierte Dateien auf Ihrem Computer an.- Klicken Sie in der Taskleiste auf Backup und Synchronisation.
- Öffnen Sie Google Drive im Datei-Explorer, indem Sie auf das kleine Ordnersymbol mit dem kleinen Google Drive-Logo auf der Innenseite klicken.
-

Zeigen Sie synchronisierte Ordner in Google Drive an.- Klicken Sie auf das Symbol Backup und Synchronisation.
- Wählen Sie das dreieckige Google Drive-Symbol.
- wählen Computer in der linken Seitenwand.
- Klicken Sie auf Ihren Computer (zum Beispiel Mein PC) im Hauptfenster, um Ihre Dateien anzuzeigen.
-

Verwalten Sie Ihre Synchronisationseinstellungen. Wenn Sie jemals die zu synchronisierenden Dateien und Ordner ändern möchten, klicken Sie auf das Symbol Sichern und synchronisieren und wählen Sie ⁝ oben rechts und wählen Sie Vorlieben.- Sie können Dateien oder Ordner beliebig oft hinzufügen oder löschen.
- Gehen Sie zur Registerkarte Einstellungen auf der linken Seite des Fensters, um zusätzliche Optionen anzuzeigen. Auf dieser Registerkarte können Sie die Sicherung und Synchronisierung so konfigurieren, dass sie automatisch gestartet wird, wenn Sie Ihren Computer starten. Sie können die Download- und Importgeschwindigkeit auch anpassen, indem Sie auf klicken Netzwerkeinstellungen.
Methode 2 Synchronisiere Google Drive unter macOS
-

geöffnet diese Seite auf Ihrem üblichen Browser. Dies ist die Google Backup and Sync-Download-Seite. -

Klicken Sie auf Download unter der Überschrift Personal. Sie sehen ein Fenster mit den Nutzungsbedingungen für Google Drive. -

wählen Akzeptieren und herunterladen. Über diese Schaltfläche können Sie die Installationsdatei auf Ihren Mac herunterladen. -

Klicken Sie auf die Datei, die Sie gerade heruntergeladen haben. Dies ist die Datei InstallBackupAndSync.dmg, die Sie normalerweise unten links in Ihrem Webbrowser finden. Sie können auch im Ordner darauf doppelklicken Downloads. Das Fenster "Google Backup und Synchronisierung installieren" wird geöffnet. -

Installieren Sie Backup and Sync. Ziehen Sie das Symbol für Sichern und Synchronisieren in den Anwendungsordner. Die Sicherungs- und Synchronisierungsanwendung wird im Anwendungsordner installiert. -

Öffnen Sie Sicherung und Synchronisierung. Dies ist das blau-weiße wolkenförmige Symbol im Ordner Anwendungen. Sie werden aufgefordert, das Öffnen der Anwendung zu bestätigen. -

Klicken Sie auf offen. Der Begrüßungsbildschirm wird angezeigt und Sie sehen, dass der Menüleiste oben rechts auf dem Bildschirm ein Wolkensymbol hinzugefügt wurde. -

wählen BEGIN. Klicken Sie im Begrüßungsbildschirm auf BEGIN. -

Melden Sie sich in Ihrem Google-Konto an. Befolgen Sie die Anweisungen auf dem Bildschirm, um sich mit Ihrem Google / Gmail-Nutzernamen und Passwort anzumelden. -

Klicken Sie auf Ich habe verstanden. Wenn Sie verbunden sind, klicken Sie auf JAI COMPRIS um eine Liste von Ordnern anzuzeigen. -

Wählen Sie die Ordner aus, die mit Drive synchronisiert werden sollen. Die oben im Fenster aufgelisteten Ordner sind standardmäßig für die Sicherung konfiguriert. Alle darin enthaltenen Unterordner werden ebenfalls synchronisiert.- Wenn Sie nicht möchten, dass ein Ordner mit Ihrem Laufwerk synchronisiert wird, deaktivieren Sie ihn einfach. Wenn Sie Ihre Fotos beispielsweise mit einer anderen App (z. B. iCloud) speichern, müssen Sie sie wahrscheinlich nicht mit Google Drive synchronisieren.
- Wenn Sie einen Ordner hinzufügen möchten, klicken Sie auf DATEI AUSWÄHLEN, wählen Sie einen Ordner aus und klicken Sie auf offen.
-

wählen Veränderung. Klicken Sie auf, um die zu sichernden Dateien auszuwählen Veränderung rechts unten in der Ordnerliste. Führen Sie im angezeigten Fenster die folgenden Schritte aus.- Lassen Sie die Option aktiviert, um alle Dateitypen in allen Ordnern zu synchronisieren, die Sie sichern möchten Synchronisieren Sie alle von Mein Laufwerk geprüft.
- Wenn Sie nur Ihre Fotos und Videos speichern möchten, wählen Sie Speichern Sie Fotos und Videos. Sie können auch Snapshots, RAW-Dateien oder Metadaten aus der Apple Photo Library speichern.
- Wenn Sie keine Dateien mit bestimmten Erweiterungen sichern möchten (z. B. Dateien, die mit.dmg enden), klicken Sie auf Erweiterte EinstellungenGeben Sie die Dateierweiterung ein, und klicken Sie dann auf OK ADD.
- Klicken Sie auf Ok wenn du fertig bist
-

Wählen Sie Ihre Foto-Synchronisierungseinstellungen. Wenn Sie Ihre Fotos speichern möchten, wählen Sie eine Dateigrößenoption unter Importieren Sie die Größe von Fotos und Videos.- Wenn du willst Hohe QualitätSie haben unbegrenzten Speicherplatz, der beim Speichern Ihrer Fotos und Videos nicht auf Ihr Kontingent angerechnet wird. Synchronisierte Dateien werden mit einer etwas geringeren Qualität als das Original gespeichert. Die meisten Leute werden mit dieser Option zufrieden sein.
- Für andere Benutzer, die Fotos und Videos in sehr hoher Auflösung ohne Qualitätsverlust synchronisieren müssen (z. B. Videofilmer und Fotografen), wählen Sie Ursprüngliche QualitätAber wissen Sie einfach, dass Sie wahrscheinlich zusätzlichen Speicherplatz kaufen müssen.
- Wenn Ihre Fotos in Ihrem Google Fotos-Konto angezeigt werden sollen, aktivieren Sie das Kontrollkästchen neben Laden Sie Fotos und Videos zu Google Fotos hoch.
-

Klicken Sie auf NÄCHSTE. Diese Option befindet sich unten rechts im Fenster. -

wählen Ich habe verstanden. Nachdem Sie die Ordner für die Synchronisierung in Google Drive ausgewählt haben, müssen Sie nur die Ordner auf Ihrem Drive auswählen, die mit Ihrem Computer synchronisiert werden sollen. -

Synchronisieren Sie die Laufwerksordner auf Ihrem Mac. Wenn Sie möchten, dass auf die Dateien in Ihrem Google Drive im Finder zugegriffen werden kann, aktivieren Sie das Kontrollkästchen neben Synchronisieren Sie Mein Laufwerk auf diesem Computer am oberen Rand des Fensters.- Wenn Sie Dateien von Google Drive synchronisieren, wird auf Ihrem Mac ein neuer Ordner namens Google Drive erstellt. Hier finden Sie die Dateien und Ordner, die Sie zum Synchronisieren ausgewählt haben.
-

Wählen Sie die Ordner aus, die auf Ihrem Computer synchronisiert werden sollen. Alle Ordner auf Ihrem Google Drive sind standardmäßig ausgewählt. Wenn Sie bestimmte Ordner auswählen möchten, aktivieren Sie die Option Synchronisieren Sie nur diese Ordner bevor Sie die betreffenden Ordner auswählen. -

Klicken Sie auf Start. Die ausgewählten Dateien und Ordner werden zwischen Ihrem Google Drive und Ihrem Mac synchronisiert. Das Wolkensymbol in der Menüleiste zeigt nun zwei Pfeile an, um anzuzeigen, dass eine Synchronisierung ausgeführt wird.- Die Synchronisierung erfolgt automatisch, ohne dass Sie auf etwas klicken müssen, um Ihre Dateien erneut zu synchronisieren.
- Um den Fortschritt einer Synchronisation zu erfahren, klicken Sie auf das Cloud-Symbol in der Menüleiste.
- Um eine laufende Synchronisierung anzuhalten, klicken Sie auf das Symbol Cloud Shadow Backup and Sync und wählen Sie Pause. Klicken Sie auf, um die Synchronisierung fortzusetzen Zusammenfassung im selben Menü.
-

Zeigen Sie synchronisierte Dateien in Google Drive an.- Klicken Sie in der Menüleiste auf das Symbol Backup und Synchronisation.
- Klicken Sie auf das dreieckige Google Drive-Symbol.
- Wählen Sie im linken Seitenbereich Computer.
- Um Ihre Dateien anzuzeigen, wählen Sie Ihren Computer (zum Beispiel Mein Macbook Air) im Hauptfenster.
-

Zeigen Sie synchronisierte Dateien auf Ihrem Mac an.- Klicken Sie auf das Finder-Symbol

im Dock, um es zu öffnen. - Klicken Sie im linken Seitenbereich auf den Ordner Google Drive.
- Klicken Sie auf das Finder-Symbol
-

Verwalten Sie Ihre Synchronisationseinstellungen. Wenn Sie die zu synchronisierenden Dateien und Ordner ändern möchten, klicken Sie auf das Symbol Backup und Synchronisation (die Wolke in der Menüleiste), wählen Sie ⁝ oben rechts dann auf klicken Vorlieben.