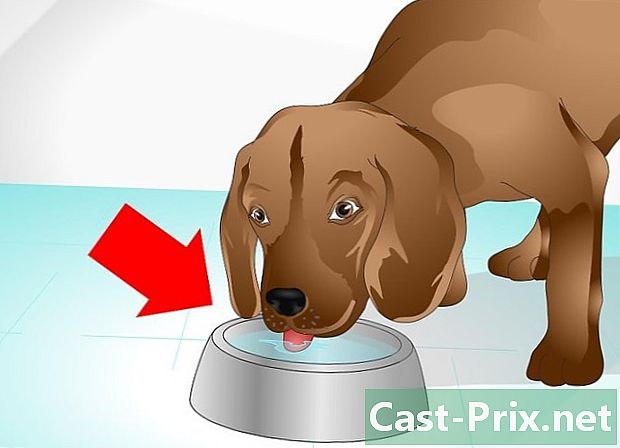So entfernen Sie Partitionen von einer Festplatte
![Windows 10 - Festplatte löschen - alle [geschützten] Partitionen entfernen ohne Extrasoftware - [4K]](https://i.ytimg.com/vi/KpAHKrOqoGY/hqdefault.jpg)
Inhalt
In diesem Artikel: WindowsMacReferences
Wenn Sie Ihren alten Computer weiterverkaufen möchten, empfiehlt es sich möglicherweise, alle Partitionen von Ihrer Festplatte zu entfernen, damit er wieder in den ursprünglichen Zustand versetzt wird, den er hatte, als er aus dem Geschäft kam. Das Löschen der Partitionen bedeutet, dass Sie die vorhandenen Partitionen zusammenführen, sodass es nur eine gibt, die der ursprünglichen Festplatte entspricht. Durch Löschen der Partitionen geben Sie den Speicherplatz auf der ursprünglichen Festplatte zurück, die partitioniert wurde. Beachten Sie, dass dieses Handbuch nur unter Windows 7 oder höher funktioniert. Wenn Sie ein älteres Betriebssystem haben, müssen Sie externe Software erwerben, um Ihre Festplatte zu verwalten. Auf der anderen Seite sollten alle Betriebssysteme für Mac diesen Vorgang ausführen können.
Stufen
Methode 1 von Windows
-
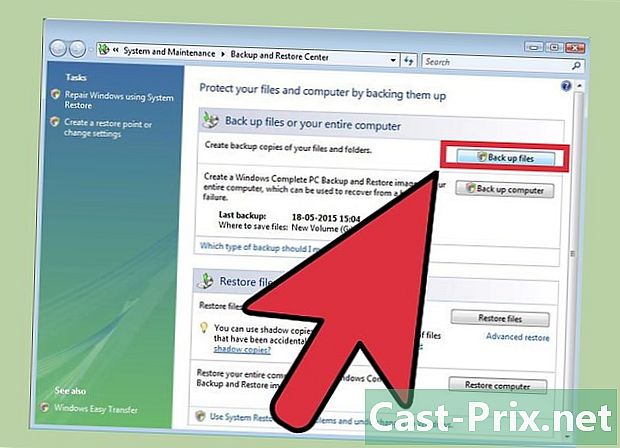
Speichern Sie alle Daten, die Sie noch auf der Partition behalten möchten. Um die Festplattenpartitionen löschen zu können, müssen Sie alle Daten löschen. In unserem Artikel zum Speichern von Daten finden Sie genauere Anweisungen zu diesem Thema. -

Öffnen Sie das Windows-Datenträgerverwaltungsprogramm. Auf Ihrem Windows-Computer ist dieses Tool bereits installiert. Dieses Dienstprogramm zeigt Ihnen eine Liste aller Laufwerke und die Partitionen auf jedem von ihnen. Sie können dieses Dienstprogramm folgendermaßen starten:- Taste drücken StartGeben Sie "compmgmt.msc" in das Suchfeld ein und drücken Sie Eintrag. Klicken Sie in den Optionen links im Fenster "Computerverwaltung" auf "Datenträgerverwaltung".
- Öffnen Sie das Dienstprogramm "Datenträgerverwaltung" direkt über die Schaltfläche Start, indem Sie "Disk Management" schreiben und drücken Eintrag. Das Fenster "Datenträgerverwaltung" sollte angezeigt werden.
-
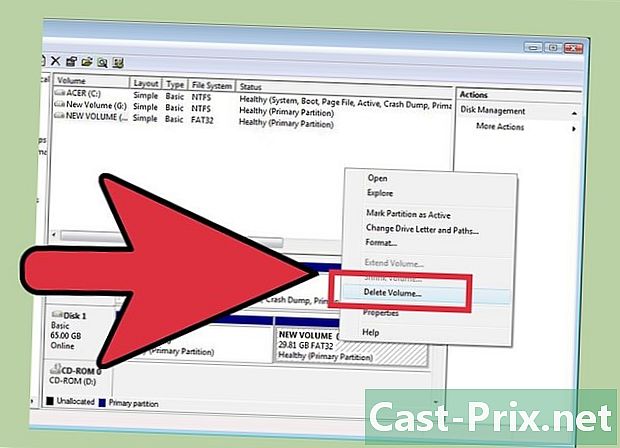
Löschen Sie alle Daten auf der Partition. Im Fenster "Datenträgerverwaltung" sollte eine Liste der Datenträger angezeigt werden, die mit Datenträger 0 beginnen. Die Laufwerke, die den einzelnen Datenträgern zugeordnet sind, werden horizontal angezeigt.- Klicken Sie mit der rechten Maustaste auf die Partition, die Sie löschen möchten, und wählen Sie dann "Volume löschen" aus dem Menü. Suchen Sie nach dem ursprünglichen Namen der Festplatte, den sie hatte, als Sie sie partitioniert haben.Dieser Vorgang löscht alle Daten von dieser Partition. Dies ist die einzige Möglichkeit, Partitionen von einer Festplatte zu entfernen.
- Für Benutzer von Windows 7 und Windows Vista: Klicken Sie mit der rechten Maustaste auf dieselbe Partition und wählen Sie aus dem Menü "Partition löschen".
- Sie sollten jetzt die Partition als nicht zugewiesenen Speicherplatz anzeigen. Die Partitur sollte einen schwarzen Balken über dem Namen haben, während die anderen Partitionen einen violetten Balken haben sollten.
- Klicken Sie mit der rechten Maustaste auf die Partition, die Sie löschen möchten, und wählen Sie dann "Volume löschen" aus dem Menü. Suchen Sie nach dem ursprünglichen Namen der Festplatte, den sie hatte, als Sie sie partitioniert haben.Dieser Vorgang löscht alle Daten von dieser Partition. Dies ist die einzige Möglichkeit, Partitionen von einer Festplatte zu entfernen.
-
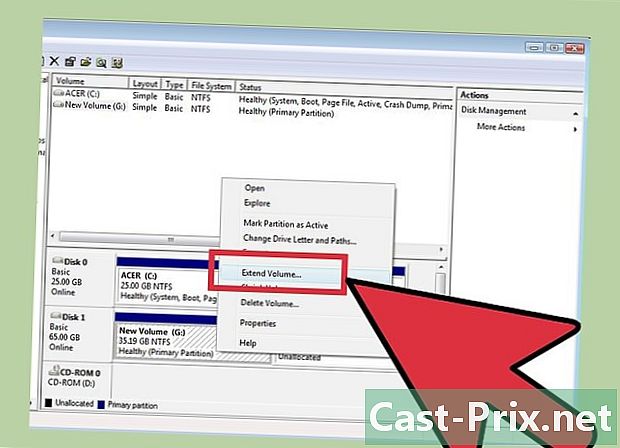
Ordnen Sie der partitionierten Festplatte Speicherplatz zu. Durch das Zuweisen von Speicherplatz zur ursprünglichen Festplatte wird Speicherplatz von der Partition entfernt und auf der ursprünglichen Festplatte wiederhergestellt. Die ursprüngliche Festplatte nimmt in gewisser Weise die Partition auf. Wenn die partitionierte Festplatte C heißt, klicken Sie mit der rechten Maustaste auf C, und klicken Sie im Menü auf "Volume erweitern". -
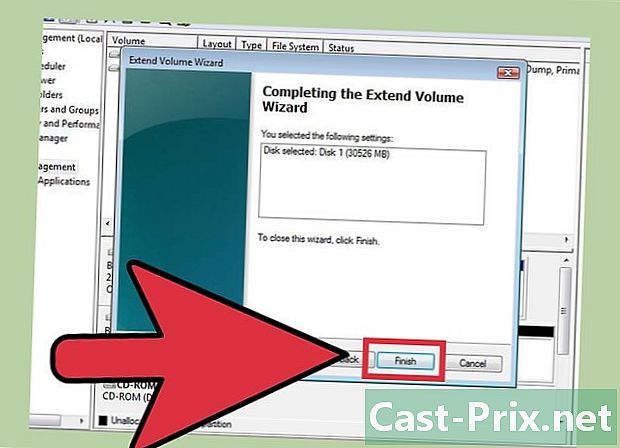
Führen Sie diesen Vorgang mit dem Datenträgerverwaltungs-Assistenten aus. Der Assistent wird automatisch angezeigt, wenn Sie auf "Volume erweitern" klicken.- Klicken Sie auf folgende die Schritte des Assistenten zu übergeben. Klicken Sie auf Finish Wenn die Option angezeigt wird.
-
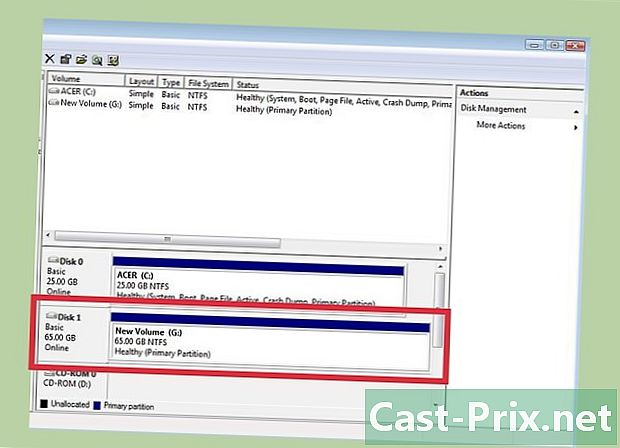
Wenn der Vorgang erfolgreich war, sollte die Partition nicht mehr in der Liste angezeigt werden. Ihre ursprüngliche Festplatte wird nicht mehr partitioniert, und der gesamte Speicherplatz für diese Festplatte ist verfügbar.
Methode 2 Mac
-

Speichern Sie alle Daten, die Sie noch auf der Partition behalten möchten. Um die Festplattenpartitionen löschen zu können, müssen Sie alle Daten löschen. In unserem Artikel zum Speichern von Daten finden Sie genauere Anweisungen zu diesem Thema. -
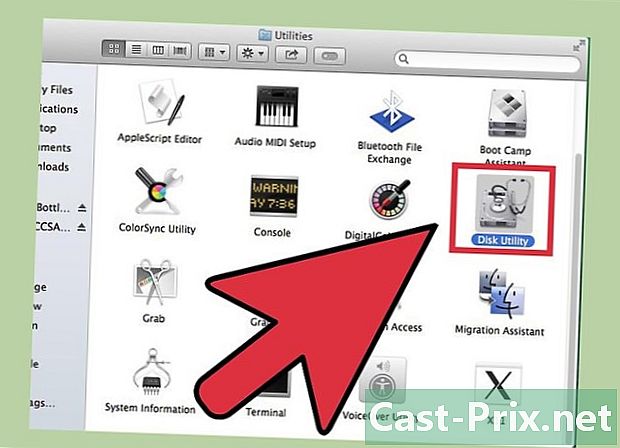
Starten Sie das Festplatten-Dienstprogramm. Dieses Tool befindet sich im Finder und schreibt "Disk Utility" in die Suchleiste. -
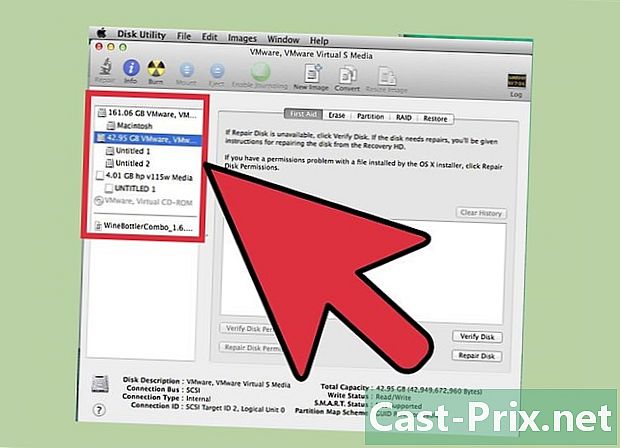
Finden Sie das passende Laufwerk und klicken Sie darauf. Im linken Teil des Fensters befindet sich eine Liste der Laufwerke, auf denen Sie Ihre partitionierte Festplatte finden sollten. Wenn Sie noch nie zusätzliche Speichermedien hinzugefügt haben, wird nur ein Laufwerk angezeigt. Die verschiedenen Festplatten werden unter jedem Laufwerk angezeigt. Suchen Sie also das Laufwerk mit der Festplatte, die Sie löschen möchten.- Klicken Sie auf den Laufwerksnamen, anstatt auf das Laufwerk zu klicken, das sich unter dem Laufwerk befindet, z. B. Main.
-

Klicken Sie auf die Registerkarte "Partition". Am oberen Rand des Hauptfensters sollten fünf Registerkarten angezeigt werden. Klicken Sie auf die Option "Partition": Diese sollte zwischen "Löschen" und "RAID" liegen.- Nach dem Klicken sollte unter den Registerkarten die Überschrift "Partitionsinformationen" angezeigt werden.
-

Wählen Sie die Partition aus. Unter dem Titel "Partition Layout" sollten Sie die verschiedenen Partitionen der Disc als weiße Quadrate sehen.- Überprüfen Sie nach dem Klicken, ob das weiße Quadrat blau umrandet ist.
-
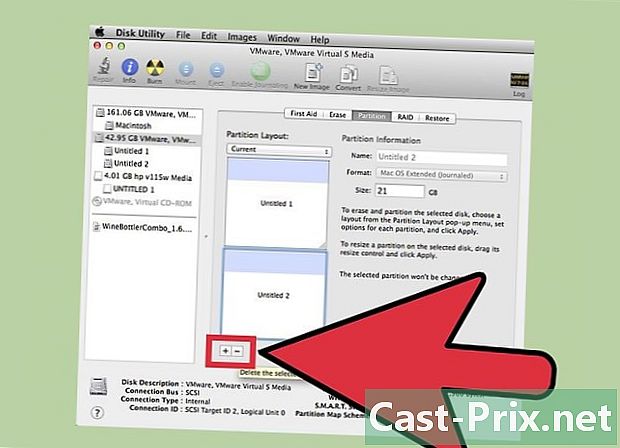
Klicken Sie auf das kleine "Minus" -Symbol zwischen den Quadraten. Wenn ein Fenster angezeigt und aufgefordert wird, wählen Sie die Option "Löschen".- Achten Sie erneut darauf, dass Sie alle wichtigen Daten gesichert haben. Dieser Vorgang löscht alle Daten auf der Partition.
-
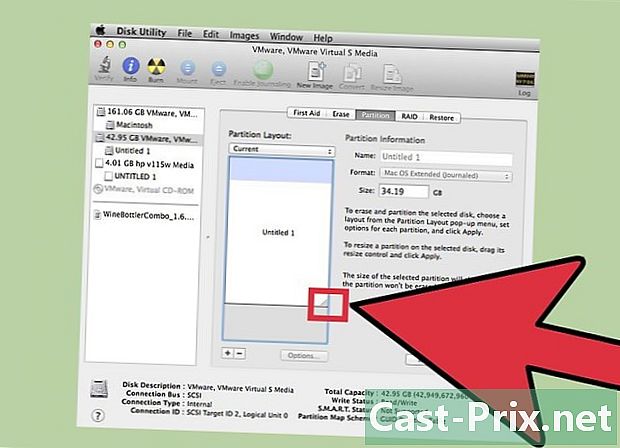
Vergrößern Sie das Quadrat "Principal". Es sollte jetzt ein leerer grauer Raum sein, in dem sich die alte Box (Partition) befand. Klicken Sie auf die drei Linien unten rechts im Feld "Main" und ziehen Sie das Feld ganz nach unten. Während Sie das Feld ziehen, sollten Sie feststellen, dass der Wert für "Größe" zunimmt. -

Klicken Sie unten rechts im Fenster auf "Übernehmen". Klicken Sie auf "Partition" im Dropdown-Menü, wenn Sie dazu aufgefordert werden.- Dieser Schritt kann eine Weile dauern, abhängig davon, wie viele Daten sich auf der Festplatte befinden. Die Festplatte wird neu formatiert, geben Sie ihm Zeit.