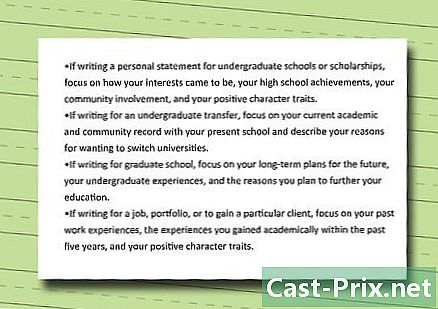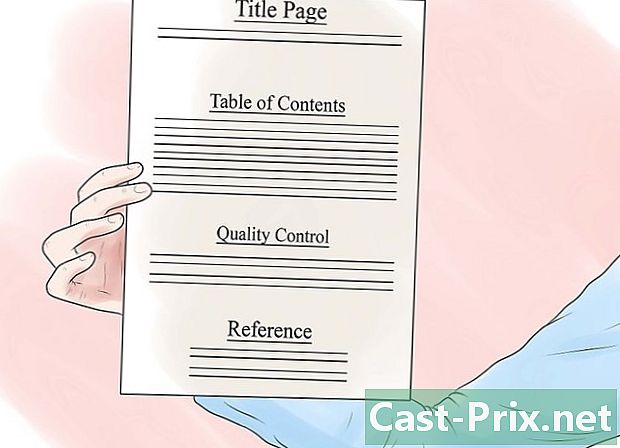So löschen Sie Cookies und leeren den Browser-Cache
Autor:
Randy Alexander
Erstelldatum:
25 April 2021
Aktualisierungsdatum:
1 Juli 2024
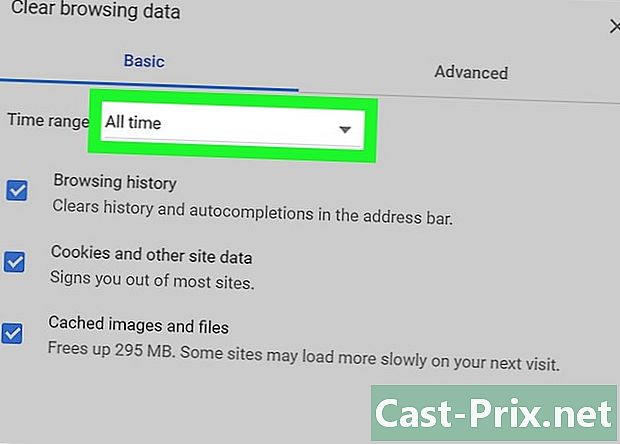
Inhalt
- Stufen
- Methode 1 von 3: Verwenden von Google Chrome
- Methode 2 von 3: Mozilla Firefox verwenden
- Methode 3 von 3: Verwenden von Safari
- Methode 4 von 4: Verwenden von iOS
- Methode 5 von 5: Verwenden von Android
Der Cache und die Cookies erleichtern die Navigation, da sie festlegen, welche Kennwörter gespeichert und welche Websites in der Adressleiste angezeigt werden. Sie können jedoch schwerwiegende Sicherheitsprobleme verursachen (und Ihren Browser etwas verlangsamen), wenn Sie sie beibehalten. Glücklicherweise bieten alle gängigen Internetbrowser, auch die unter iOS und Android, die Möglichkeit, den Cache und die Cookies zu löschen.
Stufen
Methode 1 von 3: Verwenden von Google Chrome
-
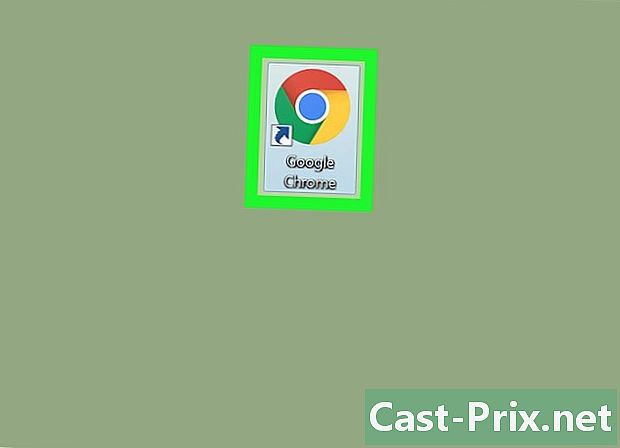
Öffnen Sie Google Chrome. Wenn Sie ein regelmäßiger Chrome-Nutzer sind, haben Sie wahrscheinlich bereits bemerkt, dass es manchmal langsamer wird. Glücklicherweise wird das Problem durch das Entfernen von Cookies und Cache behoben. -

Klicken Sie oben rechts auf die 3 vertikalen Punkte. Diese Schaltfläche öffnet ein Dropdown-Menü.- In der mobilen App ist es die Plus-Taste.
-

Bewegen Sie den Mauszeiger über den Abschnitt Weitere Tools. Sie sehen ein weiteres Popup-Menü mit zusätzlichen Optionen zum Löschen der Navigationsdaten.- Drücken Sie in der mobilen Version von Chrome historisch.
-

Klicken Sie auf Browserdaten löschen. Sie werden zur Verlaufsseite weitergeleitet, auf der Sie Ihre Browserdaten löschen können.- Sie können auch die Taste gedrückt halten Ctrl (oder bestellen auf einem Mac) + ⇧ Verschiebung und drücken Sie Entfernen.
-
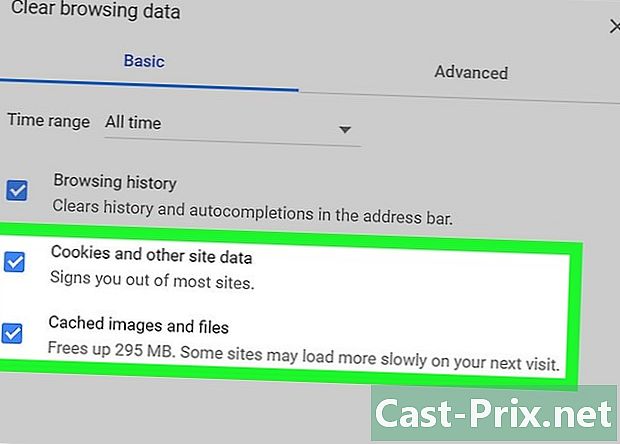
Überprüfen Sie die Elemente, die Sie löschen möchten. Wenn Sie nicht wissen, welche Elemente entfernt werden sollen, überprüfen Sie sie einfach Bilder und zwischengespeicherte Dateien und Cookies und andere Website- und Plug-in-Daten. -
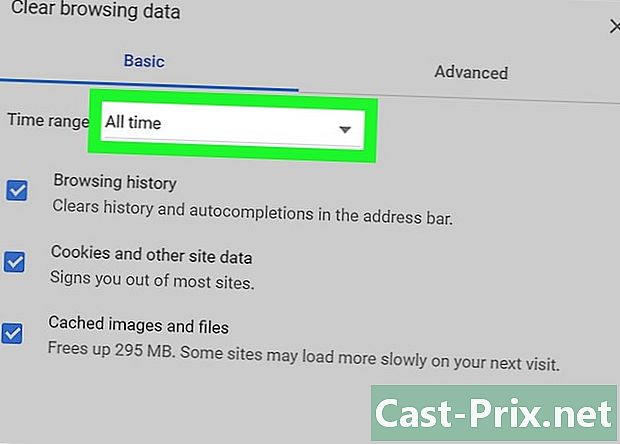
Klicken Sie auf das Dropdown-Menü. Neben der Schaltfläche Elemente löschenSie können das Alter der zu löschenden Elemente auswählen. -
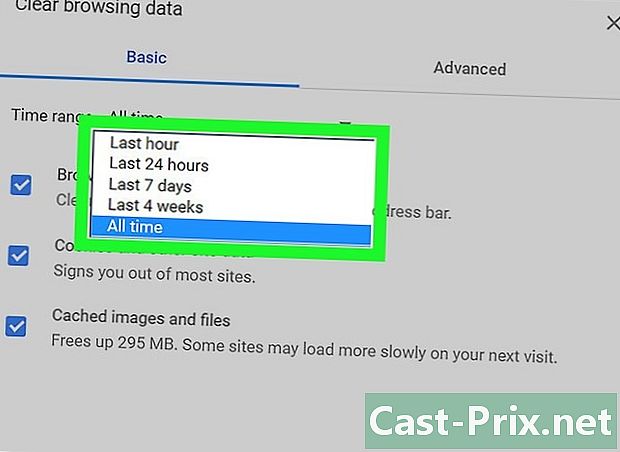
Wählen Sie ein Zeitintervall. Sie haben die Wahl zwischen verschiedenen Optionen:- weniger als eine Stunde
- letzte 24 Stunden
- von letzter woche
- letzte 4 Wochen
- alle
- wählen alle Wenn Sie alle Ihre Navigationsdaten löschen möchten
-

Klicken Sie auf Browserdaten löschen. Die Navigationsdaten, die während des gewählten Zeitintervalls aufgezeichnet wurden, werden aus dem Browserverlauf gelöscht!
Methode 2 von 3: Mozilla Firefox verwenden
-
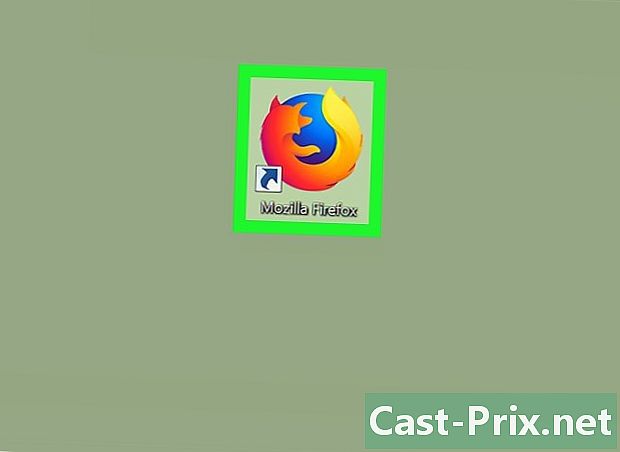
Öffnen Sie Mozilla Firefox. Die regelmäßige Nutzung von Firefox fördert die Anhäufung von zwischengespeicherten Seiten, Bildern und Cookies. Durch das Entfernen dieser Elemente wird der Browserspeicher zurückgesetzt und die Leistung verbessert. -
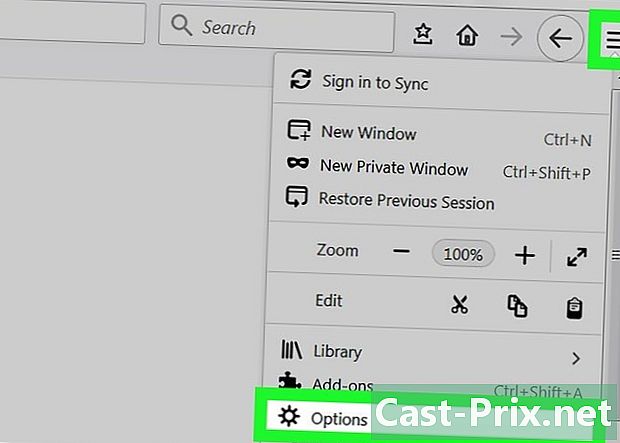
Klicken Sie auf die Menüschaltfläche. Die Menüschaltfläche befindet sich oben rechts im Browser und sieht aus wie 3 horizontale Linien. Klicken Sie darauf, um ein Dropdown-Menü zu öffnen. -

Wählen Sie die Option aus fortgeschritten. Diese Option befindet sich im Menü auf der linken Seite des Browsers. -
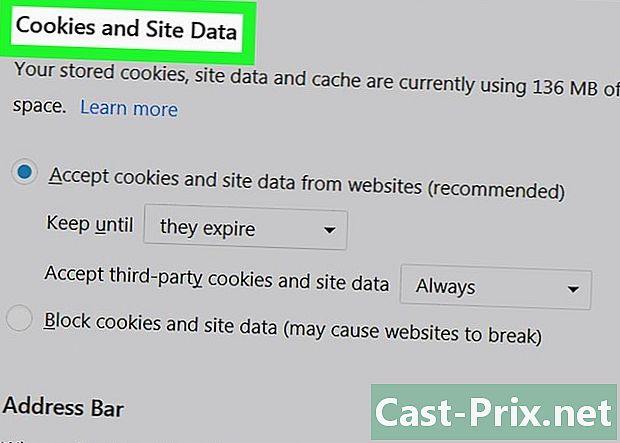
Klicken Sie auf die Registerkarte Netzwerk. Diese Registerkarte befindet sich in der Mitte der Symbolleiste unter der Überschrift fortgeschritten . -
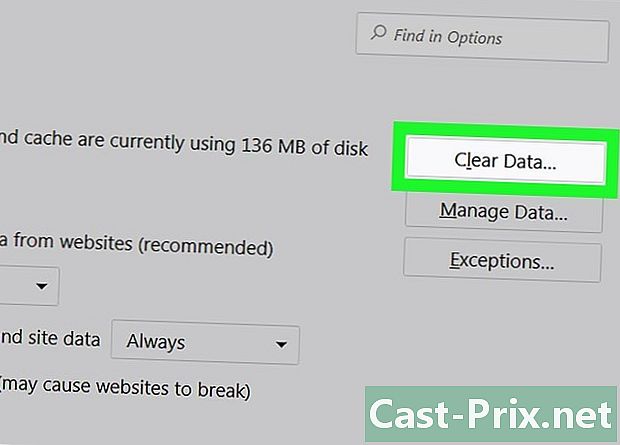
wählen Jetzt leer. Diese Option befindet sich auf der rechten Seite des Bildschirms und ermöglicht das Leeren des Caches! -
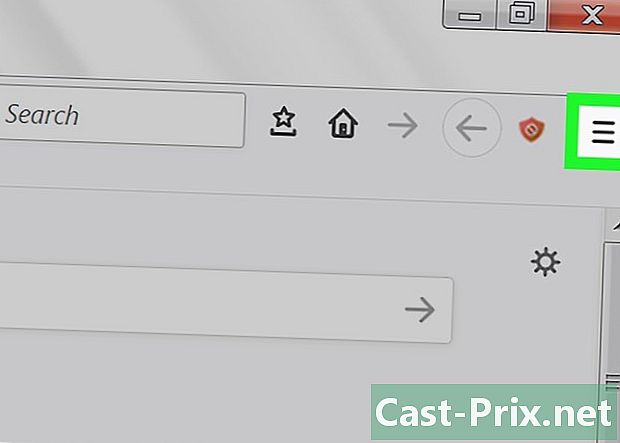
Kehren Sie zum Firefox-Menü zurück. Dies sind die 3 horizontalen Linien oben rechts im Browser. -
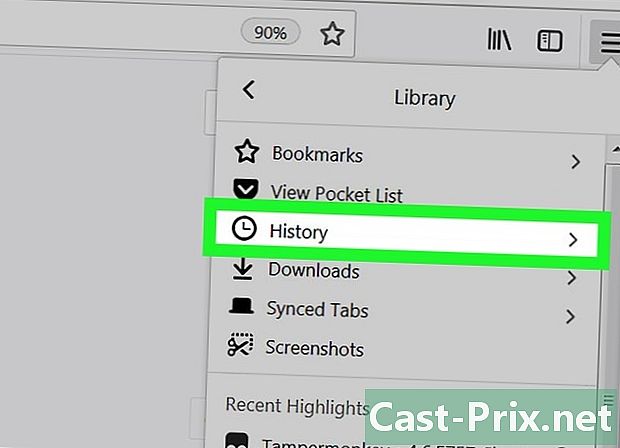
Klicken Sie auf historisch. Dann wählen Sie Letzte Geschichte löschen um alle von Firefox gespeicherten Cookies zu löschen. -
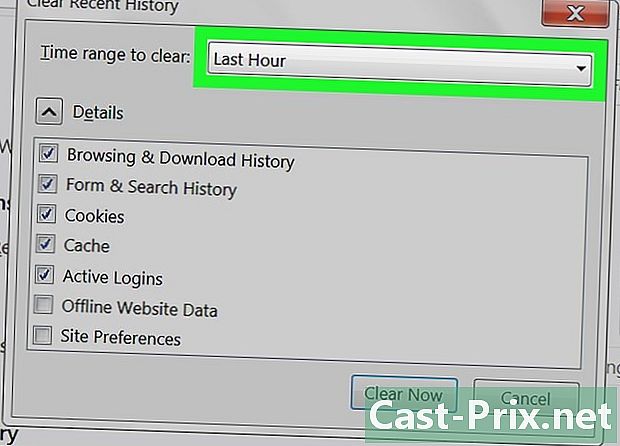
Wählen Sie ein Zeitintervall. Diese Option befindet sich neben Intervall, das gelöscht werden soll auf der Seite Letzte Geschichte löschen. wählen alle für bessere Ergebnisse. -
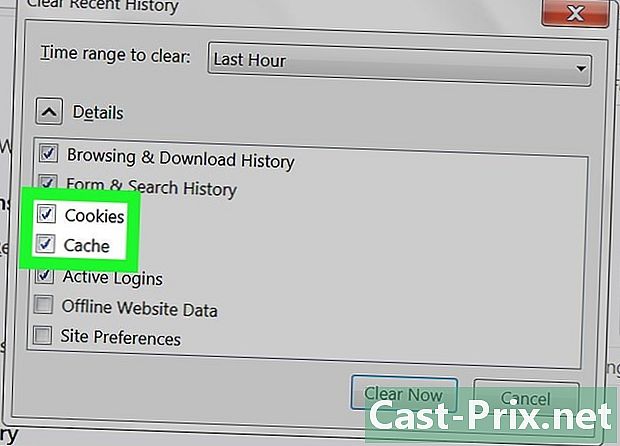
Aktivieren Sie das Kontrollkästchen Kekse. Mit dieser Option können Sie alle Cookies aus Ihrem Browser löschen, aber Sie können auch die anderen verfügbaren Optionen überprüfen.- Browserverlauf und Downloads.
- Verlauf von Formularen und Suchen.
- Aktive Verbindungen (Aktivieren Sie dieses Kontrollkästchen, wenn Sie einen gemeinsam genutzten Computer verwenden.)
- Site-Einstellungen.
- Als Vorsichtsmaßnahme können Sie auch überprüfen Abdeckungweil es möglich ist, dass die anfängliche Unterdrückung nicht ausreicht.
-

Klicken Sie auf Jetzt löschen. Alle in Ihrem Browser gespeicherten Cookies und Cache-Inhalte werden gelöscht!
Methode 3 von 3: Verwenden von Safari
-
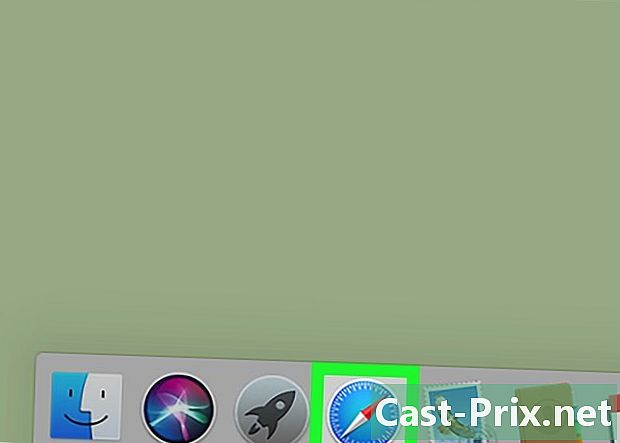
Öffnen Sie Safari. Safari verfügt über kein Tracking auf Windows-Plattformen, wird jedoch regelmäßig auf dem Mac aktualisiert, um die Leistung zu optimieren. Durch das Löschen von Cookies und Cache wird es schneller. -
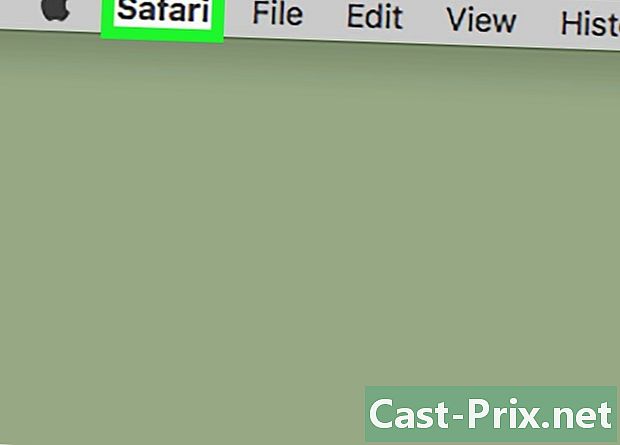
Wählen Sie das Menü Safari. Das Menü Safari befindet sich oben links auf dem Bildschirm und öffnet ein Dropdown-Menü. -
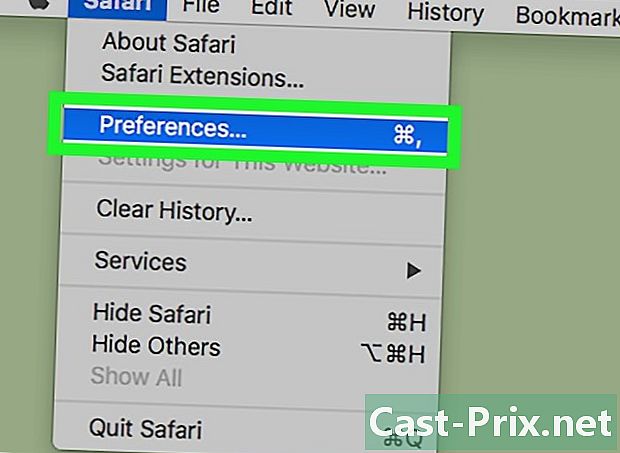
Klicken Sie auf Vorlieben. Diese Option öffnet ein Fenster, in dem Sie Ihre Datenschutzeinstellungen ändern können. -
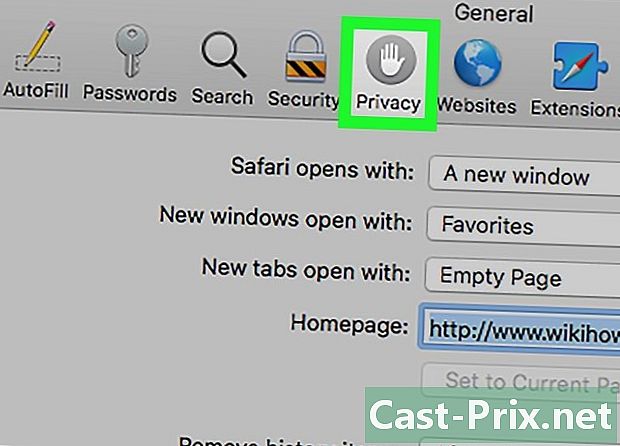
Wählen Sie Longlet Vertraulichkeit. Diese Registerkarte befindet sich oben im Fenster Vorlieben und ermöglicht es Ihnen, den vom Browser gespeicherten Cache und die Cookies zu löschen. -

Klicken Sie auf Löschen Sie alle Daten von Websites. Safari fordert Sie auf, das Löschen dieser Daten zu bestätigen. -
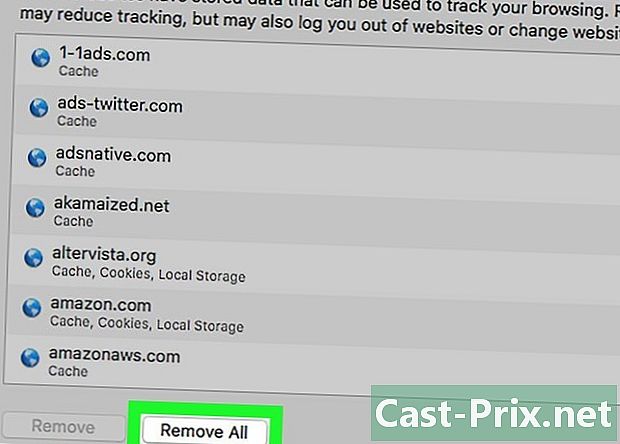
wählen Entfernen. Cookies und zwischengespeicherte Seiten werden gelöscht. Wenn Sie diese Elemente zum ersten Mal löschen, werden Sie eine Verbesserung der Leistung Ihres Browsers feststellen!- Sie müssen Safari schließen und neu starten, um die vorgenommenen Änderungen zu berücksichtigen.
Methode 4 von 4: Verwenden von iOS
-
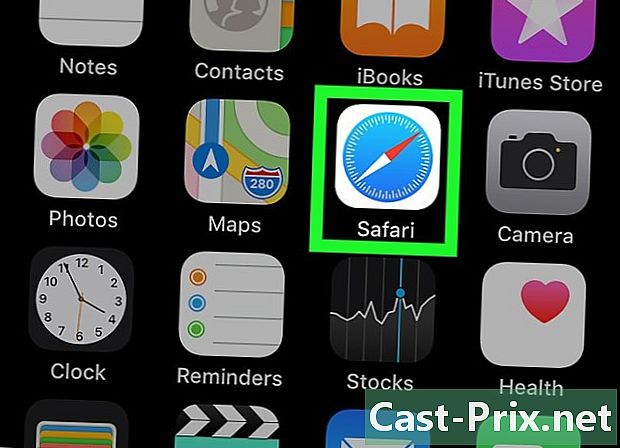
Öffnen Sie Safari. Diese Methode funktioniert nicht, wenn Sie einen anderen Browser auf Ihrem iOS-Gerät verwenden. -
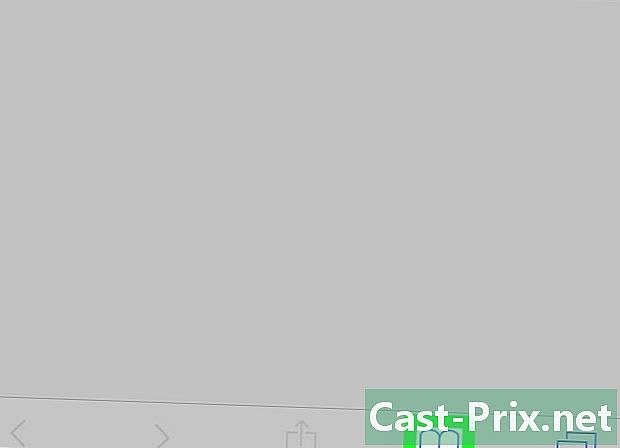
Drücken Sie das buchförmige Symbol. Dieses Symbol befindet sich unten auf der Seite und öffnet den letzten Abschnitt des Menüs Lesezeichen dass du geöffnet hast. -

wählen Lesezeichen Oben links auf dem Bildschirm. Überspringen Sie diesen Schritt, wenn Sie bereits auf der Seite sind Lesezeichen. -
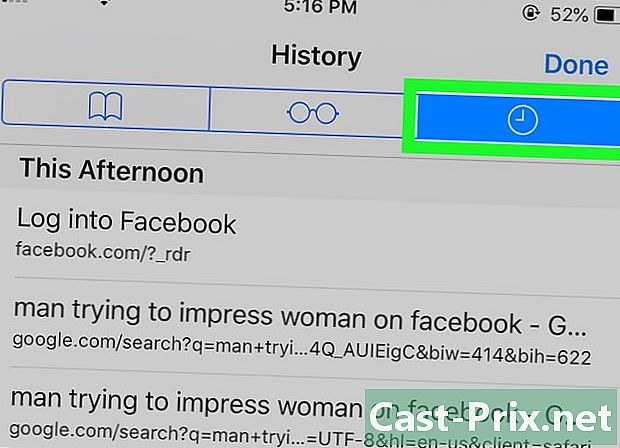
Drücken Sie die Tabulatortaste historisch. Sie werden zur historischen Navigationsseite weitergeleitet. -
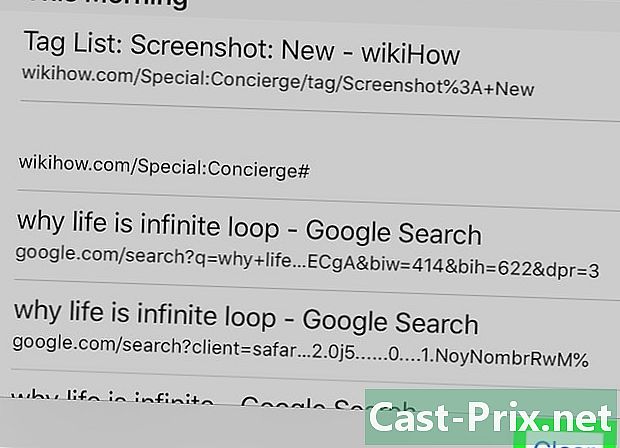
wählen Entfernen. Sie werden dann aufgefordert, ein Zeitintervall auszuwählen:- die letzte Stunde
- heute
- gestern und heute
- Gesamter Verlauf (für beste Ergebnisse wählen Sie diese Option)
-
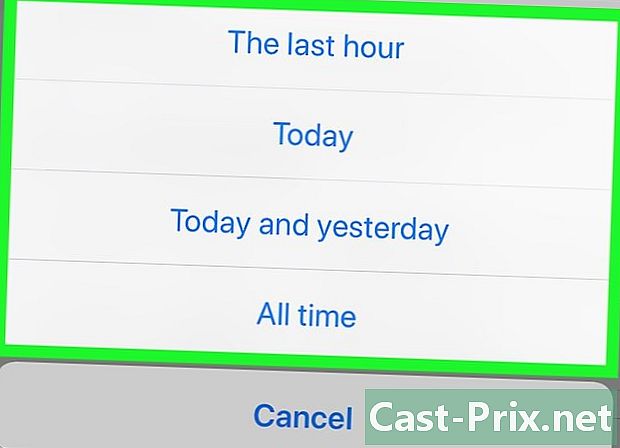
Tippen Sie auf das ausgewählte Zeitintervall. Cookies und zwischengespeicherte Websites Ihres iOS-Geräts werden gelöscht!- Schließen Sie Safari und starten Sie es erneut, um die besten Ergebnisse zu erzielen.
Methode 5 von 5: Verwenden von Android
-
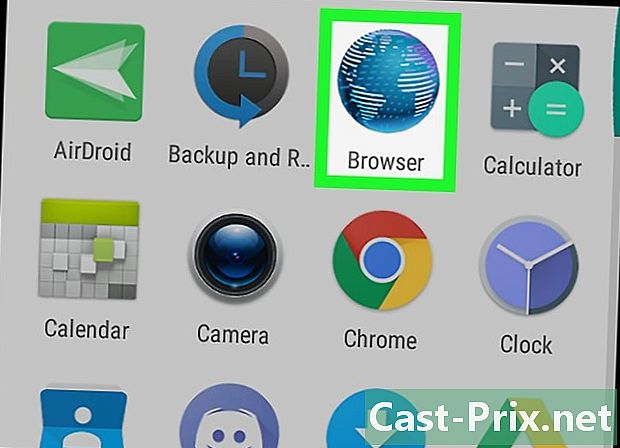
Öffnen Sie den Standardbrowser auf Ihrem Android. Diese Methode funktioniert möglicherweise nicht, wenn Sie einen anderen Browser als den integrierten Standardbrowser verwenden. -
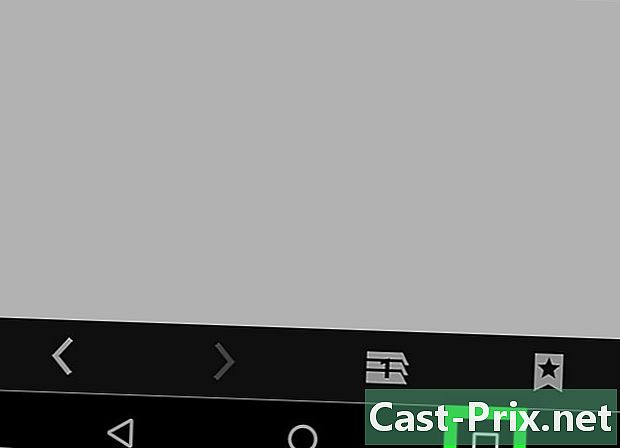
Drücken Sie die Menütaste. In Ihrem Browser wird ein Menü geöffnet. -

wählen Einstellungen. Diese Option sollte sich am unteren Rand des gerade geöffneten Menüs befinden. -

Drücken Sie Alles löschen. Diese Option befindet sich am unteren Rand des Menüs Einstellungen unter der Überschrift Vertraulichkeit. Tippen Sie auf, um den auf Ihrem Gerät gespeicherten Cache und die Cookies zu löschen.- Wenn Sie nur den Cache löschen möchten (ohne Cookies zu berühren), drücken Sie Leeren Sie den Cache.
-
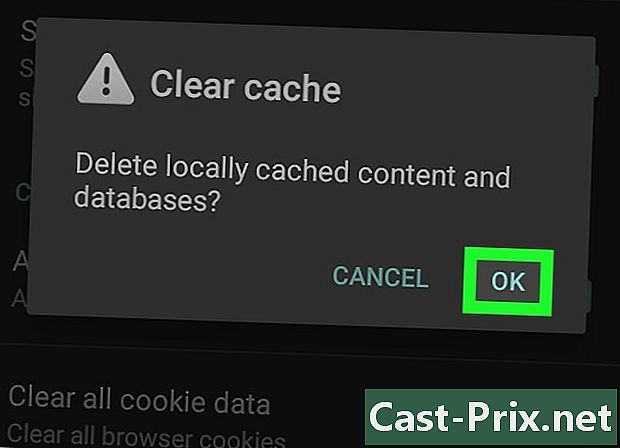
wählen Ok. Der Cache und die Cookies Ihres Browsers werden gelöscht!- Um optimale Ergebnisse zu erzielen, schließen Sie Ihren Browser und starten Sie ihn neu, nachdem Sie diese Elemente entfernt haben.