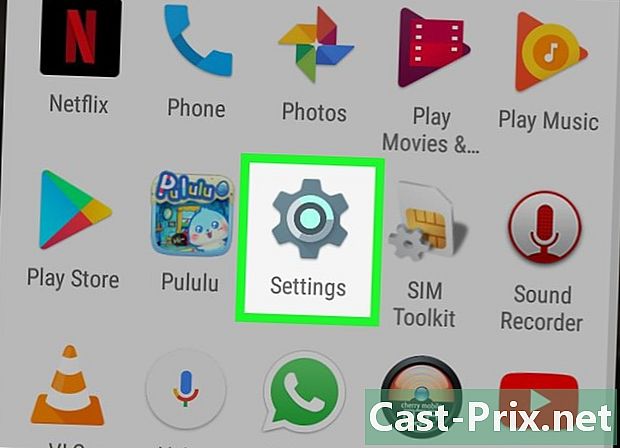So reparieren Sie eine beschädigte Speicherkarte
Autor:
Roger Morrison
Erstelldatum:
1 September 2021
Aktualisierungsdatum:
21 Juni 2024

Inhalt
- Stufen
- Teil 1 Daten auf seiner Speicherkarte wiederherstellen
- Teil 2 Eine Speicherkarte unter Windows reparieren
- Teil 3 Eine Speicherkarte auf einem Mac reparieren
Mit ein paar Tipps können Sie Ihre Fotos und andere Daten auf einer defekten Speicherkarte wiederherstellen. Sie wissen auch, wie Sie die Speicherkarte für eine spätere Verwendung formatieren, wenn sie gewartet werden kann.
Stufen
Teil 1 Daten auf seiner Speicherkarte wiederherstellen
-

Verwenden Sie Ihre Speicherkarte nicht mehr, wenn Sie dies noch nicht getan haben. Wenn Ihre Kamera a anzeigt Speicherkartenfehler oder LesefehlerSchalten Sie das Gerät aus und entfernen Sie die Speicherkarte. Wenn Sie es trotzdem weiter verwenden, verringern Sie die Wahrscheinlichkeit, dass die darauf gespeicherten Daten wiederhergestellt werden. -

Suchen Sie nach einer Datenwiederherstellungssoftware. Auch wenn Ihre Speicherkarte möglicherweise beschädigt ist, können Sie Ihre Daten wiederherstellen. Es gibt mehrere kostenlose Datenrettungssoftware, die beliebt sind und unter denen Sie wählen können.- Recuva: Aktivieren Sie das Kontrollkästchen, nachdem Sie das Laufwerk für die Wiederherstellung ausgewählt haben (in diesem Fall die Speicherkarte) Bilder. Recuva erledigt die meiste Arbeit im Hintergrund. Die Software wird für die meisten Benutzer empfohlen.
- CardRecovery: Nach kleinen Anpassungen scannt CardRecovery alle verfügbaren Speicherkarten. Sobald Sie die kostenlose Testphase abgeschlossen haben, müssen Sie für die Nutzung der Software bezahlen.
- Photo Rec: Diese Software verfügt über eine minimalistische Oberfläche und Sie benötigen Grundkenntnisse in der Verwendung der Eingabeaufforderung. Es wird daher nicht für Anfänger empfohlen.
-

Laden Sie Ihre Datenrettungssoftware herunter und installieren Sie sie. Der Vorgang umfasst normalerweise das Aufrufen der Webseite der Software durch Klicken auf die Schaltfläche Downloadund doppelklicken Sie auf die heruntergeladene Datei.- Die Position der Schaltfläche Download unterscheidet sich je nach der Website, auf der Sie gehen. Wenn Sie es nicht finden können, schauen Sie sich die Seiten oder den oberen Rand der Webseite an.
-

Schließen Sie Ihre Speicherkarte an Ihren Computer an. Die meisten Computer haben einen dünnen, rechteckigen Speicherkartensteckplatz mit dem Wort SD bezeichnet daneben. Normalerweise finden Sie es auf der Seite, wenn es sich um einen Laptop handelt, oder auf der CPU, wenn es sich um einen Desktop-Computer handelt.- Wenn Ihr Mac oder Windows-PC keinen Speicherkartensteckplatz hat, können Sie einen SD-Speicherkartenleser für weniger als 10 US-Dollar erwerben, den Sie an Ihren PC anschließen.
- Möglicherweise müssen Sie Ihrem Computer erlauben, die SD-Speicherkarte zu verwenden, bevor Sie darauf zugreifen können.
-

Starten Sie die Datenwiederherstellungssoftware. Es sollte in dem Ordner installiert werden, den Sie zuvor ausgewählt haben. -

Folgen Sie den Anweisungen auf dem Bildschirm. Sie müssen die Speicherkarte als Suchort auswählen und dann auswählen Bilder in den Scan-Optionen der Wiederherstellungssoftware. Erst danach wird die ausgewählte Speicherkarte erfolgreich gescannt.- Sobald der Scan abgeschlossen ist, können Sie mit den meisten Softwareprogrammen zwischen der Wiederherstellung oder dem Export der Daten wählen, die an einem Ort Ihrer Wahl abgerufen werden können (z. B. in Ihrem Büro).
Teil 2 Eine Speicherkarte unter Windows reparieren
-

Schließen Sie Ihre Speicherkarte an den Computer an. In der Regel können Sie dies über den langen und dünnen Speicherkartensteckplatz tun, der sich auf dem Computer befindet und neben dem sich die Aufschrift befindet SD. Sie finden es wahrscheinlich auf der Seite des Laptops oder auf der CPU des Desktops.- Wenn Ihr Windows-PC nicht über einen SD-Speicherkartensteckplatz verfügt, können Sie einen Speicherkartenleser erwerben, den Sie über einen USB-Anschluss anschließen. Dies kostet Sie normalerweise weniger als 10 €.
- Möglicherweise müssen Sie Ihrem Computer erlauben, die SD-Speicherkarte zu verwenden, bevor Sie darauf zugreifen können.
-

Klicken Sie auf die Schaltfläche Start. Dies ist die Schaltfläche in der unteren linken Ecke des Bildschirms. -

Schreib Computer in der Suchleiste. Auch wenn Computer heißt Dieser PC oder Mein PC Unter Windows 8 und 10 geben Sie Folgendes ein Computer Sendet Sie immer zur Basisversion dieses Befehls auf Ihrem Computer zurück. -

Drücken Sie Eintrag. Dadurch wird das Windows Explorer-Fenster geöffnet. -

Schauen Sie sich den Abschnitt Geräte an. Dies befindet sich im unteren Teil des Windows-Explorers. Du solltest einen finden Lokaler Datenträger (C) Dies ist die Hauptfestplatte sowie alle anderen angeschlossenen Festplatten, einschließlich Ihrer Speicherkarte.- Wenn Sie Ihre Speicherkarte nicht aus dem Stapel entnehmen können, entfernen Sie sie, während dieses Fenster geöffnet ist, um die verschwundene Disc anzuzeigen. Vergessen Sie nicht, es erneut einzulegen, bevor Sie fortfahren.
-

Behalten Sie den Ihrer Speicherkarte zugewiesenen Buchstaben bei. Das ist der Brief C Dies ist der Standardfestplatte des Computers zugewiesen, sodass Ihre Speicherkarte wahrscheinlich einen anderen Buchstaben hat. -

Halten Sie den Schlüssel ⊞ Gewinnen und drücken Sie X. Dies öffnet ein Schnellzugriffsmenü über der Schaltfläche Start Das ist in der unteren linken Ecke des Bildschirms.- Sie haben auch die Möglichkeit, mit der rechten Maustaste auf die Schaltfläche zu klicken Start um auf dieses Menü zuzugreifen.
-

Klicken Sie auf die Schaltfläche Eingabeaufforderung (Admin). Dadurch wird das Eingabeaufforderungsprogramm gestartet, mit dem Sie Ihre Speicherkarte formatieren können.- Wenn Sie nicht das Administratorkonto Ihres Computers verwenden, können Sie dies nicht tun.
-

Typ chkdsk m:/ r im Eingabeaufforderungsfenster. Sie müssen den Brief ersetzen m: hier mit dem Buchstaben, der Ihrer Speicherkarte zugeordnet ist (e zum Beispiel). Die Funktion chkdsk Überprüft, ob das ausgewählte Laufwerk beschädigt ist, und formatiert die zu reparierenden Bereiche.- Es darf nur ein Leerzeichen dazwischen sein m: und / r.
-

Drücken Sie Eintrag. Dadurch wird der Festplattenprüfvorgang gestartet. Wenn die Eingabeaufforderung Probleme findet, die behoben werden können, wird dies durchgeführt.- Wenn Sie in der Eingabeaufforderung aufgefordert werden, fortzufahren, drücken Sie Eintrag um ihm die Erlaubnis zu geben.
- Möglicherweise wird ein Fehler angezeigt Fehler gefunden. CHKDSK kann im schreibgeschützten Modus nicht fortgesetzt werden nach dem Drücken Eintrag. Dies bedeutet häufig, dass die Festplatte nicht mehr repariert werden kann oder nicht formatiert werden muss (sie darf nicht beschädigt sein).
- Manchmal hängt dieser Fehlertyp mit dem Virenschutz zusammen, der den Formatierungsprozess verhindert. Sie sollten daher Ihr Virenschutzprogramm deaktivieren, während Sie das Laufwerk formatieren, um festzustellen, ob das Problem dadurch behoben wird.
-

Entfernen Sie Ihre Speicherkarte. Sobald der Vorgang abgeschlossen ist, können Sie die Speicherkarte sicher aus dem Computer entfernen und wieder in die Kamera einsetzen.
Teil 3 Eine Speicherkarte auf einem Mac reparieren
-

Schließen Sie die Speicherkarte an Ihren Mac an. Möglicherweise müssen Sie einen SD-Speicherkartenleser erwerben, da nicht alle Macs über einen Speicherkartensteckplatz verfügen.- Wenn Ihr Mac über einen SD-Speicherkartensteckplatz verfügt, befindet er sich bei einem Laptop an der Seite des Gehäuses oder bei einem Desktop-Computer an der Rückseite der CPU. Sie finden es bei einigen Desktops auch an der Seite der Tastatur.
- Bei einigen Geräten müssen Sie die Verwendung des USB-Laufwerks in den Einstellungen zulassen, bevor der Computer die Speicherkarte erkennen kann.
-

Öffnen Sie das Finder-Menü auf dem Mac. Dies ist das blau unterlegte Symbol am Dock. -

Klicken Sie auf das Menü "Gehe zu". Letzteres befindet sich in der Symbolleiste am oberen Bildschirmrand. -

Klicken Sie auf Dienstprogramme. Dadurch wird der Ordner Dienstprogramme geöffnet, in dem Sie das Festplatten-Dienstprogramm starten können.- Sie könnten aber auch die Tasten halten ⇧ Verschiebung und ⌘ Befehlund drücken Sie dann U um den Ordner Dienstprogramme zu starten.
-

Doppelklicken Sie auf Festplatten-Dienstprogramm. Diese Anwendung ist in Form einer grauen Festplatte, auf der ein Stethoskop platziert ist. -

Wählen Sie Ihre Speicherkarte. Es sollte in der Sektion sein extern auf der linken Seite im Fenster des Festplatten-Dienstprogramms.- Wenn Sie Ihre Speicherkarte auf dieser Ebene nicht finden können, entfernen Sie sie und setzen Sie sie wieder in den Computer ein.
-

Klicken Sie auf S.O.S. Dies ist das Symbol mit einem Stethoskop und befindet sich in den Optionen oben auf der Seite des Festplatten-Dienstprogramms. -

Klicken Sie auf Ausführen. Wenn Sie ein Fenster sehen, das anzeigt Ihre Festplatte wird ausfallenDies bedeutet, dass Sie die Speicherkarte nicht reparieren können. -

Warten Sie, bis die Speicherkarte repariert ist. Sobald Ihr Mac Ihnen mitteilt, dass der Vorgang abgeschlossen ist, können Sie die Speicherkarte sicher entfernen und wieder in Ihre Kamera einsetzen.- Möglicherweise wird der Fehler angezeigt Die zugrunde liegende Aufgabe hat einen Fehler gemeldet. Starten Sie in diesem Fall den Mac neu und versuchen Sie, die Manipulation erneut durchzuführen.