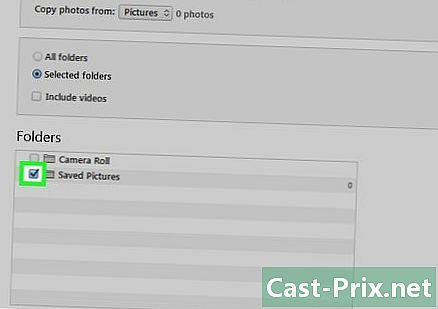Beheben eines DNS-Serverproblems, das nicht reagiert
Autor:
Roger Morrison
Erstelldatum:
1 September 2021
Aktualisierungsdatum:
1 Juli 2024
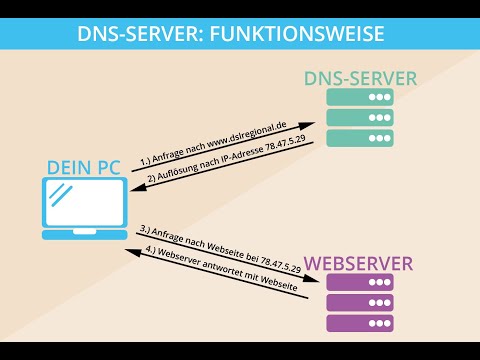
Inhalt
- Stufen
- Teil 1 Beheben Sie Verbindungsprobleme
- Teil 2 Leeren Sie den DNS-Cache-Inhalt
- Windows
- Mac
- Teil 3 Deaktiviere unnötige Verbindungen
- Teil 4 Manuelles Konfigurieren eines DNS-Servers
- Windows
- Mac
- Teil 5 Einen Router zurücksetzen
Wer hat keine Verbindungsprobleme mit dem Internet gehabt? Manchmal werden diese fehlgeschlagenen Verbindungen durch DNS-Fehler verursacht: Sie können den Server Ihres Zugangsanbieters nicht erreichen. Ein DNS-Server ist eine Art Verzeichnis, das Standortadressen in IP-Adressen konvertiert. Wenn Ihre Adresse gestoppt wurde oder der Server ein Problem kennt, haben Sie keinen Zugriff auf diese oder jene Site. Es gibt verschiedene Möglichkeiten, das Problem zu beheben, z. B. die aktive Verbindung zu überprüfen, den DNS-Cache zu entfernen, andere aktuelle Verbindungen zu deaktivieren, die DNS-Servereinstellungen zu ändern oder den Router zurückzusetzen.
Stufen
Teil 1 Beheben Sie Verbindungsprobleme
-

Versuchen Sie, eine Verbindung mit einem anderen Gerät herzustellen. Wenn Sie eine Verbindung herstellen und dann mit einem anderen Gerät (einem Telefon, einem Tablet oder einem anderen Computer) im Internet surfen, liegt das Problem in der Tat an Ihrem ersten Gerät und nicht am Router.- Auch wenn Sie keine Verbindung zu diesem zweiten Gerät herstellen können, bedeutet dies nicht, dass der Router beteiligt ist.
- Wenn das Verbindungsproblem für einen bestimmten Standort vorliegt, versuchen Sie, von einem mobilen Gerät aus darauf zuzugreifen. Wenn Sie dies immer noch nicht tun, denken Sie daran, dass die Site betroffen ist.
-

Probieren Sie einen anderen Browser. Dies ist eine der schnellsten Methoden zum Testen einer fehlerhaften DNS-Verbindung. Wenn Sie bereits einen auf Ihrem Computer haben, versuchen Sie Ihr Glück mit einem anderen Browser wie Firefox oder Chrome. Starten Sie genau die gleiche Abfrage und wenn Sie immer noch keine Verbindung herstellen können, kommt das Problem nicht von dort.- Wenn Sie jedoch über den zweiten Browser auf die gewünschte Site zugreifen können, löschen Sie Ihren ersten Browser und laden Sie eine neuere Version.
-

Starten Sie das Modem und den Netzwerkrouter neu. Das Ergebnis ist eine Bereinigung des Router-Caches, mit der sich Ihre DNS-Probleme möglicherweise beheben lassen. Dafür:- Trennen Sie das Netzkabel sowohl vom Modem als auch vom Router.
- Lassen Sie das Modem und den Router mindestens 30 Sekunden lang ausgeschaltet.
- Schließen Sie das Modem wieder an und warten Sie, bis es wieder eingeschaltet wird.
- Schließen Sie den Router wieder an das Modem an und warten Sie, bis er eingeschaltet ist.
-

Verbinden Sie Ihren Computer mit einem Kabel mit dem Router Ethernet. Wenn Sie bereits eine Kabelverbindung haben, fahren Sie mit dem nächsten Teil fort.- Wenn Sie über eine Kabelverbindung auf eine Website zugreifen, liegt das Problem möglicherweise an Ihrem Router. Sie können immer versuchen, es zurückzusetzen.
- Wenn Sie hingegen auf keine Site zugreifen, liegt das Problem sicherlich auf der Ebene der DNS-Parameter.
Teil 2 Leeren Sie den DNS-Cache-Inhalt
Windows
-

Öffnen Sie das Menü Start (
). Klicken Sie auf das Windows-Logo in der unteren linken Ecke des Bildschirms oder drücken Sie ⊞ Gewinnen. -

Dann tippe Eingabeaufforderung. Dabei sucht Ihr Computer nach der Eingabeaufforderung. -

Klicken Sie auf
(Eingabeaufforderung). Es befindet sich oben im Startfenster. Die Eingabeaufforderung wird auf dem Bildschirm angezeigt. -

Typ ipconfig / flushdns. Bestätigen Sie mit der Taste Eintrag. Dieser Befehl löscht alle registrierten DNS-Adressen. Beim nächsten Zugriff auf eine Site wird eine neue DNS-Adresse erstellt. -

Starten Sie Ihren Browser neu. Durch den einfachen Neustart des Browsers wird auch der Cache-Ordner geleert. Wenn Sie zu Ihren Websites zurückkehren, ist das Problem behoben.- Wenn das Verbindungsproblem weiterhin besteht, fahren Sie mit der nächsten Methode fort.
Mac
- Öffnen Sie die Spotlight-Suchmaschine (

). Es befindet sich in der oberen rechten Ecke des Bildschirms.

- Drücken Sie gleichzeitig, um Spotlight schnell zu öffnen bestellen+Raum.


). Normalerweise ist dies die erste Antwort auf Ihre Anfrage.


sudo killall -HUP mDNSResponder (Befehl, der den DNS-Cache löscht).
Drücken Sie dann die Taste Eintrag und der DNS-Cache Ihres Mac ist dann vollständig gesäubert.- Das Administratorkennwort wird normalerweise abgefragt, bevor Sie mit der Reinigung fortfahren.

Teil 3 Deaktiviere unnötige Verbindungen
-

Greifen Sie auf die Netzwerkeinstellungen Ihres Computers zu.- Unter Windows: öffne das Menü Start (

), klicken Sie auf Einstellungen (
) dann weiter Netzwerk und Internet (
) und schließlich weiter Ändern Sie die Adapteroptionen. - Auf dem Mac: öffne das Menü Apfel (

), klicken Sie auf Systemeinstellungen, dann weiter Netzwerk.
- Unter Windows: öffne das Menü Start (
-

Suchen Sie nicht verwendete Verbindungen. Löschen Sie alle Verbindungen, die Sie nicht verwenden. Hören Sie beispielsweise eine drahtlose Verbindung oder Bluetooth.- In den meisten Fällen sind die Probleme mit DNS auf das Vorhandensein der Netzwerkkarte auf den Laptops zurückzuführen Microsoft Virtual WiFi Miniport Adapter .
-

Wählen Sie eine andere Verbindung. Um eine Verbindung auszuwählen, klicken Sie auf den Namen oder das Symbol- Unter Windows steht jedes Symbol auf der Seite für eine Verbindung.
- In Mac OS X werden Verbindungen auf der linken Seite des Fensters angezeigt.
-

Deaktivieren Sie die Verbindung. Die Methode variiert je nach Betriebssystem.- Windows : Klicken Sie oben im Fenster auf Deaktivieren Sie dieses Netzwerkgerät.
- Mac : Klicken Sie unten im Netzwerkfenster auf das Minuszeichen (-).
-

Versuchen Sie, auf eine Website zuzugreifen. Wenn Sie dort ankommen, ist das Problem behoben, andernfalls fahren Sie mit der nächsten Methode fort.
Teil 4 Manuelles Konfigurieren eines DNS-Servers
Windows
-

Klicken Sie auf den Namen der aktiven Verbindung. Es ist vor Ihren Augen in der Sektion der Verbindungen. Wenn Sie darauf klicken, nehmen Sie Ihre Hand. -

Klicken Sie auf Ändern Sie die Einstellungen für diese Verbindung. Sie finden diese Schaltfläche in der obersten Zeile zusammen mit den anderen Optionen. Durch Klicken auf diese Schaltfläche werden die Verbindungsparameter aufgerufen. -

Klicken Sie auf die Erwähnung Internetprotokoll Version 4 (TCP / IPv4). Sie ist in dem Fenster, das sich in der Mitte der Wifi-Eigenschaften befindet. Klicken Sie einfach darauf.- Wenn das Fenster nicht angezeigt wird, klicken Sie auf die Registerkarte Netzwerk am oberen Rand der Eigenschaftsseite.
-

Klicken Sie auf Eigenschaften. Die Schaltfläche befindet sich am unteren Rand des Fensters. -

Klicken Sie auf das Optionsfeld Verwenden Sie die folgende DNS-Serveradresse. Es befindet sich im unteren Bereich des Fensters mit den Protokolleigenschaften. -

Geben Sie eine bevorzugte DNS-Adresse ein. Geben Sie es in die betreffende Zeile ein. Wir können keine zuverlässigen DNS-Server empfehlen wie:- OpenDNS : Typ 208.67.222.222
- Google : Typ 8.8.8.8
-

Geben Sie eine zusätzliche DNS-Adresse ein. Geben Sie es in die betreffende Zeile ein, die sich direkt unter der ersten befindet. Hilfsadressen lauten in der vorherigen Reihenfolge wie folgt:- OpenDNS : Typ 208.67.220.220
- Google : Typ 8.8.4.4
-

Klicken Sie auf Ok. Auf diese Weise sichern Sie Ihre DNS-Einstellungen. -

Klicken Sie auf schließen. Die Schaltfläche befindet sich am unteren Rand des Fensters. -

Starten Sie Ihren Computer neu. Testen Sie nach dem Neustart die Verbindung. Wenn jetzt alles funktioniert, haben Sie ein Problem mit Ihrem normalen Server.- Wenn Ihr Computer eine Verbindung herstellen kann, müssen Sie Ihren ISP kontaktieren, um ihm mitzuteilen, dass auf einem seiner Server ein Problem vorliegt.
- Wenn Sie weiterhin Probleme beim Anmelden haben, fahren Sie mit der nächsten Methode fort.
Mac
-

Öffnen Sie das Menü Apfel (
). Es befindet sich in der Menüleiste oben links auf dem Bildschirm. -

Klicken Sie auf Systemeinstellungen. Dies ist der zweite Befehl in der angezeigten Liste. -

Klicken Sie auf Netzwerk. In dem sich öffnenden Fenster ist das Netzwerksymbol ein grauer Globus mit weißen Linien. -

Klicken Sie auf das aktuell aktive Netzwerk. Sie finden es im linken Rahmen des Fensters. -

Klicken Sie auf die Schaltfläche fortgeschritten. Es befindet sich normalerweise unten rechts im Fenster. -

Klicken Sie auf die Registerkarte DNS. Er befindet sich in der Reihe oben auf den Registerkarten an dritter Stelle. -

Klicken Sie auf das Schild +. Dieses Zeichen befindet sich links unten in der mit gekennzeichneten Box DNS-Server. -

Geben Sie die Adresse eines schnelleren DNS-Servers ein. OpenDNS und Google haben schnelle und stabile DNS-Server. Ihre Adressen sind:- Google : 8.8.8.8 oder 8.8.4.4
- OpenDNS : 208.67.222.222 oder 208.67.220.220
-

Klicken Sie auf die Registerkarte Ausrüstung. Am oberen Rand des Fensters befindet sich die Registerkarte ganz rechts. -

Klicken Sie auf das Dropdown-Menü Projektierungs. Dies ist die zweite Zeile des Fensters. Wählen Sie die Option Manuell. -

Klicken Sie dann auf das Dropdown-Menü MTU. Es befindet sich direkt unter dem Menü Projektierungs : Wählen Sie die Option Benutzerdefiniert. -

Typ 1453 in dem entsprechenden Feld. Letzteres ist unter der Box MTU. -

Klicken Sie auf Ok. Die Schaltfläche befindet sich am unteren Rand der Seite. -

Klicken Sie auf anwenden. Diese Schaltfläche befindet sich auch am unteren Rand der Seite. Die ausgewählten Parameter werden dann gespeichert und auf Ihr WLAN-Netzwerk angewendet. -

Starten Sie Ihren Computer neu. Testen Sie nach dem Neustart die Verbindung Ihres Netzwerks. Wenn es einwandfrei funktioniert, liegt bei Ihrem Standard-DNS-Server ein Problem vor.- Wenn Ihr Computer eine Verbindung herstellen kann, müssen Sie Ihren ISP kontaktieren, um ihm mitzuteilen, dass auf einem seiner Server ein Problem vorliegt.
- Wenn Sie weiterhin Probleme beim Anmelden haben, fahren Sie mit der nächsten Methode fort.
Teil 5 Einen Router zurücksetzen
-

Suchen Sie die Position der Reset-Taste an Ihrem Router. Es befindet sich normalerweise an der Rückseite der Maschine.- Um diesen Knopf zu drücken, brauchen Sie eine Stecknadel, eine aufgeklappte Büroklammer und schließlich etwas Dünnes und Steifes.
- Diese Rücksetzoperation unterbricht offensichtlich jede aktive Verbindung auf den mit dem Router verbundenen Geräten.
-

Halten Sie die Reset-Taste gedrückt. Halten Sie die Taste mindestens 30 Sekunden lang gedrückt, um sicherzustellen, dass der Router mit der Neuparametrierung beginnt. -

Stellen Sie eine Verbindung zu Ihrem Netzwerk her. Geben Sie dazu das Startkennwort, das in der Regel unter dem Router aufgeführt ist, auf jeden Fall in das Feld ein. -

Versuchen Sie, auf die problematische Website zuzugreifen. Wenn Sie nicht auf Ihre Website oder das Internet zugreifen können, wenden Sie sich an Ihren Internetdienstanbieter (ISP), um die aufgetretenen Probleme zu erläutern und zu beheben.- Wenn das Zurücksetzen Ihr Verbindungsproblem nicht geändert hat, kann es an der Zeit sein, auf ein neues zu wechseln. Wenn Sie mehr als zwei Jahre lang gewaschen haben, ist das nicht verwunderlich.