So reparieren Sie einen Computer

Inhalt
- Stufen
- Methode 1 Reparieren Sie einen Computer, der einfriert oder nicht richtig funktioniert
- Methode 2 von 4: Beheben Sie ein Startproblem oder einen Bluescreen des Todes
Eine Anomalie in den eingebauten Komponenten des Computers kann die Leistung des Computers beeinträchtigen. Einige allgemeine Probleme können jedoch behoben werden, ohne dass ein Fachmann erforderlich ist. Zu den am häufigsten auftretenden Problemen zählen der einfrierende Computerbildschirm und der berühmte "blaue Bildschirm des Todes". Um einen Computer zu reparieren, müssen Sie herausfinden, woher das Problem stammt und ob Sie es selbst beheben können. Im Falle eines komplizierten Problems müssen Sie einen Fachmann beauftragen.
Stufen
Methode 1 Reparieren Sie einen Computer, der einfriert oder nicht richtig funktioniert
Der Computer kann aufgrund eines physischen oder Software-Programms einfrieren. Es liegt an Ihnen, zu bestimmen, was dieses Problem verursacht. Denken Sie daran, dass das Problem möglicherweise auf einen Gerätekonflikt zurückzuführen ist, wenn Sie Geräte wie Drucker oder Scanner angeschlossen haben. Wenn das Problem nach der Installation einer neuen Festplatte auftritt, wird diese möglicherweise nicht ausreichend mit Strom versorgt oder überhitzt.
-

Lass ihn ruhen. Wenn Sie es die ganze Zeit eingeschaltet lassen, können Sie das Problem häufig lösen, indem Sie es ausschalten, bevor Sie den Netzstecker ziehen (oder den Akku entfernen, wenn es sich um einen Laptop handelt), und dann die Taste gedrückt halten Gehen Halten Sie die Taste 30 Sekunden lang gedrückt, während der Computer noch nicht an das Stromnetz angeschlossen ist (was gelegentlich zu einem Aufleuchten der Beleuchtung führen sollte), bevor Sie den Akku austauschen, den Stecker wieder anschließen und ihn dann wieder einschalten. Wenn Sie die Stromquelle vom Computer trennen, können Sie die Komponenten zurücksetzen, während Sie den Speicher löschen. -
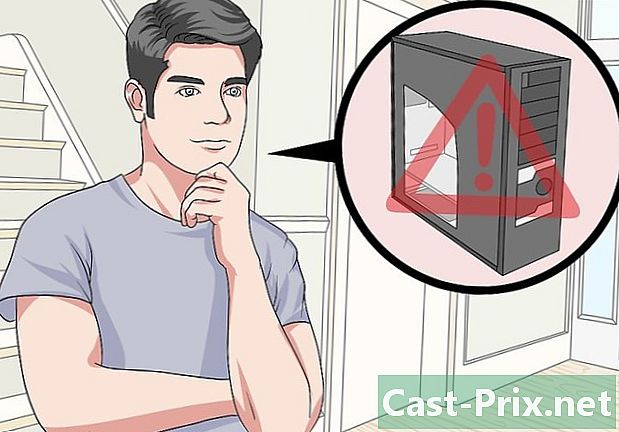
Wissen Sie, ob es überhitzt. Sie müssen einen Blick hineinwerfen. Denken Sie daran, dass Sie es jedes Mal ausschalten und den Netzstecker ziehen müssen, wenn Sie es öffnen. Wenn Sie lange Haare haben, binden Sie sie zurück. Nimm alle Juwelen heraus, die du tragen könntest. Vermeiden Sie es auch, Kleidung zu tragen, die viel statische Elektrizität erzeugt, da ein Funke Ihre Komponenten beschädigen und Probleme verursachen kann, die schwerer zu lösen sind. -

Starten Sie ein Diagnosetool. Viele Computer verfügen mittlerweile über Diagnosetools, mit denen Sie bei Problemen informiert werden. Im Allgemeinen finden Sie diese Art von Tools auf den meisten HP / Compaq- und Dell-Computern. So greifen Sie auf die Diagnoseoptionen zu.- Schalten Sie den Computer aus, warten Sie einige Sekunden und schalten Sie ihn wieder ein.
- Für HP: Drücken Sie zunächst beim Booten die Taste F2, um auf das Diagnosemenü zuzugreifen. Klicken Sie auf Test, schnell, Ein Pass (wenn die Option vorhanden ist), um die Tests zu starten.
- Für Dell: Drücken Sie beim Start F12, um auf das Diagnosemenü zuzugreifen. Wählen Sie mit der Navigationstaste Diagnostik im Menü.
- Notieren Sie sich die Fehlercodes und durchsuchen Sie das Internet auf der Website des Herstellers oder fragen Sie einen Techniker um Hilfe.
-
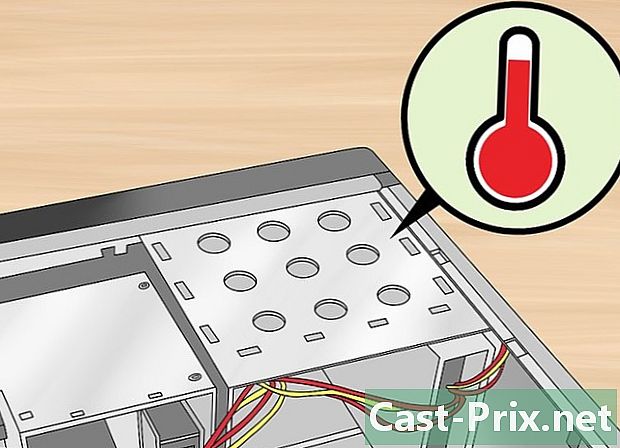
Öffnen Sie den Computer, um die Temperatur zu überprüfen. Wenn es heiß ist, ist möglicherweise die Hitze problematisch. Bei Laptops muss das Gehäuse normalerweise nicht geöffnet werden, aber Sie können die Lüfter trotzdem staubsaugen. Einige Computer sind heiß, besonders Laptops, und für elektronische Teile ist es nie gut. Untersuchen Sie vorsichtig die vorderen und hinteren Lüfter und stäuben Sie sie ab. Sie können sie mit einem sauberen Tuch reinigen, um Staubpartikel zu entfernen. Vergessen Sie nicht, den Computer auszuschalten, wenn Sie einen Blick hineinwerfen.- Befindet sich mehr als eine Festplatte im Computer, installieren Sie diese nicht nebeneinander im Gehäuse, da dies die Temperatur erhöht. Um eine zusätzliche Festplatte zu installieren, z. B. im Steckplatz für das CD- oder DVD-Laufwerk, müssen Sie Medien in einem Baumarkt installieren.
- Auch wenn Ihr Computer diese Art von Problemen nicht hat, ist es immer besser, die Lüfter regelmäßig zu reinigen.
- Überprüfen Sie vor dem Schließen des Gehäuses alle Kabel, um sicherzustellen, dass sie noch angeschlossen sind. Wenn Sie eine Grafikkarte oder ein Speichermodul wieder einsetzen müssen, drücken Sie nicht zu fest darauf, da dies zu Beschädigungen führen kann.
-

Untersuche die Fahrer. Oft hat Ihr Computer nach einem Windows-Update die falschen Treiber heruntergeladen und installiert, was dazu führen kann, dass der Computer vollständig abstürzt. Sie können den Status der Treiber im Geräte-Manager überprüfen. Bei allen Geräten, die mit einem Ausrufezeichen auf einem gelben Schild gekennzeichnet sind, liegt ein Problem vor. Trennen Sie die USB-Geräte, falls vorhanden, und beobachten Sie den Treiber, um festzustellen, ob der Fehler behoben ist. Wenn dies der Fall ist, liegt das Problem bei diesem Gerät. Schalten Sie den Computer ein, um zu prüfen, ob er funktioniert. Wenn ja, ist alles in Ordnung. Andernfalls sollten Sie einen früheren Wiederherstellungspunkt suchen, um eine funktionierende Konfiguration wiederherzustellen. -

Versuchen Sie die Systemwiederherstellung. Sie können darauf zugreifen, indem Sie die Taste mit dem Windows-Logo gedrückt halten und vor der Eingabe die Taste R drücken rstrui im daraufhin angezeigten Dialogfeld. Wählen Sie einen früheren Wiederherstellungspunkt, um ein Programm von Ihrem Computer zu entfernen, das die Ursache des Problems sein könnte (z. B. eine Anwendung, ein Treiber oder ein Update).- Sobald Sie den Prozess gestartet haben, ist es nicht mehr möglich, ihn zu stoppen, sodass Sie geduldig warten müssen.
- Durch die Systemwiederherstellung auf Ihrem Computer vorgenommene Änderungen können nicht rückgängig gemacht werden, selbst wenn Sie in den abgesicherten Modus oder in die Wiederherstellungsumgebung wechseln.
-

Untersuchen Sie Ihre Festplatte. Hier werden alle Ihre Daten gespeichert. Wenn Sie es längere Zeit verwenden, wird es chaotisch und unübersichtlich, was die Leistung Ihres Computers beeinträchtigt. Sie können das Windows CHKDSK-Tool für die regelmäßige Verwaltung verwenden. Dies ist der beste Weg, um einen Computer am Laufen zu halten. -

Installieren Sie ein gutes Antivirenprogramm. -

Installieren Sie das Betriebssystem neu. Wenn keiner Ihrer Tests funktioniert, können Sie das Problem beheben, indem Sie das Betriebssystem neu installieren.- Sichern Sie Ihre Dateien, bevor Sie dies tun.
Methode 2 von 4: Beheben Sie ein Startproblem oder einen Bluescreen des Todes
-

Beheben Sie ein Stromversorgungsproblem. Wenn sich Ihr Computer überhaupt nicht einschalten lässt, liegt das Problem möglicherweise am Netzteil (für einen PC) oder am Motherboard. Stellen Sie sicher, dass alle Anschlüsse vorhanden sind und der Schalter auf der Rückseite des Turms eingeschaltet ist.
Repariere den blauen Bildschirm des Todes. Wenn Ihr Computer ordnungsgemäß mit Strom versorgt wird (die Lichter leuchten und die Lüfter drehen sich), aber auf dem Bildschirm nichts angezeigt wird oder der Monitor direkt den blauen Bildschirm des Todes anzeigt, Es ist möglich, dass es mehrere Probleme gibt. Denken Sie daran, dass Änderungen an der Hardware nur bei ausgeschaltetem Computer und abgezogenem Akku oder Netzkabel vorgenommen werden dürfen!- Versuchen Sie es im abgesicherten Modus. Wenn Ihr Computer im abgesicherten Modus gestartet wird, liegt das Problem in der Software.
- Testen Sie den Bildschirm. Wenn Sie hören, dass der Computer läuft, aber auf dem Bildschirm nichts zu sehen ist, wechseln Sie den Monitor oder schließen Sie Ihren Laptop an einen externen Monitor an.
- Testen Sie den RAM. Versuchen Sie es vorsichtig zu entfernen, bevor Sie den Computer neu starten. Die meisten gut funktionierenden Computer geben mehrere lange Pieptöne aus, um auf ein Speicherproblem hinzuweisen. Schalten Sie es aus und ersetzen Sie den Speicher nacheinander, bevor Sie es wieder einschalten, sobald Sie es richtig installiert haben.
- Testen Sie die Grafikkarte. Wenn Ihr Computer über eine austauschbare Grafikkarte verfügt, entfernen und ersetzen Sie diese oder schließen Sie einen Monitor an den Standard-Grafikkartenanschluss des Motherboards an.
- Wenn keine dieser Lösungen funktioniert, liegt wahrscheinlich ein Problem mit der Festplatte, dem Betriebssystem oder dem Motherboard vor. Es ist besser, wenn Sie Ihre Ausrüstung zu einem Spezialisten bringen.

