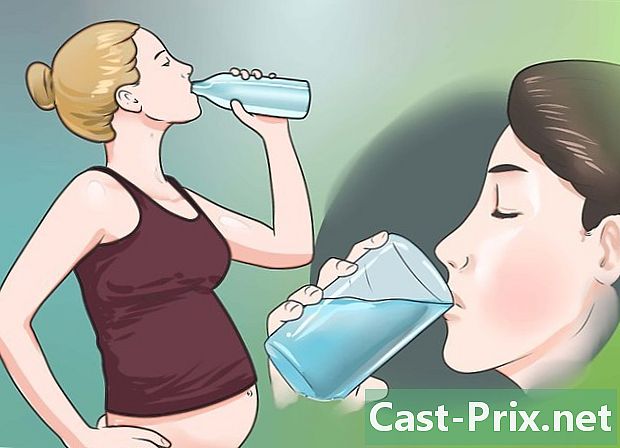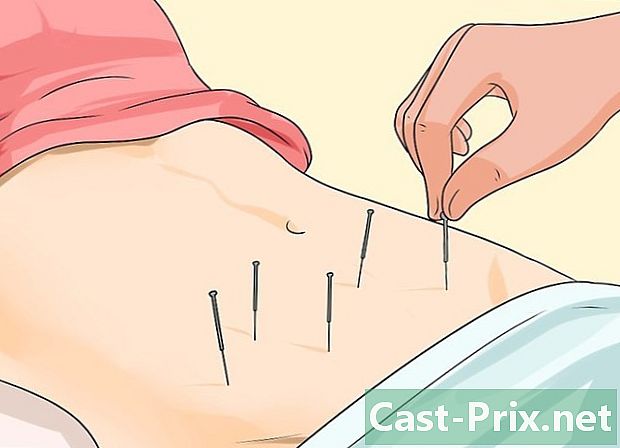Wie man den blauen Bildschirm des Todes repariert
Autor:
Roger Morrison
Erstelldatum:
28 September 2021
Aktualisierungsdatum:
1 Juli 2024

Inhalt
- Stufen
- Teil 1 Starten Sie Windows Control Procedures
- Teil 2 Reparieren eines Tippfehlers CRITICAL_PROCESS_DIED
- Teil 3 Fix Windows Registry-Fehler
- Teil 4 Neustart im abgesicherten Modus unter Windows
- Teil 5 Bereinigen Sie die Startdateien
- Teil 6 Windows aktualisieren
- Teil 7 Entfernen Sie kürzlich installierte Anwendungen
- Teil 8 Treiber unter Windows aktualisieren
- Teil 9 Stellen Sie eine alte Version von Windows wieder her
- Teil 10 Setzen Sie einen Windows-PC zurück
Wir möchten nicht, dass Sie unter Windows den blauen Bildschirm des Todes (oder BSOD für Blue Screen of Death) auf dem Bildschirm Ihres PCs sehen. Dieser schwerwiegende Fehler tritt auf, wenn das Betriebssystem aufgrund einer Fehlfunktion aufgrund mehrerer Ursachen blockiert ist: fehlerhafte Installation eines Programms, Hardware, falsche Einstellungen ... Dieses BSOD-Problem tritt auch aufgrund einer Fehlfunktion des Betriebssystems oder eines Problems mit einer Komponente auf. Im ersten Fall ist eine Neuinstallation des Betriebssystems erforderlich, im zweiten Fall müssen Sie Ihren Computer zu einem Fachmann bringen.
Stufen
Teil 1 Starten Sie Windows Control Procedures
- Denken Sie an die letzten Änderungen zurück. Haben Sie kürzlich ein neues Programm oder einen neuen Treiber installiert, ein neues Gerät angeschlossen oder Einstellungen geändert? Wenn die Antwort ja ist, beginnen Sie, in diese Richtung zu schauen. Der Computer hat vor dieser Änderung gut funktioniert. Es besteht eine gute Chance, dass das Problem von dort stammt.
-

Berühren Sie Ihren Computer, um festzustellen, ob er sich erwärmt. Wenn Sie Ihren Computer stundenlang benutzt haben, die Luftzirkulation um das Gerät herum unzureichend ist oder wenn Sie in einer sehr heißen Umgebung leben, kann es zu einem Absturz des "blauen Bildschirms" kommen. Wenn Ihnen dies passiert, schalten Sie es so schnell wie möglich aus und lassen Sie es einige Stunden abkühlen. -

Führen Sie das Dienstprogramm zur Problemlösung aus. Wenn Sie diesen schicksalhaften Bildschirm zum ersten Mal sehen, sollten Sie wissen, dass es ein Hilfsprogramm gibt, mit dem Sie eine Bestandsaufnahme des Geschehens durchführen können. Gehen Sie dazu wie folgt vor:- offen Start (

) ; - Klicken Sie auf Einstellungen (

) ; - Klicken Sie auf Update und Sicherheit ;
- Klicken Sie auf die Registerkarte Probleme lösen ;
- Klicken Sie auf Windows Store-Apps ;
- Klicken Sie auf Führen Sie die Problemlösung aus ;
- Lesen Sie die vorgeschlagenen Lösungen und befolgen Sie die angezeigten Anweisungen.
- offen Start (
-

Entfernen Sie unnötiges Material. Entfernen oder trennen Sie nicht verwendete Elemente wie USB-Speichersticks, Ethernet- oder HDMI-Kabel, Controller, Druckerkabel, Speicherkarten usw.. Alle diese materiellen Elemente können den Ursprung des berühmten blauen Bildschirms haben, und solange das störende Material nicht identifiziert wird, wird die Aufschlüsselung wiederholt.- Die Maus und die Tastatur, insbesondere die, die zur gleichen Zeit wie der Computer verkauft wurden, können an Ort und Stelle bleiben, insbesondere wenn Sie sie benötigen.
-

Warten Sie, bis der Computer neu gestartet wurde. Der Bildschirm wird unweigerlich angezeigt, aber dieses Mal versucht Windows, das Problem zu diagnostizieren, es dann zu beheben und schließlich neu zu starten. Wenn Ihr Computer normal neu startet, ohne dass der schreckliche blaue Bildschirm des Todes erscheint, bekommen Sie irgendwie Ihre Hände zurück und Sie sollten den Fehler vom Büro aus finden und reparieren.- Wenn der blaue Bildschirm während des Neustarts angezeigt wird, notieren und überprüfen Sie den auf dem Bildschirm angezeigten Code. Wenn der Fehlercode 0x000000EF lautet, fahren Sie mit dem nächsten Schritt fort. Versuchen Sie andernfalls, im abgesicherten Modus neu zu starten.
-

Führen Sie einen Virenscan durch. Dies ist ziemlich selten, aber es kann vorkommen, dass einige Viren im Computer Panik auslösen und den Komponenten glauben machen, dass eine Fehlfunktion vorliegt, was zu einem Bluescreen führt.- Wenn ein Schadprogramm erkannt wird, löschen Sie es mit Ihrem aktualisierten Antivirenprogramm.
- Wenn der Analysebericht eine Änderung der Parameter angibt (z. B. die Batterielebensdauer), beheben Sie diese. In der Tat kann eine fehlerhafte Einstellung dazu führen, dass der blaue Bildschirm des Todes angezeigt wird.
Teil 2 Reparieren eines Tippfehlers CRITICAL_PROCESS_DIED
-

Verstehe, was dieser Fehler ist. der Fehler CRITICAL_PROCESS_DIED betrifft ein Problem mit einer Komponente Ihres Computers (z. B. Ihrer Festplatte) oder mit einem Startprogramm, das beschädigt ist oder nicht mehr funktioniert.- Dieser Fehler kann trivial sein, vorausgesetzt, dass die Dinge nach einem Neustart wieder normal sind. Wenn es andererseits bei jedem Start angezeigt wird, ist das Problem offensichtlich viel schwerwiegender.
-

Stellen Sie sicher, dass es sich um den fraglichen Fehler handelt. der Fehler
CRITICAL_PROCESS_DIED wird unter dem Code 0x000000EF gemeldet. Wenn ein anderer Code angezeigt wird, fahren Sie mit dem nächsten Schritt fort. -

Wissen, was im Falle eines Bluescreens zu tun ist. Wenn dies das erste Mal ist und ein Neustart ausreicht, um das Problem zu beheben, ist dies nicht gravierend. Es sind jedoch einige Überprüfungen erforderlich, um festzustellen, was möglicherweise passiert ist. Wenn dieser Fehler jedoch in kurzen Zeitabständen wiederholt wird, stimmt etwas nicht und das Problem muss schnell behoben werden.- Wenn Sie Ihren Computer nicht verwenden können, ohne diesen Fehler zu haben, ist es am klügsten, Ihre Maschine einem echten Spezialisten zu zeigen. Es muss sich um ein Festplatten- oder Prozessorproblem handeln, das nur von einem Fachmann gelöst werden kann ... es sei denn, Sie sind es.
-

Öffnen Sie das Menü Start (
). Klicken Sie auf das Windows-Logo in der unteren linken Ecke des Bildschirms. Das Menü Start wird auf dem Bildschirm angezeigt. -

Öffnen Sie die Eingabeaufforderung im Administratormodus. Typ
Eingabeaufforderung Um schnell auf die Eingabeaufforderung zuzugreifen, klicken Sie mit der rechten Maustaste auf Eingabeaufforderung (
) und klicken Sie dann auf Als Administrator ausführen im Menü conuel. -

Klicken Sie auf ja. Ein leeres Eingabeaufforderungsfenster wird angezeigt. -

Geben Sie den Befehl system file check ein. Typ
sfc / scannowund drücken Sie dann Eintrag. Windows durchsucht die Festplatte nach beschädigten Dateien. -

Warten Sie geduldig bis die Analyse beendet ist. Windows wird versuchen, alle aufgetretenen Störungen zu beheben. Sobald der Bericht angezeigt wird, können Sie fortfahren. -

Starten Sie Ihren Computer neu. Klicken Sie auf Start (
) dann weiter Ein / Aus (
) und schließlich weiter Wiederaufnahme im angezeigten Menü. -

Probieren Sie das Tool aus Verwaltung und Pflege von Deployment-Images (DISM). Ist der Fehler CRITICAL_PROCESS_DIED Wenn der Computer weiterhin verfügbar ist, versuchen Sie Folgendes:- Öffnen Sie die Eingabeaufforderung erneut im Administratormodus.
- Typ Dism / Online / Bereinigung-Image / CheckHealthund bestätigen Sie mit der Taste Eintrag ;
- Typ Dism / Online / Bereinigung-Image / ScanHealthund bestätigen Sie mit der Taste Eintrag ;
- Typ Dism / Online / Cleanup-Image / RestoreHealthund drücken Sie dann Eintrag ;
- Warten Sie, bis die Befehle ausgeführt wurden, und starten Sie dann Ihren Computer neu.
-

Tragen Sie Ihren Computer für eine Überprüfung. Wenn Sie alles versuchen, was in diesem Artikel empfohlen wurde, das Problem jedoch weiterhin besteht, müssen Sie Ihren Computer reparieren lassen. Die Störung ist schwerwiegend. Dieser Fehler
CRITICAL_PROCESS_DIED liegt in den allermeisten Fällen an einer Fehlfunktion einer Komponente (Festplatte, Prozessor, RAM-Memory-Stick).
Teil 3 Fix Windows Registry-Fehler
-

Verstehe, was dieser Fehler ist. Es gibt hier ein Problem beim Lesen oder Schreiben in den Dateien des Registers und das erklärt, dass einige Programme nicht richtig funktionieren. -

Warten Sie auf die automatische Reparaturzeit. Wenn dieser Registrierungsfehler als Ergebnis eines Updates auftritt, besteht das Risiko, dass Ihr Computer nicht normal gestartet wird. Akzeptieren Sie die automatische Reparatur des Registrierungsschlüssels und versuchen Sie, den Computer neu zu starten. -

Installieren Sie alle Programme, die nicht ausgeführt werden, neu. Manchmal werden Registrierungsschlüssel beschädigt, was dazu führt, dass Programme (z. B. in der Office-Suite) nicht ausgeführt werden können. Um dies zu beheben, suchen Sie das betreffende Programm, klicken Sie darauf und anschließend nacheinander auf Veränderung, Schnelle Reparatur und schließlich Reparatur. -

Reparieren Sie Windows. In seltenen Fällen wird Windows nicht ausgeführt. Verwenden Sie zu diesem Zeitpunkt ein Installationsmedium. Starten Sie auf diesem Medium, wählen Sie die Sprache aus und klicken Sie auf folgende, dann weiter Reparieren Sie den Computer. Weitere Informationen zu den zu verwendenden Installationsmedien erhalten Sie direkt auf der Microsoft-Website. -

Installieren Sie Windows neu. Es ist eine Lösung der letzten Instanz, wenn alles fehlgeschlagen ist. Um zu einem sauberen Betriebssystem zurückzukehren, haben Sie verschiedene Möglichkeiten: Wiederherstellen eines Backups von Windows (z. B. auf einem USB-Stick oder einer Festplatte), Fortsetzen der Original-CD oder Erstellen eines Installationssupports, der aus dem Internet abgerufen wird. In den meisten Fällen werden alle Ihre Daten gelöscht: Dateien, Produktschlüssel, Anwendungen und Browserverlauf.
Teil 4 Neustart im abgesicherten Modus unter Windows
-

Warten Sie auf die Seitenanzeige Wähle eine Option. Wenn Ihr Computer neu gestartet wird, das Problem jedoch nicht behoben werden kann, starten Sie ihn zweimal neu, um zur Seite zu gelangen Wähle eine Option .- Wenn Sie vom Desktop aus neu starten möchten, öffnen Sie Start (

), klicken Sie auf Ein / Aus (
) und halten Sie dann die Taste gedrückt VerschiebungKlicken Sie auf Wiederaufnahme. - Wenn Sie es vorziehen, eine alte, offensichtlich zuverlässige Windows-Version wiederherzustellen, fahren Sie mit dem Schritt zur Wiederherstellung einer alten Windows-Version fort.
- Wenn Sie vom Desktop aus neu starten möchten, öffnen Sie Start (
-

Klicken Sie auf Hilfe. Das Symbol ist ein Schraubendreher und ein Flachschlüssel. -

Klicken Sie auf Erweiterte Optionen. Die Schaltfläche befindet sich auf der Seite mit dem Titel Fehlerbehebung. -

Klicken Sie auf Einstellungen. Auf der rechten Seite sehen Sie das Zahnrad in Symbolform. -

Klicken Sie auf Wiederaufnahme. Die Schaltfläche befindet sich rechts unten auf der Seite. -

Taste drücken 4 in den abgesicherten Modus gehen. Dies funktioniert nur, wenn Sie sich auf der blauen Seite mit dem Titel befinden Startparameter. Ihr Computer startet im abgesicherten Modus, dh in einer leichten Konfiguration, nur mit den wesentlichen Elementen und umgeht so das, was problematisch ist.
Teil 5 Bereinigen Sie die Startdateien
-

Öffnen Sie das Menü Start (
). Klicken Sie auf das Windows-Logo in der unteren linken Ecke des Bildschirms. -

Typ scheibenreinigung im Suchfeld. Der Computerbenutzer findet das Dienstprogramm zur Datenträgerbereinigung. -

Klicken Sie auf Dienstprogramm zur Datenträgerbereinigung. Das Symbol ist eine Festplatte, die von einem Pinsel oben im Startfenster überragt wird. -

Klicken Sie auf Bereinigen Sie die Systemdateien. Diese Funktion befindet sich unten links im Fenster. -

Aktivieren Sie alle Kontrollkästchen im Fenster. Auf diese Weise löschen Sie alle auf Ihrem Computer gespeicherten temporären Dateien, wodurch das Bluescreen-Problem behoben werden könnte. -

Klicken Sie auf Ok. Die Schaltfläche befindet sich wie gewohnt unten im Fenster. Dann beginnt das Löschen der temporären Dateien.- Der Vorgang kann einige Minuten dauern, insbesondere wenn er noch nie oder nur selten gestartet wurde, da sich diese Dateien häufen.
Teil 6 Windows aktualisieren
-

Öffnen Sie das Menü Start (
). Klicken Sie auf das Windows-Logo in der unteren linken Ecke des Bildschirms. -

Öffnen Sie die Einstellungen (
). Klicken Sie auf ein Zahnradsymbol in der unteren linken Ecke des Startfensters. -

Klicken Sie auf Update und Sicherheit (
). Dies ist auf der unteren linken Seite des Einstellungsfensters. -

Klicken Sie auf die Registerkarte Windows Update. Er ist in der oberen linken Ecke des Fensters. -

Klicken Sie auf Suchen Sie nach verfügbaren Updates. Die Schaltfläche befindet sich oben auf der Seite. -

Warten Sie, bis die Updates abgeschlossen sind. Nach Abschluss sollte Windows erfolgreich neu gestartet werden.- Windows wird während des Vorgangs mehrmals neu gestartet, und Sie müssen möglicherweise im abgesicherten Modus starten.
Teil 7 Entfernen Sie kürzlich installierte Anwendungen
-

Öffnen Sie das Menü Start (
). Klicken Sie auf das Windows-Logo in der unteren linken Ecke des Bildschirms. -

Öffnen Sie die Einstellungen (
). Klicken Sie auf ein Zahnradsymbol in der unteren linken Ecke des Startfensters. -

Klicken Sie auf Anwendungen. Die Schaltfläche befindet sich normalerweise in der zweiten Parameterzeile. -

Klicken Sie auf die Registerkarte Anwendungen und Funktionen. Es befindet sich am Anfang der Donglet-Liste in der linken Spalte. -

Suchen Sie die kürzlich installierte Anwendung. Der blaue Bildschirm erscheint häufig infolge der Installation eines fehlerhaften Programms, die Ursachen für diese Störung sind vielfältig. -

Klicken Sie auf die betreffende Anwendung. Der kleine Rahmen wird größer und unten sehen Sie zwei Schaltflächen. -

Klicken Sie auf deinstallieren. Dies sind die beiden rechten Tasten, die andere heißt Umzug. -

Klicken Sie auf deinstallieren. Klicken Sie erneut auf deinstallieren um Ihre Wahl zu bestätigen. Anweisungen werden angezeigt, beantworten Sie sie auf die Weise, die zu Ihnen passt. Die Anwendung wird gelöscht.- Dieser Vorgang sollte für jede neu installierte Anwendung wiederholt werden.
Teil 8 Treiber unter Windows aktualisieren
-

Öffnen Sie das Menü Start (
). Klicken Sie auf das Windows-Logo in der unteren linken Ecke des Bildschirms. -

Typ Geräte-Manager. Ihr Computer sucht nach dem Standort dieses wichtigen Managers. -

Klicken Sie auf Geräte-Manager (
). Die Erwähnung erscheint oben in den Ergebnissen. -

Doppelklicken Sie auf die richtige Kategorie. Suchen Sie in der vorgeschlagenen Liste die Kategorie des kürzlich implantierten Materials. Daraufhin wird die Liste der Geräte in dieser Kategorie angezeigt, und Sie sollten das neu installierte Gerät (z. B. eine NVIDIA-Grafikkarte in der Kategorie) finden Grafikkarten). -

Wählen Sie das Gerät aus, von dem vermutet wird, dass es fehlerhaft ist. Klicken Sie einfach (einmal) auf den Namen des betreffenden Materials.- Wenn Sie also eine drahtlose Tastatur für einen Laptop verwenden, doppelklicken Sie auf die Kategorie Keyboards Klicken Sie anschließend einmal auf die kürzlich installierte Tastaturreferenz.
-

Klicken Sie auf die Schaltfläche "Aktualisieren". Es befindet sich in der Menüleiste, eher in der Mitte, und zeigt eine schwarze Zentraleinheit und einen grünen Pfeil nach oben. -

Klicken Sie auf Automatisch nach einem aktualisierten Treiber suchen. Im angezeigten Fenster ist dies die oberste Option. Wenn Treiber verfügbar sind, installieren Sie diese. -

Klicken Sie auf schließen. Die Schaltfläche befindet sich am unteren Rand des Fensters. -

Löschen Sie das fehlgeschlagene Element. Falls es kein Treiberupdate gibt, müssen Sie das fehlerhafte Element löschen. Vielleicht löst das das Bluescreen-Problem! Um das Objekt zu löschen, klicken Sie einmal auf den Namen und dann auf X Rot in der Menüleiste oben im Fenster.
Teil 9 Stellen Sie eine alte Version von Windows wieder her
-

Starten Sie Ihren Computer neu. Starten Sie es von der Seite neu Erweiterte Optionen. Klicken Sie dazu auf Start (
) dann weiter Ein / Aus (
) und halten Sie dann die Taste gedrückt VerschiebungKlicken Sie auf Wiederaufnahme.- Wenn Sie sich bereits auf dieser Seite befinden, weil Sie versucht haben, einen Neustart durchzuführen, haben Sie nichts mehr zu tun. Andernfalls fahren Sie mit dem nächsten Schritt fort.
-

Klicken Sie auf Hilfe. Das Symbol ist ein Schraubendreher und ein Flachschlüssel. -

Klicken Sie auf Erweiterte Optionen. Die Schaltfläche befindet sich auf der Seite mit dem Titel Fehlerbehebung. -

Klicken Sie auf Systemwiederherstellung. Die Schaltfläche befindet sich links auf der Seite mit den erweiterten Optionen. -

Warten Sie ruhig auf das Ende des Neustarts. Dies kann sehr lange dauern, oft viele Minuten.- Möglicherweise müssen Sie sich identifizieren, bevor Sie fortfahren können.
-

Klicken Sie auf folgende. Die Schaltfläche befindet sich am unteren Rand des Popup-Fensters. -

Wählen Sie einen Wiederherstellungspunkt. Wählen Sie einen Wiederherstellungspunkt, indem Sie darauf klicken, vorzugsweise vor dem Vorfall, der Ihren Computer betraf.- Bei jeder Aktualisierung oder Installation eines neuen Programms oder einer neuen Hardware wird automatisch ein Wiederherstellungspunkt erstellt.
- Wenn Sie kein Backup erstellt haben (es ist überhaupt nicht sicher!) Und keinen Wiederherstellungspunkt haben, müssen Sie Windows zurücksetzen.
-

Klicken Sie auf folgende. -

Klicken Sie auf Finish. Die Schaltfläche befindet sich am unteren Rand des Fensters. Die Wiederherstellung des von Ihnen ausgewählten Backups wird gestartet. -

Warten Sie auf das Ende der Wiederherstellung. Wenn das Backup das richtige war, sollten Sie die Verwendung Ihres Computers finden.- Wenn der blaue Bildschirm weiterhin angezeigt wird, wird eine noch ältere Sicherung wiederhergestellt.
Teil 10 Setzen Sie einen Windows-PC zurück
-

Öffnen Sie das Menü Start (
). Klicken Sie auf das Windows-Logo in der unteren linken Ecke des Bildschirms. -

Öffnen Sie die Einstellungen (
). Klicken Sie auf ein Zahnradsymbol in der unteren linken Ecke des Startfensters. -

Klicken Sie auf Update und Sicherheit (
). Sein Symbol befindet sich häufig unten auf der Einstellungsseite. -

Klicken Sie auf Erholung. Dies ist die vierte Option in der linken Spalte. -

Klicken Sie auf Start. Diese Schaltfläche befindet sich am unteren Rand der kleinen Erläuterung des Abschnitts Setzen Sie diesen PC zurück. -

Wählen Sie eine Konfigurationsoption. Klicken Sie auf eine der folgenden Optionen:- behalte meine Akten : Apps und Einstellungen werden gelöscht, nicht jedoch Ihre persönlichen Dateien.
- alles löschen : Alle Inhalte der Festplatte (Software, Dienstprogramme, persönliche Dateien) werden gelöscht. Daher ist es wichtig, wichtige Dokumente zu sichern, z. B. auf einer externen Festplatte.
-

Klicken Sie auf folgende. Sie werden darüber informiert, dass die vorherige Version von Windows (z. B. Windows 7) nicht wiederhergestellt werden kann.- Wenn Sie sich entschieden haben Alles löschenBevor Sie fortfahren, müssen Sie sich entscheiden zwischen Lösche einfach meine Dateien oder Löschen Sie Dateien und säubern Sie das Laufwerk.
-

Klicken Sie auf rücksetzen. Die Schaltfläche befindet sich am unteren Rand des Fensters. Der Computer wird automatisch zurückgesetzt. Der Vorgang dauert einige Minuten bis einige Stunden, abhängig von der Stufe Ihrer Festplatte. -

Klicken Sie auf fortsetzen. Sie sollten also auf dem Desktop sein und alles sollte gut funktionieren.- Wenn Sie nach diesem Vorgang immer noch einen blauen Bildschirm haben, ist es an der Zeit, Ihren Computer zu einem Fachmann zu bringen, um zu sehen, was passiert. Eine Komponente fällt mit Sicherheit aus.

- Dieser schreckliche Name "Blue Screen of Death" darf nicht mehr bedeuten, als er andeutet. Obwohl es sich in einigen Fällen um einen schwerwiegenden Vorfall handelt, tritt er meistens nach einer zu langen Nutzung des Computers oder einem Konflikt nach der Installation eines Programms auf.
- Ein Update des Windows-Betriebssystems auf einem etwas älteren Computer (z. B. Windows 10 auf einem Computer von 2008 installieren) kann fehlschlagen, aber aufgrund zu großer Inkompatibilität auch einen Bluescreen des Todes verursachen.