So schneiden Sie ein Bild in einem Word-Dokument
Autor:
Peter Berry
Erstelldatum:
13 August 2021
Aktualisierungsdatum:
11 Kann 2024

Inhalt
- Stufen
- Methode 1 Ein Foto einrahmen
- Methode 2 Ändern Sie die Größe eines ausgewählten Formulars
- Methode 3 Wählen Sie eine vordefinierte Größe für das Bild
- Methode 4 Passen Sie den Rahmen Ihres Bildes an oder füllen Sie ihn aus
In Microsoft Word können Sie Bilder einfügen. Diese Fotos haben möglicherweise Abmessungen, die nicht zu Ihnen passen, oder Sie interessieren sich nur für einen Teil des Bildes, der Rest ist überflüssig. Word verfügt über mehrere Tools, mit denen Sie Ihr Bild an Ihre Bedürfnisse anpassen können.
Stufen
Methode 1 Ein Foto einrahmen
-
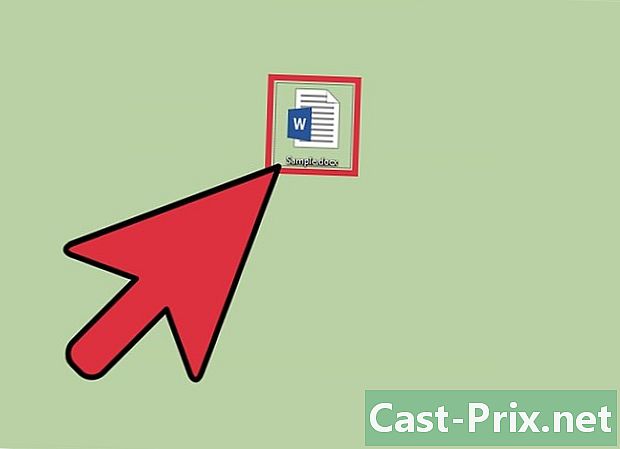
Öffnen Sie Ihr Dokument. Doppelklicken Sie auf die Word-Datei, in der Sie ein Bild zuschneiden möchten. -
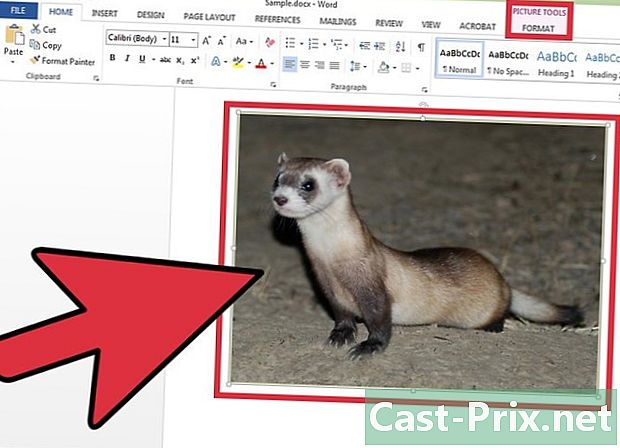
Wählen Sie das Bild aus. Drücken Sie den Mauszeiger auf das Bild, um die Registerkarte zu aktivieren Format - Bildwerkzeuge in der Schleife. -
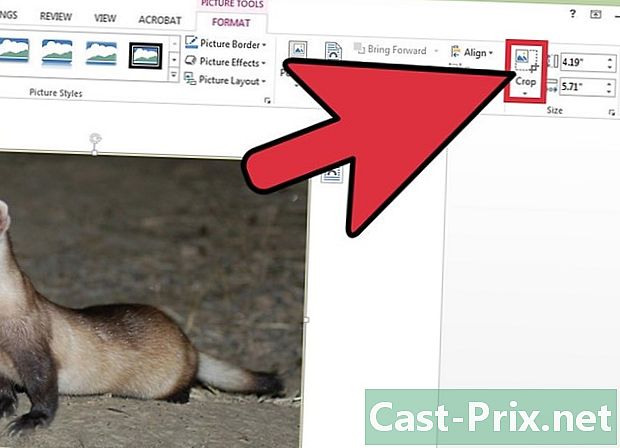
Drücken Sie das Symbol trimmen. Klicken Sie im Menüband auf das Symbol trimmen Das ist in der Longlet Format - Bildwerkzeuge in der Sektion Größe. Infolgedessen werden Zuschneidepunkte um Ihr Bild herum angezeigt. -
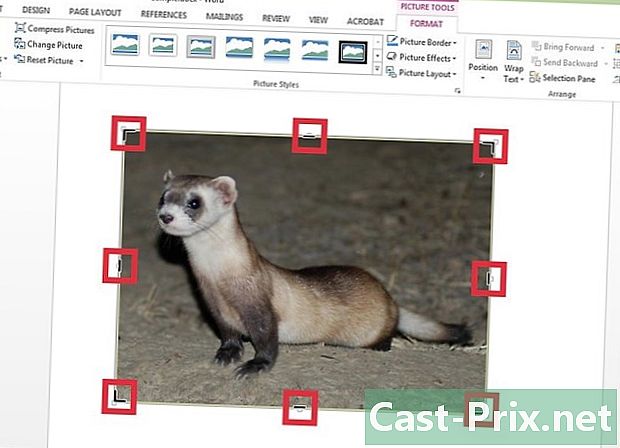
Schneiden Sie einen Teil Ihres Bildes. Wählen Sie einen Zuschneidegriff, um einen Teil des Bildes in Word zuzuschneiden. Klicken Sie beispielsweise auf den linken Zuschneidegriff und ziehen Sie den Schieberegler nach rechts, um einen Teil der linken Seite Ihres Bildes zu entfernen.- Beachten Sie, dass Sie die Taste drücken, wenn Sie Ihr Bild auf beiden Seiten gleich beschneiden möchten Ctrl Gleichzeitig mit dem Verschieben eines der vertikalen Zuschneidegriffe.
- Drücken Sie die Taste erneut, um alle Seiten Ihres Bildes gleichzeitig zu beschneiden Ctrl und bewegen Sie den Zuschneidegriff an eine der Ecken Ihres Bildes.
-

Bestätigen Sie die Aktion. Sobald Sie fertig sind, drücken Sie die Taste Flucht oder auf dem Symbol trimmen .
Methode 2 Ändern Sie die Größe eines ausgewählten Formulars
-
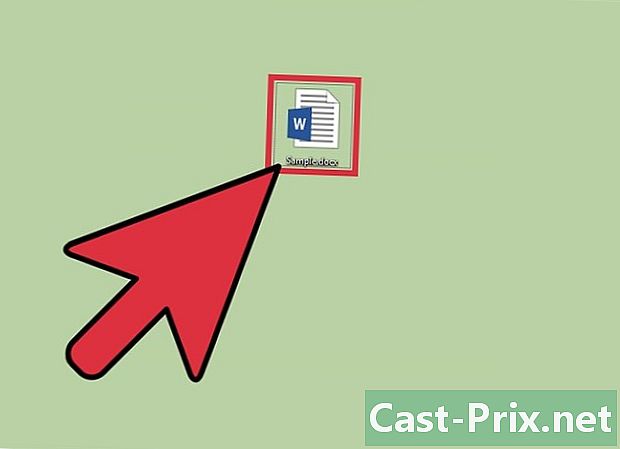
Greifen Sie auf Ihr Word-Dokument zu. Öffnen Sie die Word-Datei, in der sich das Bild befindet, das Sie zuschneiden möchten. -
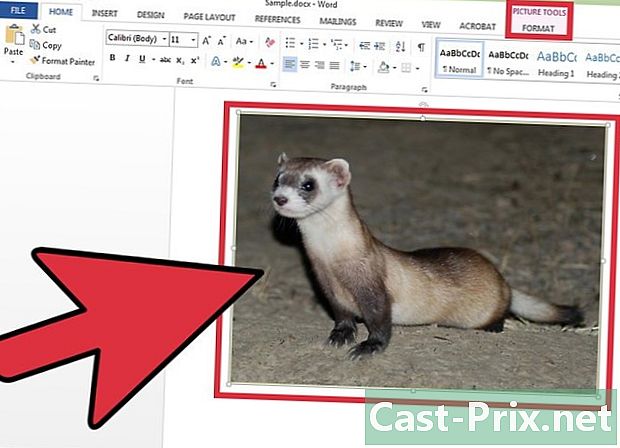
Tablet aktivieren Format - Bildwerkzeuge. Klicken Sie auf das Bild, das Sie zuschneiden möchten, um das Erscheinungsbild zu erhalten Format - Bildwerkzeuge. -
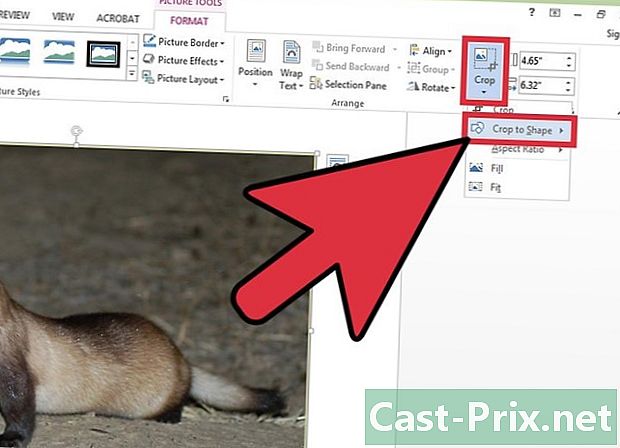
Öffnen Sie das Menü conuel trimmen. Drücken Sie im Menüband auf den kleinen Pfeil unter dem Symbol trimmen , um ein Dropdown-Menü zu öffnen, und wählen Sie dann In Form schneiden. -
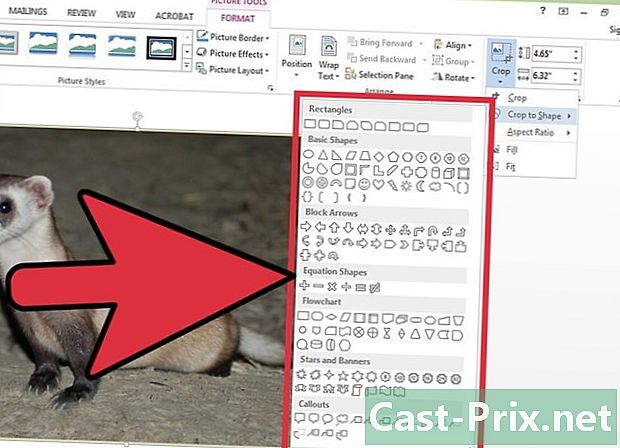
Wähle eine Form. Mit einem Klick auf In Form schneiden erscheint ein Menü conuel. In letzterem können Sie verschiedene Formen wie Rechtecke, Dreiecke, Sterne usw. auswählen. Sobald Sie Ihre Form ausgewählt haben, wird das Bild auf diese Form zugeschnitten, wobei der Rahmen und die Größe des Bildes in Ihrem Word-Dokument berücksichtigt werden. -

Beenden Sie den Vorgang. Sobald Ihr Bild entsprechend der von Ihnen gewählten Form zugeschnitten wurde, klicken Sie auf Flucht.
Methode 3 Wählen Sie eine vordefinierte Größe für das Bild
-

Doppelklicken Sie auf Ihr Dokument. Öffnen Sie Ihr Word-Dokument, in dem Sie ein Bild zuschneiden möchten. -
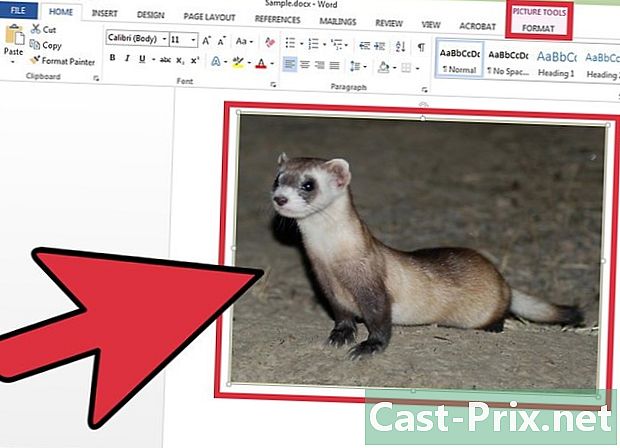
Wählen Sie Ihr Bild. Bewegen Sie den Mauszeiger auf Ihr Bild, um es lang erscheinen zu lassen Format - Bildwerkzeuge. -
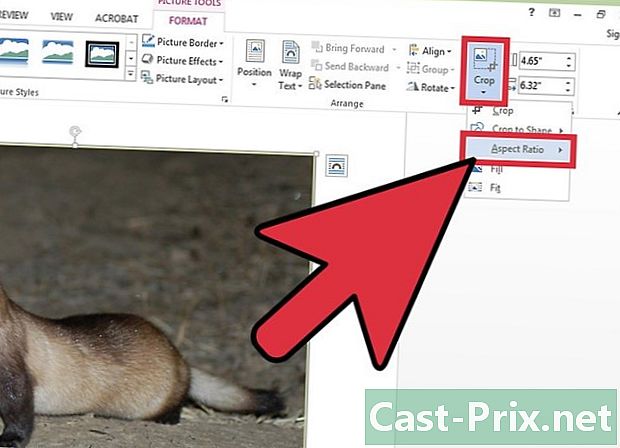
Öffnen Sie das Menü trimmen. Tippen Sie auf den Pfeil unter dem Symbol trimmenKlicken Sie dann auf Verhältnis von Höhe zu Breite. -
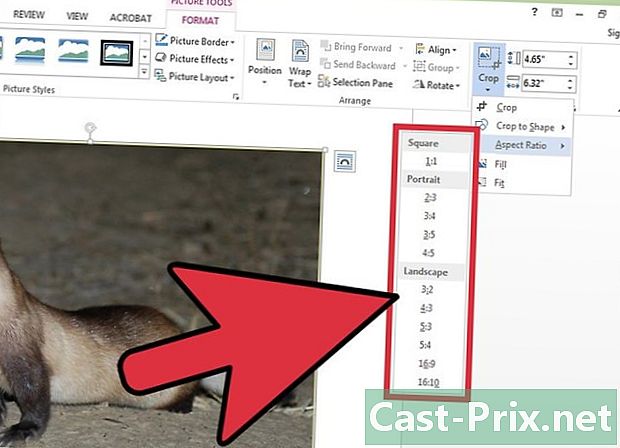
Wählen Sie einen Bericht. In der Liste der Funktionen Verhältnis von Höhe zu BreiteWählen Sie die Abmessungen aus, auf die Sie Ihr Bild zuschneiden möchten. Wenn Sie beispielsweise Ihr Bild in einen Rahmen einfügen möchten, wählen Sie die Abmessungen des Rahmens aus. -

Validieren Sie Ihre Arbeit. Sobald Sie Ihr Bild auf die gewünschte Größe zugeschnitten haben, drücken Sie die Taste Flucht.
Methode 4 Passen Sie den Rahmen Ihres Bildes an oder füllen Sie ihn aus
-
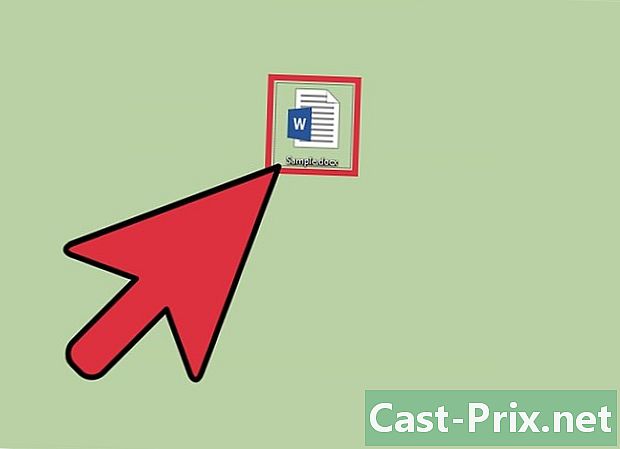
Öffnen Sie Ihre Word-Datei. Doppelklicken Sie auf Ihr Dokument, in dem das Bild zugeschnitten werden soll. -
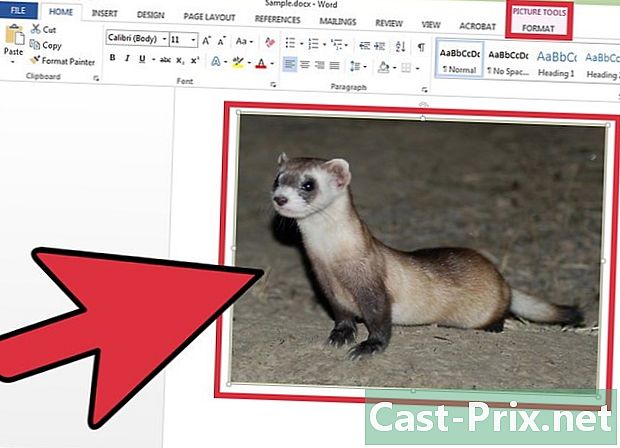
Wählen Sie Ihr Bild. Klicken Sie auf Ihr Bild, um Longlet anzuzeigen Format - Bildwerkzeuge in der Schleife. -
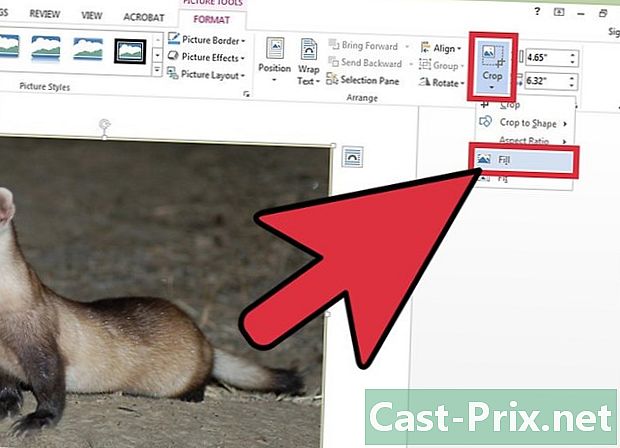
Greifen Sie auf das Menü zu trimmen. Klicken Sie auf den Pfeil unter dem Symbol trimmen um sein Menü zu öffnen. Wählen Sie Ihre Wahl fill oder einstellen. Die Funktionalität fill Mit dieser Option können Sie die Bildgröße so ändern, dass der gesamte Bildbereich ausgefüllt wird, wobei das ursprüngliche Seitenverhältnis beibehalten wird. die Option einstellen Überarbeitet die Bildgröße, sodass das Bild im Bildbereich angezeigt wird, behält jedoch die ursprüngliche Bildgröße bei. -

Taste drücken Flucht. Bestätigen Sie die Form Ihres Bildes, angepasst oder gefüllt nach Ihrer Wahl, indem Sie die Taste drücken Flucht.

