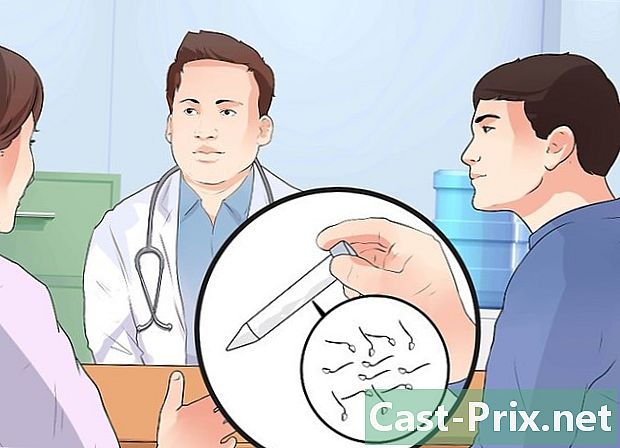So installieren Sie den Treiber einer WLAN-Karte neu
Autor:
Roger Morrison
Erstelldatum:
27 September 2021
Aktualisierungsdatum:
1 Juli 2024

Inhalt
- Stufen
- Teil 1 Laden Sie den Treiber herunter
- Teil 2 Deinstallieren Sie den installierten Treiber
- Teil 3 Installieren Sie den neuen Treiber
Wenn Sie Probleme haben, auf das Wi-Fi-Internet zuzugreifen, kann dies vom Treiber Ihrer Internetbox stammen. In diesem Fall ist die Neuinstallation des Treibers eine einfache und effektive Lösung, um in kürzester Zeit eine gute Verbindung zu finden. Dazu müssen Sie das Programm im Internet wiederherstellen und daher Ihren Computer mit einem Ethernet-Kabel an Ihre Internet-Box anschließen, um zur Download-Site zu gelangen.Wenn Sie den Treiber auf Ihrem Computer haben, löschen Sie die alte Version und starten Sie die Neuinstallation.
Stufen
Teil 1 Laden Sie den Treiber herunter
- Verbinden Sie Ihren Computer mit dem Internet. Zunächst müssen Sie mit Ihrem Computer auf das Internet zugreifen, um die neueste Version des Treibers Ihrer Internetbox zu erhalten. Schließen Sie ein Ethernet-Kabel zwischen Ihrer Internet-Box und Ihrem Computer an.
- Beachten Sie, dass Macs nicht über einen Treiber mit dem drahtlosen Internet verbunden sind. Um eine Lösung für Probleme mit der Internetverbindung zu finden, lesen Sie den Mac-Abschnitt des Artikels, um allgemeine Netzwerkprobleme auf einem Computer zu beheben.
-
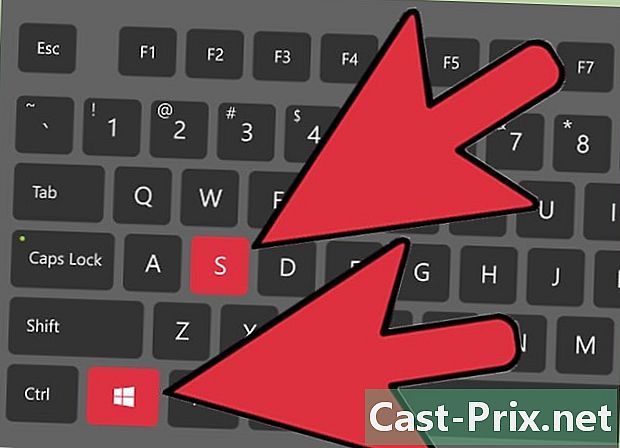
Mach eine Suche. Drücken Sie die Windows + S-Tasten auf Ihrer Tastatur, um die Suchfunktion Ihres Computers aufzurufen. Sie können den Namen Ihrer Wi-Fi-Karte unter kennen Geräte-Manager. Mit diesen Informationen können Sie den Treiber definieren, den Sie benötigen. -
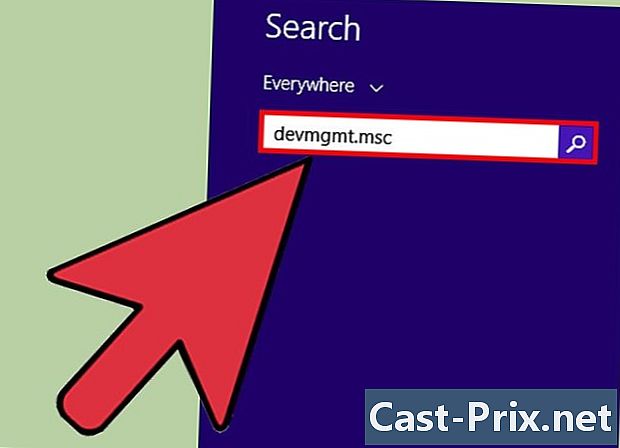
Greifen Sie auf die Geräte-Manager. Geben Sie im Suchfeld ein devmgmt.mscDrücken Sie dann die Eingabetaste. Sie haben jetzt das Fenster von Geräte-Manager entdeckt auf deinem Büro. -
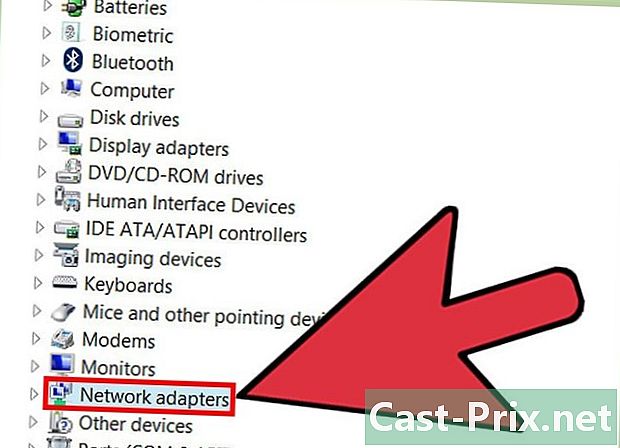
wählen Netzwerkkarten. Doppelklicken Sie in der Liste der verschiedenen Geräte auf Netzwerkkarten in der Lage zu sein, die verschiedenen Arten von installierten Netzwerkkarten zu entdecken, die man normalerweise in seiner Bezeichnung "wireless" (drahtlos auf Englisch) präsentieren muss.- Beachten Sie: Wenn kein Name darauf hinweist, dass es sich um eine WLAN-Karte handelt, klicken Sie mit der rechten Maustaste und wählen Sie Eigenschaften für jede Karte. Normalerweise sollten Sie Informationen finden, anhand derer Sie sich identifizieren können, z. B. eine Registerkarte fortgeschritten Wo sind die verschiedenen Eigenschaften aufgeführt.
-
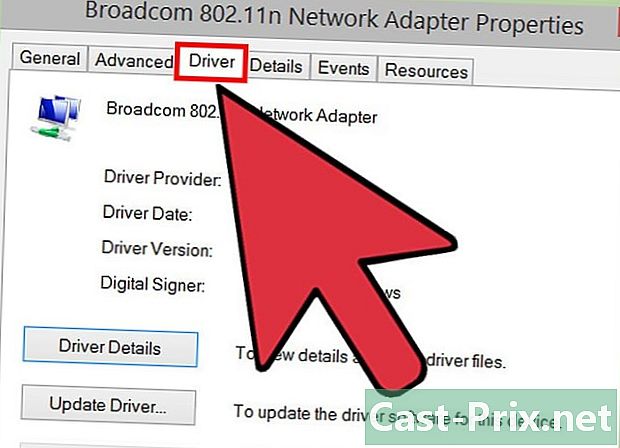
Navigiere zu Longlet Pilot. Sobald das Eigenschaftenfenster Ihrer Karte geöffnet ist, klicken Sie auf die Registerkarte Pilot. -
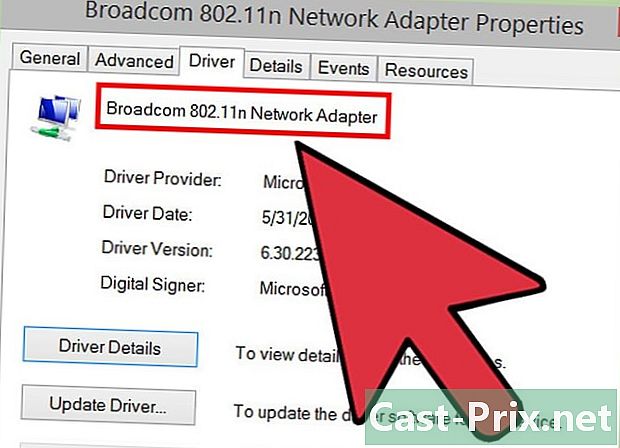
Notieren Sie den Namen Ihrer Karte. Schauen Sie sich den oberen Bereich der Registerkarte an Pilotsteht der Name Ihrer WLAN-Karte darauf.- Sie finden je nach Material einen anderen Namen. Sie könnten beispielsweise "Intel (R) Dual Band Wireless-AC 3160" für den Namen der WLAN-Karte verwenden.
-
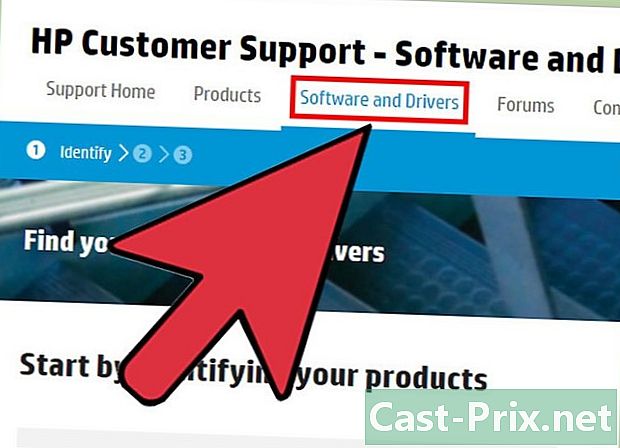
Gehen Sie zur Website des Herstellers. Besuchen Sie im Internet die Website des Herstellers Ihrer Karte und suchen Sie nach dem Thema zum Herunterladen von Treibern. Letzteres wird oft genannt Unterstützung.- Wenn Sie beispielsweise eine Karte von Intel haben, müssen Sie zur Intel-Site gehen und dann die Überschrift auswählen Unterstützung.
-
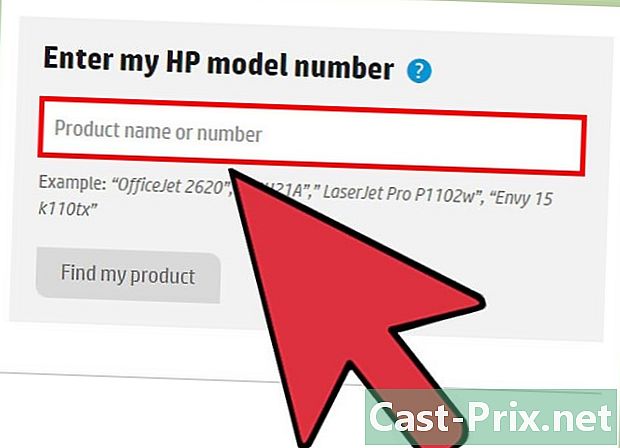
Mach eine Suche. Sobald Sie auf der Seite sind Unterstützung Navigieren Sie von Ihrem Kartenhersteller erneut zu dem entsprechenden Abschnitt und geben Sie dann den Namen Ihrer Karte ein, um die aktuelle Version Ihres Treibers zu erfahren. -
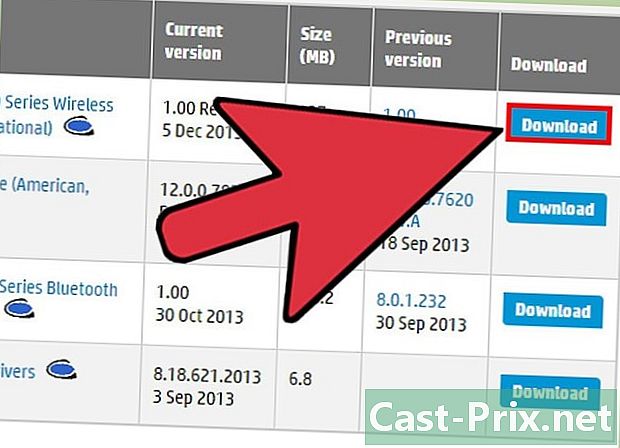
Holen Sie sich den Treiber auf Ihren Computer. Sobald Sie den benötigten Treiber identifiziert haben, laden Sie ihn herunter. Sie müssen auf eine Schaltfläche klicken, die als "Treiber", "Download" oder einfacher als auf der Website von Intel bezeichnet werden kann. Sie müssen die Referenz des Treibers für Ihre Windows-Version drücken.- Beachten Sie, dass ein Treiber in der Regel vom Hersteller über eine Datei bereitgestellt wird .exeweil es den Prozess der Wiederherstellung und Installation der letzteren erleichtert.
- Denken Sie daran, Ihre Datei in einem Ordner aufzubewahren, in dem Sie sie bei Bedarf schnell finden können, wie auf der Büro oder den Ordner Downloads Windows.
Teil 2 Deinstallieren Sie den installierten Treiber
-
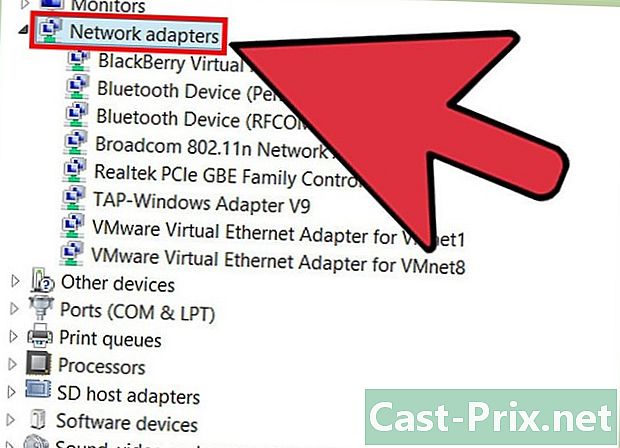
Öffne das Fenster Geräte-Manager. Gehe zum Fenster von Geräte-Manager, dann doppelklicken Netzwerkkarten. Sie fahren mit dem Schritt fort, bei dem der aktuelle Treiber von Ihrer Karte entfernt wird. -
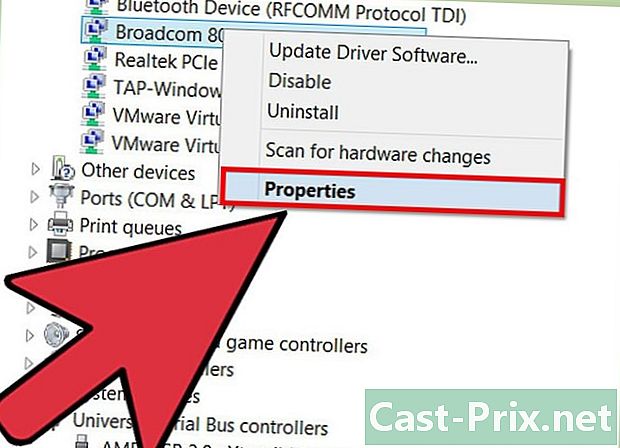
Greifen Sie auf die Eigenschaften Ihrer Karte zu. Klicken Sie mit der rechten Maustaste auf den Namen Ihrer WLAN-Karte und klicken Sie dann im Kontextmenü auf Eigenschaften. -
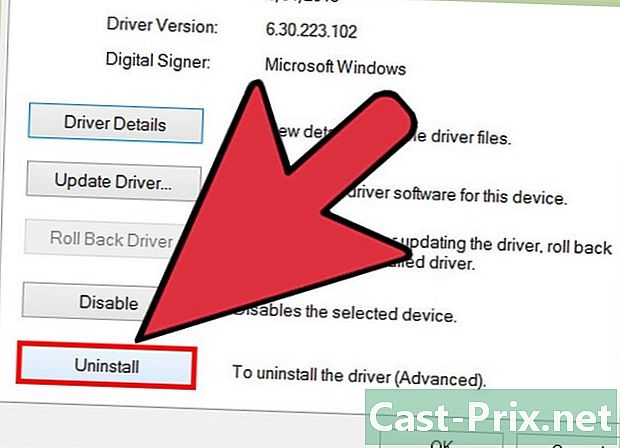
Gehe zu Longlet Pilot. Klicken Sie im Eigenschaftenfenster Ihrer Karte auf die Registerkarte Pilot. Drücken Sie dann die Taste deinstallieren. Ein neues Fenster wird geöffnet, in dem Sie über Ihre nächsten Schritte informiert werden. -
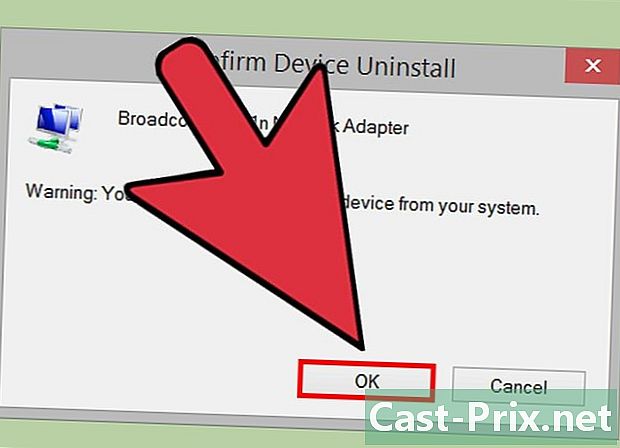
Bestätigen Sie Ihre Wahl. Klicken Sie wissentlich auf die Schaltfläche Ok um das Entfernen des Treibers von Ihrer WLAN-Karte zu bestätigen. Ihre Karte erscheint daher nicht mehr in der Materialliste unter Netzwerkkarten.
Teil 3 Installieren Sie den neuen Treiber
-
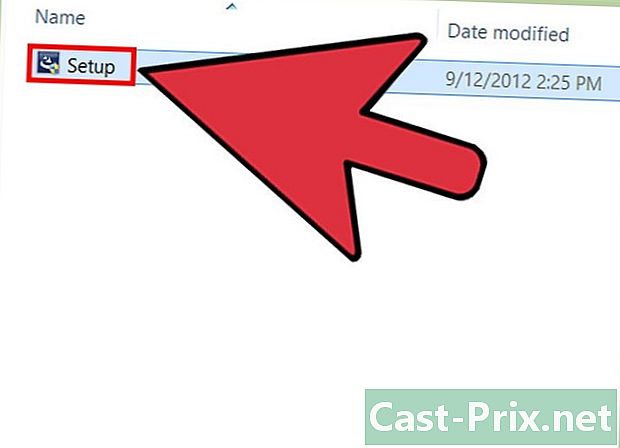
Führen Sie die Datei aus .exe. Sobald Sie die Datei wiederhergestellt haben .exe Doppelklicken Sie auf Ihrem Computer darauf, um den Treiber für Ihre WLAN-Karte zu starten und zu installieren.- Wenn Sie einen komprimierten Ordner heruntergeladen haben .zipmüssen Sie es dekomprimieren, um die Datei zu erhalten .exe. Abhängig von der Version Ihres Betriebssystems kann der Vorgang unterschiedlich sein. Öffnen Sie bei Versionen von Windows XP, Vista und 7 zuerst den komprimierten Ordner. Klicken Sie im Ordnerfenster auf die Funktion Extrahieren Sie alle Dateien Das befindet sich im linken Bereich des Ordners. dieExtraktionsassistent Souvre. Befolgen Sie dann die Anweisungen, um den Inhalt des Ordners zu dekomprimieren. Für eine übergeordnete Windows-Version klicken Sie mit der rechten Maustaste auf den Ordner und wählen Sie Alles extrahierenund dann wie angewiesen fortfahren. Sobald Sie Ihre Datei haben .exe nicht komprimiert, doppelklicken Sie darauf, um die Treiberinstallation zu starten.
-
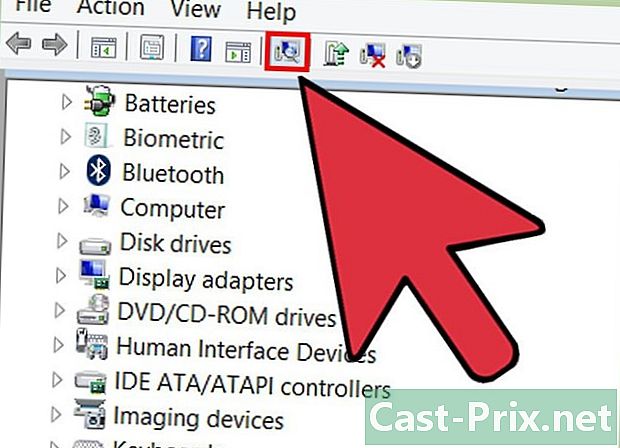
Suchen Sie nach dem Fahrer. Wenn Sie keine ausführbare Datei zum Ausführen haben, müssen Sie den Treiber auf Ihrem Computer suchen. Im Fenster Geräte-Manager, wählen Sie NetzwerkkartenKlicken Sie dann auf Aktion in der Menüleiste. Drücken Sie im Dropdown-Menü Suchen Sie nach Änderungen an der Hardware für den Computer nach einem Treiber suchen. Wenn Sie kein Thema in der Liste auswählen Geräte-ManagerSie können auf das Symbol mit einer Lupe klicken, die das Merkmal ist Suchen Sie nach Änderungen an der Hardware. Letzteres ist nicht vorhanden in Aktion, wenn Sie kein Thema auswählen.- Abhängig vom Suchergebnis installiert Windows den sil-Treiber automatisch, wenn er einen findet. Um sicherzustellen, dass der Treiber installiert wurde, doppelklicken Sie auf Netzwerkkarten und der Name Ihrer WLAN-Karte sollte auf dem Bildschirm angezeigt werden.
- Beachten Sie, dass Sie, wenn der Treiber nicht gefunden wird, den Pfad zu Windows angeben müssen, damit er ihn finden und installieren kann. Wählen Sie den Ordner aus, in den Sie den Treiber aus dem komprimierten Ordner extrahiert haben, und befolgen Sie die Anweisungen, um den Vorgang abzuschließen.
-
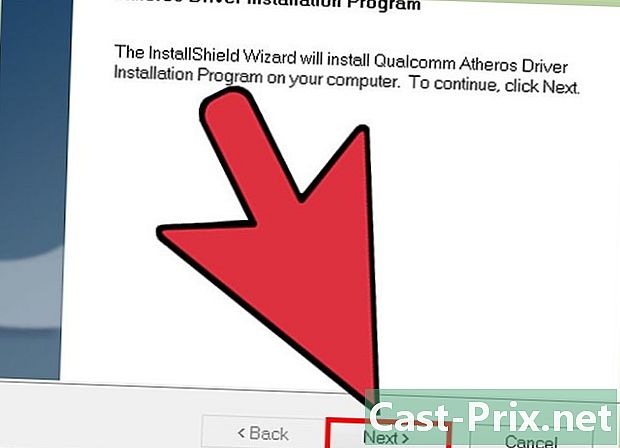
Installieren Sie den Treiber. Folgen Sie der Installationsprozedur. Letzteres kann je nach Kartenmodell und Windows-Version unterschiedlich sein. Bevor Sie jedoch mit dem Vorgang beginnen, müssen Sie die Anforderungen des Herstellers akzeptieren, um den Treiber zu installieren.- Möglicherweise müssen Sie den Computer neu starten, nachdem Sie den Treiber für Ihre WLAN-Karte installiert haben. Führen Sie dies aus, um die Installation abzuschließen.
- Trennen Sie das Ethernet-Kabel. Trennen Sie das Ethernet-Kabel, um den Betrieb Ihrer Internetverbindung über das drahtlose Netzwerk zu überprüfen. Sie werden sicher sein, die drahtlose Verbindung während Ihrer Überprüfung zu verwenden.
-
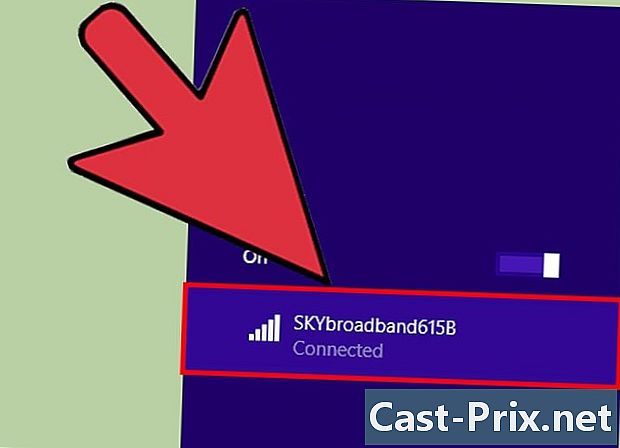
Machen Sie einen Test. Versuchen Sie, über die drahtlose Verbindung Ihrer Internetbox eine Verbindung zur -Site herzustellen. Wenn Sie auf die -Website zugreifen können, liegt das Problem mit der Internetverbindung beim Treiber.- Wenn die Verbindung zum Internet nicht hergestellt ist, starten Sie Ihren Computer neu, und klicken Sie dann im Fenster von auf Klicken Sie im Geräte-Manager auf Suchen Sie nach Änderungen an der Hardware.
- Beachten Sie, dass das Problem möglicherweise von anderen Dingen als dem Kartentreiber herrührt, wenn es immer noch nicht funktioniert.
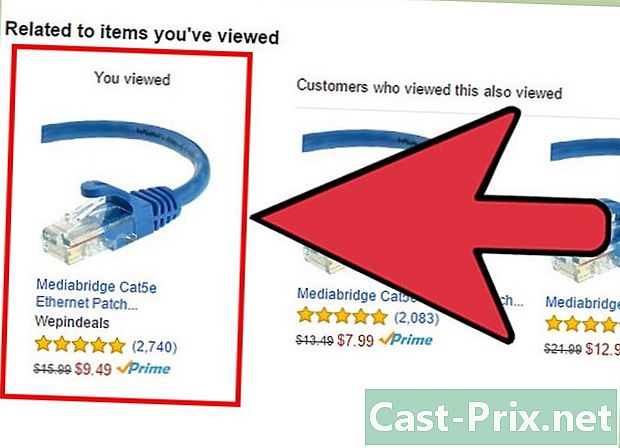
- Eine einfache Lösung, um ein Problem der drahtlosen Verbindung zu Ihrer Internet-Box zu lösen, besteht darin, deren Netzstecker zu ziehen und ihn wieder anzuschließen. Es ist ein "Power-Cycle" durchzuführen, um das System Ihrer Internet-Box neu zu starten.
- Behalten Sie das automatische Windows-Update bei, damit Ihr Treiber immer auf dem neuesten Stand ist.
- Stellen Sie sicher, dass Sie nicht zu weit von Ihrer Internetbox entfernt sind, um eine gute Internetverbindung zu gewährleisten.