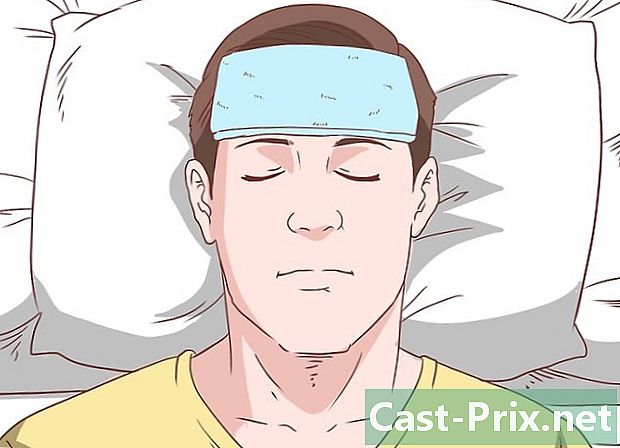So ändern Sie die Größe der Seiten eines PDF-Dokuments
Autor:
Peter Berry
Erstelldatum:
11 August 2021
Aktualisierungsdatum:
12 Kann 2024

Inhalt
- Stufen
- Methode 1 Ändern Sie die Größe eines PDF-Dokuments mit PDF Resizer
- Methode 2 von 3: Größe eines PDF-Dokuments mit Word ändern (Windows)
- Methode 3 von 3: Ein PDF-Dokument mit Vorschau zuschneiden (Mac OS X)
In einer PDF-Datei ist nicht unbedingt alles interessant, daher ist es manchmal nützlich, die einzig interessanten Passagen zu schneiden und zu beenden, manchmal ziehen wir auch mehrere Dateien heran. Unter Windows wird dieser Vorgang mit Microsoft Word und dem Bildschirmaufnahme-Tool ausgeführt, während Sie unter Mac nur das Vorschau-Dienstprogramm verwenden müssen. Wenn Sie beispielsweise nicht über Word verfügen, können Sie auch eine Website aufrufen, auf der die Größe Ihrer PDF-Dateien angepasst wird. Wir werden hier auf die kostenlose PDF Resizer-Website eingehen.
Stufen
Methode 1 Ändern Sie die Größe eines PDF-Dokuments mit PDF Resizer
-

Gehen Sie zur Website PDF Resizer. Rufen Sie in Ihrem bevorzugten Browser die Site-Seite auf. Die Seite ist in Englisch, mischt aber Anweisungen in Französisch. -

Klicken Sie auf die Registerkarte PDF teilen (PDF teilen). Dies ist die dritte obere Registerkarte von links.- Wenn Ihr Dokument nur eine Seite enthält, fahren Sie mit dem Schritt zum Ändern der Größe fort.
-

Klicken Sie auf Dateien auswählen. Die Schaltfläche ist weiß und befindet sich im blauen Rahmen. Ein Auswahlfenster öffnet sich. -

Wählen Sie Ihr PDF-Dokument aus. Klicken Sie einmal auf dieses Dokument. Möglicherweise müssen Sie zwischen den Ordnern und Unterordnern auf der linken Seite navigieren, um sie zu finden. -

Klicken Sie auf offen. Wenn Sie Ihre Auswahl bestätigen, laden Sie Ihr PDF-Dokument auf der Website von herunter PDF Resizer. -

Klicken Sie auf Dateien hochladen (Dateien herunterladen). Diese dunkelviolette Schaltfläche befindet sich unten links auf der Seite. -

Aktivieren Sie das Kontrollkästchen eine Seite pro Datei (eine Seite pro Datei). Dies ist eines der beiden Kästchen unter der Erwähnung Ihres PDF-Dokuments. -

Schneiden Sie das PDF-Dokument aus. Klicken Sie auf die Schaltfläche Sieht gut aus, zaubere! (Achtung! Es wird magisch sein!Sie müssen nur bis zum Ende der Operation warten.- Die Dauer des Vorgangs hängt von zwei Parametern ab: der Geschwindigkeit Ihrer Verbindung und der Größe Ihrer PDF-Datei.
-

Laden Sie die PDF-Datei herunter. Klicken Sie auf den roten Knopf, der rechts angezeigt wird. Sie müssen in der Datei so viele Dateien repatriieren und komprimieren, wie Seiten in Ihrem Abfahrtsdokument vorhanden waren. -

Entpacken Sie die PDF-Dateien. Nach dem Entpacken können Sie die Größe ändern oder nach Belieben zusammenführen. Um dies zu tun:- unter WindowsDoppelklicken Sie auf den ZIP-Ordner und klicken Sie auf Extrakt, dann weiter Alles extrahierenund schließlich weiter Extrakt,
- unter MacDoppelklicken Sie auf den ZIP-Ordner, um ihn zu entpacken.
-

Zurück zur Homepage von PDF Resizer. Wenn Sie die Site verlassen haben, finden Sie sie. -

Klicken Sie auf die Registerkarte PDF zuschneiden. Diese Registerkarte zum Ändern der Größe ist die sechste oben von links. -

Klicken Sie auf Dateien auswählen. -

Wählen Sie eine der Seiten aus. Klicken Sie auf eine der Seiten, die sich aus dem Ausschneiden des Originaldokuments ergeben.- Sie können jeweils nur die Größe einer Seite ändern. Wenn Sie eine Datei mit mehreren Seiten herunterladen, wird die Größe aller Seiten auf dieselbe Weise geändert.
-

Klicken Sie auf offen. Bestätigen Sie mit dieser Schaltfläche in der unteren rechten Ecke des Fensters. -

Klicken Sie auf Dateien hochladen! (Dateien herunterladen). -

Wählen Sie den zu extrahierenden Bereich aus. Platzieren Sie den Mauszeiger in der oberen linken Ecke des auszuwählenden Bereichs, drücken Sie die Maustaste und bewegen Sie den Cursor, um den gesamten Bereich von e interesting abzudecken. -

Klicken Sie auf Beschneide es (Redimensionierung). Der violette Knopf befindet sich fast am unteren Rand der Seite. -

Laden Sie die Seite herunter. Klicken Sie rechts auf die Erwähnung Herunterladen (Download) befindet sich unter der verkleinerten Datei. Die Datei wird auf Ihre Festplatte heruntergeladen.- Bei Bedarf können Sie jetzt problemlos andere PDF-Seiten herunterladen, um deren Größe zu ändern.
-

Klicken Sie auf die Registerkarte PDF zusammenführen (PDF zusammenführen). Es befindet sich ganz links in der Symbolleiste oben auf der Seite. -

Klicken Sie auf Dateien auswählen. -

Wählen Sie alle Seiten des PDF-Dokuments aus. Halten Sie die Maustaste gedrückt und ziehen Sie den Cursor, um alle Ihre Seiten auszuwählen. Andernfalls drücken Sie die Taste Steuerung und klicken Sie auf jede der Dateien.- Sie können bis zu 100 MB Dateien oder ungefähr fünfzig Seiten auswählen.
-

Klicken Sie auf offen. Die Schaltfläche befindet sich wie gewohnt in der unteren rechten Ecke des Fensters. -

Klicken Sie auf Dateien hochladen (Dateien herunterladen). -

Ändern Sie die Reihenfolge Ihrer Seiten. Wenn die Seiten in Ordnung zu sein scheinen, fahren Sie mit dem nächsten Schritt fort. Andernfalls klicken Sie auf eine bestimmte Seite, halten Sie die Maustaste gedrückt und verschieben Sie die Seite an die gewünschte Position. -

Klicken Sie auf die Schaltfläche Zusammenführen. Klicken Sie auf Sieht gut aus, zaubern Sie! (Achtung! Es wird magisch sein!Die Schaltfläche befindet sich am unteren Rand der Seite. Alle PDF-Seiten werden zu einem PDF-Dokument zusammengeführt. -

Laden Sie Ihr zusammengeführtes PDF-Dokument herunter. Klicken Sie rechts auf die Erwähnung Herunterladen (Download) befindet sich unter der transformierten Datei. Das fertige PDF wird dann auf Ihren Computer zurückgeschickt.
Methode 2 von 3: Größe eines PDF-Dokuments mit Word ändern (Windows)
- Öffnen Sie Ihr PDF-Dokument. Öffnen Sie es mit einer speziellen Anwendung wie Adobe Acrobat Reader.
- Wenn Sie diese Anwendung noch nicht haben, können Sie sie am besten kostenlos von der Adobe-Website herunterladen.
- Scrollen Sie zu der Seite, deren Größe geändert werden soll. Wenn Ihre PDF-Datei mehrere Seiten enthält, wechseln Sie zu der Seite, die beschnitten wird, bevor Sie etwas tun.
- Öffnen Sie das Menü Start (

). Klicken Sie auf das Windows-Logo in der unteren linken Ecke des Bildschirms. - Typ Capture-Tool. Ihr PC sucht dann nach dem Speicherort dieser Anwendung.
- Klicken Sie auf Capture-Tool. Der Zugangslink befindet sich in den besten Ergebnissen des Startfensters. Oben in Ihrer PDF-Datei wird ein kleines Fenster geöffnet.
- Aktivieren Sie die Option Rechteckige Aufnahme. Klicken Sie auf die Registerkarte Modus Im Fenster des Capture-Tools wird ein Menü angezeigt. Klicken Sie auf die Erwähnung Rechteckige Aufnahme und der Mauszeiger verwandelt sich in ein Kreuz.
- Wählen Sie den Bereich, der Sie interessiert. Platzieren Sie den Mauszeiger in der oberen linken Ecke des auszuwählenden Bereichs, drücken Sie die Maustaste und bewegen Sie den Cursor, um den gesamten Bereich von e interesting abzudecken.
- Lassen Sie die Maustaste los. Das von Ihnen ausgewählte Teil ersetzt das vorherige PDF.
- Klicken Sie auf Rekord. Die Schaltfläche wird durch die herkömmliche blaue Diskette oben im Aufnahmefenster dargestellt. Daraufhin öffnet sich ein Fenster des Datei-Explorers.
- Klicken Sie auf den Ordner Büro. Sie finden es in der linken Spalte des Dateiexplorer-Fensters. Zur Vereinfachung ist es am besten, die verkleinerte PDF-Datei in diesem Ordner abzulegen.
- Klicken Sie auf Rekord. Die Schaltfläche befindet sich wie gewohnt in der unteren rechten Ecke des Fensters. Die transformierte Datei wird dann unter dem Standardnamen gespeichert Erfassung.
- Bei Bedarf können Sie jetzt problemlos andere PDF-Seiten herunterladen, um deren Größe zu ändern.
- Lauf Microsoft Word. Sein Symbol ist unter anderem ein weißes "W" auf dunkelblauem Grund.
- Klicken Sie auf Leeres Dokument. Licone ist der erste in der oberen linken Ecke des Fensters. Eine leere Seite Wort Geöffnet zu dieser Zeit.
- Klicken Sie auf die Registerkarte Einfügung. Dieses Menü ist die dritte Registerkarte in der allgemeinen Menüleiste. Im Unterabschnitt AbbildungenKlicken Sie dann auf Bild.
- Wählen Sie das aufgenommene Bild. Klicken Sie links im Fenster auf den Ordner Büro um das betreffende Bild erscheinen zu lassen. Klicken Sie einmal auf die Datei Erfassung, dann die Taste Einsatz.
- Wenn Sie die Größe mehrerer Bilder geändert haben, halten Sie die Taste gedrückt, um alle Bilder auszuwählen SteuerungKlicken Sie dann auf alle gemachten Aufnahmen. Achten Sie darauf, sie in der Reihenfolge anzuklicken, in der sie angeordnet werden sollen.
- Klicken Sie auf Datei, dann weiter Export. Das Menü Datei ist die erste Registerkarte in der oberen linken Ecke des Fensters und die Option Export ist fast am unteren Rand des Dropdown-Menüs.
- Erstellen Sie ein PDF-Dokument. Klicken Sie links auf die Registerkarte Erstellen Sie ein PDF / XPS-DokumentKlicken Sie dann auf das rechteckige Symbol PDF / XPS erstellen in der Mitte der Seite.
- Speichern Sie Ihre Datei. Wählen Sie links einen Zielordner aus, geben Sie Ihrer zukünftigen Datei einen Namen und klicken Sie rechts unten auf die Schaltfläche Rekord. Ihr Dokument Wort Ihr Screenshot wird im PDF-Format gespeichert.
Methode 3 von 3: Ein PDF-Dokument mit Vorschau zuschneiden (Mac OS X)
- Öffnen Sie Ihr PDF-Dokument in Umfrage. geöffnet Umfrage Doppelklick auf das blaue Symbol aus gestapelten Fotos. Klicken Sie dann auf das Menü Datei in der oberen Leiste und dann weiter offen im angezeigten Menü. Suchen Sie Ihre PDF-Datei im Dialogfeld und klicken Sie dann auf offen unten und rechts am Fenster.
- Umfrage ist ein Bildbetrachtungsprogramm, das auf jedem Mac mit der OS X-Plattform installiert ist.
- Klicken Sie auf Präsentation. Dieses Menü befindet sich in der oberen Menüleiste. Ein Dropdown-Menü wird angezeigt.
- Klicken Sie auf Einzelne Seite. Diese Option finden Sie im zweiten Menüpunkt. Ihr Dokument hat die Form einer einzelnen Seite.
- Klicken Sie auf Werkzeuge. Dieses Menü befindet sich in der oberen Menüleiste.
- Klicken Sie auf Rechteckige Auswahl. Diese Option finden Sie im dritten Menüpunkt.
- Wählen Sie den Bereich, der Sie interessiert. Platzieren Sie den Mauszeiger in der oberen linken Ecke des auszuwählenden Bereichs, drücken Sie die Maustaste und bewegen Sie den Cursor, um den gesamten Bereich von e interesting abzudecken. Sie können auch von rechts unten beginnen und links oben enden.
- Lassen Sie die Maustaste los. Der ausgewählte Bereich ist von mehr oder weniger blinkenden Punkten umgeben.
- Klicken Sie erneut auf das Menü Werkzeuge. Dies ist das sechste Menü der allgemeinen Menüleiste.
- Klicken Sie auf Ernte. Inhalte außerhalb der Auswahl werden in ausgeblendet Umfrageaber es kann anderswo sichtbar sein.
- Wenn Sie eine andere Auswahl wünschen, wiederholen Sie dies einfach für jede Seite.
- Klicken Sie auf das Menü Datei. Wählen Sie die Option Als PDF exportieren. Ein Aufnahmefenster erscheint auf dem Bildschirm.
- Klicken Sie auf Rekord. Die blaue Schaltfläche befindet sich in der unteren rechten Ecke des Fensters. Dieser beschnittene Teil überschreibt die alte Datei, es sei denn, Sie möchten sie unter einem neuen Namen speichern.