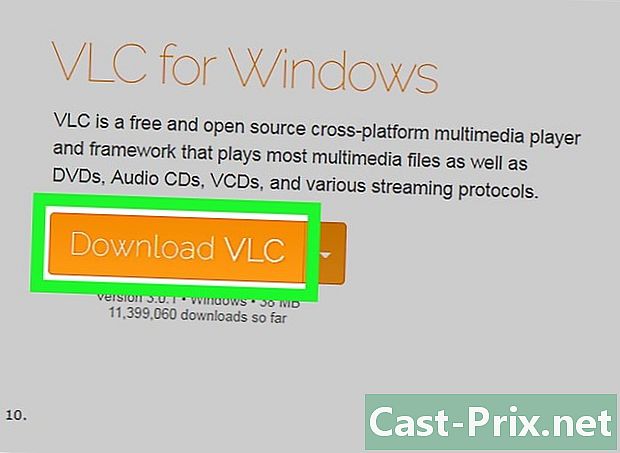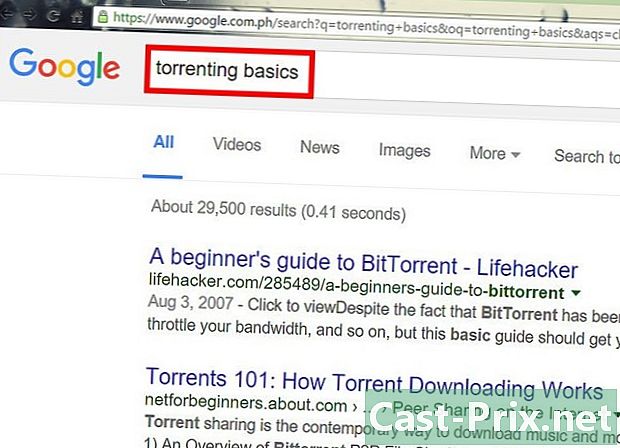So übernehmen Sie die Kontrolle über den Raspberry Pi

Inhalt
- Stufen
- Teil 1 Installieren Sie das Betriebssystem
- Teil 2 NOOBS herunterladen
- Teil 3 Formatieren Sie die SD-Karte
- Teil 4 NOOBS auf SD-Karte kopieren
- Teil 5 Übernimm die Kontrolle über den Himbeer-Pi
- Teil 6 Konfigurieren Sie das Netzwerk
- Konfigurieren Sie ein kabelgebundenes Netzwerk
- Einrichten eines drahtlosen Netzwerks (SSH / WLAN)
- Teil 7 Installieren Sie Geany IDE
- Teil 8 Einen Gleichstrommotor in Python fahren (Verkabelungsteil)
- Teil 9 Schließen Sie die Verbindungen ab
- Teil 10 Einen Gleichstrommotor in Python fahren (Programmierteil)
- Teil 11 1. Herausforderung
- Verwenden Sie den Ultraschallsensor HC-SR04 (Verkabelung)
- Verwenden Sie den Ultraschallsensor HC-SR04 (Programmierteil)
- Teil 12 2. Herausforderung
Der Raspberry Pi ist ein Computer von der Größe einer Kreditkarte. Es wurde von der Raspberry Foundation entwickelt und hergestellt, einer gemeinnützigen Organisation, die sich dafür einsetzt, Computer und Programme so zugänglich wie möglich zu machen. Die ursprüngliche Mission des Raspberry-Projekts bestand darin, einen möglichst kostengünstigen Computer mit guten Programmierfähigkeiten zu entwerfen. Also legen Sie es in die Hände der Schüler. Dieser Leitfaden soll den Grundstein für die Verwendung von Raspberry Pi legen und so dessen Handhabung erleichtern.
Warnung. Dieser Artikel richtet sich an Personen mit einem guten Computerhintergrund.
Stufen
Teil 1 Installieren Sie das Betriebssystem
- Verstehen Sie, was NOOBS (New Out Of Box Stoftware) ist. Es ist ein Installationsmanager für die verschiedenen Betriebssysteme, die mit dem Raspberry Pi verwendet werden können. Sein Zweck ist es, die Installation des Betriebssystems (OS) unserer Wahl zu erleichtern. Dies ist der erste Kontakt, den wir mit dem Softwareteil unseres Mikrocomputers haben werden. Die folgenden Betriebssysteme sind in NOOBS enthalten:
- Raspbian
- Pidora
- OpenELELC
- RaspBMC
- RISC OS
- Arch Linus
- Die für dieses Tutorial erforderlichen Geräte sind:
- Ein PC
- Eine SD-Karte der Klasse 4 mit mindestens 8 GB
- Die Originalverpackung mit dem Raspberry Pi enthält bereits eine vorinstallierte SD-Speicherkarte mit NOOBS. Die folgenden Schritte sind daher nur bei der Installation auf einer neuen SD-Karte sinnvoll.
Teil 2 NOOBS herunterladen
-
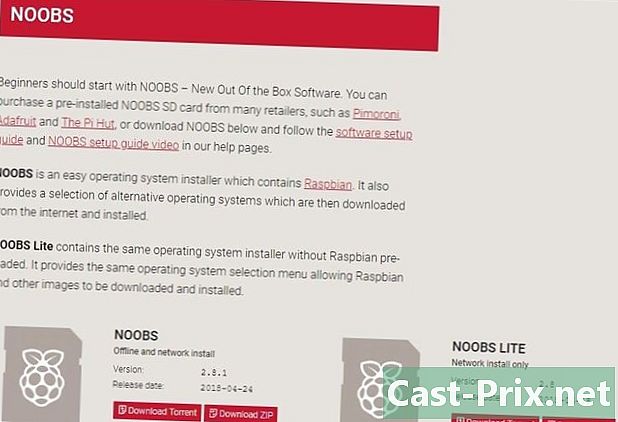
Sie können "NOOBS" unter folgender Adresse herunterladen: NOOBS
Teil 3 Formatieren Sie die SD-Karte
- Es ist unbedingt eine SD-Karte mit mindestens 4 GB erforderlich. Die empfohlene Größe beträgt jedoch 8 GB.
Teil 4 NOOBS auf SD-Karte kopieren
- Extrahieren Sie die Dateien. Extrahieren Sie die Dokumente aus der ZIP-Datei mit dem Namen NOOBS, die Sie im ersten Schritt heruntergeladen haben. Kopieren Sie die extrahierten Dateien auf die neu formatierte SD-Karte. Beachten Sie jedoch, dass die extrahierten Dateien in einigen Fällen in einen neuen Ordner verschoben werden können. In diesem Fall ist es besser, die Dateien selbst zu kopieren, als den Ordner.
- Beim ersten Start wird die Liste der verfügbaren Betriebssysteme angezeigt.
Teil 5 Übernimm die Kontrolle über den Himbeer-Pi
- Führen Sie die folgenden Schritte aus, um den Raspberry Pi zu verwenden.
- Legen Sie die SD-Karte in die Himbeere ein, bis Sie ein "Klicken" hören.
- Schließen Sie das HDMI-Kabel an und verbinden Sie es mit dem Bildschirm. Denken Sie daran, das Gerät anzuschließen und einzuschalten
- der Bildschirm. Versorgen Sie die Himbeere mit dem Micro-USB-Ladegerät
- Stecken Sie die Tastatur und die Maus in einen beliebigen USB-Anschluss.
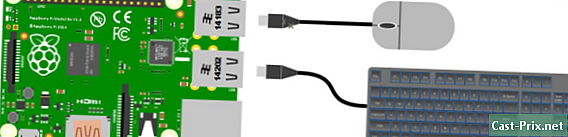
- Nach diesen Schritten sehen Sie auf Ihrem Monitor, dass die NOOBS-Software geladen wird. Nach dem Laden wird eine Liste der Betriebssysteme angezeigt, die installiert werden können. Raspbian ist das empfohlene Betriebssystem für die Installation. Wählen Sie Raspbian und klicken Sie oben im Fenster auf die Schaltfläche "Installieren".
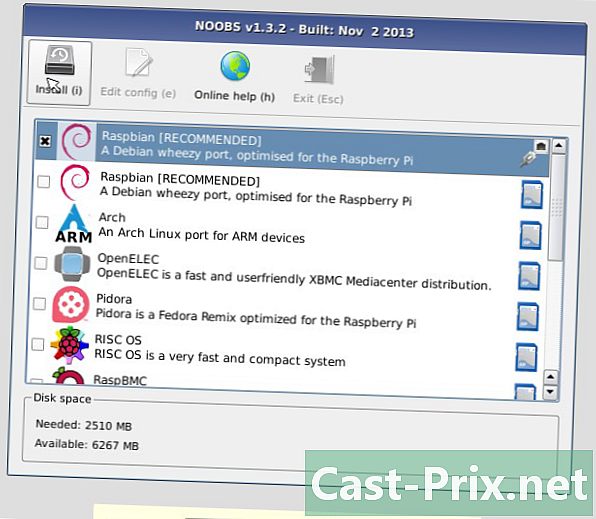
-

Die Installation dauert ca. 20 Minuten. Nach Abschluss der Installation wird ein schwarzer Befehlsbildschirm angezeigt. Es ist dann erforderlich, auf Anforderung des Programms den Benutzernamen "pi" und das Kennwort "raspberry" einzugeben. Geben Sie dann Folgendes in die Befehlszeile ein und drücken Sie die Eingabetaste:startx
- Herzlichen Glückwunsch! Sie haben es geschafft, die Umgebung zu installieren, die für die Verwendung Ihres Raspberry Pi erforderlich ist :)! Wir werden nun mit der Netzwerkkonfiguration fortfahren.
Teil 6 Konfigurieren Sie das Netzwerk
Stellen Sie eine Verbindung zum Internet her. Sobald der Raspberry Pi funktionsfähig ist, müssen Sie zunächst eine Verbindung zum Internet für den Raspberry Pi herstellen. Anschließend können Sie wie mit im Internet surfen ein ganz anderer Computer. Es gibt zwei Möglichkeiten, um Ihre Verbindung einzurichten, entweder per Kabel (mit einem Ethernet-Kabel) oder drahtlos über Wi-Fi. Befolgen Sie diese Schritte, um Ihr Netzwerk einzurichten.
Konfigurieren Sie ein kabelgebundenes Netzwerk
- Die notwendige Ausrüstung ist:
- ein funktionsfähiges Raspberry Pi (siehe Erste Schritte mit Raspberry Pi)
- ein Ethernet-Kabel
- Schließen Sie einfach einen der Ethernet-Kabelköpfe an den vorgesehenen Anschluss des Raspberry Pi und den anderen an das Modem oder den Internet Access Router an. Dadurch wird der Raspberry Pi automatisch mit dem Internet verbunden.
Einrichten eines drahtlosen Netzwerks (SSH / WLAN)
- Die notwendige Ausrüstung ist:
- ein funktionsfähiger Raspberry Pi (siehe Erste Schritte mit Raspberry Pi 3)
- ein WLAN-USB-Stick
- Stecken Sie den USB-WLAN-Stick in einen der verfügbaren Ports des Raspberry Pi.
-

Öffnen Sie den WLAN-Einrichtungsdienst, indem Sie auf das Symbol im Menü tippen.- Nach dem Öffnen des Dienstes wird die folgende Oberfläche angezeigt.
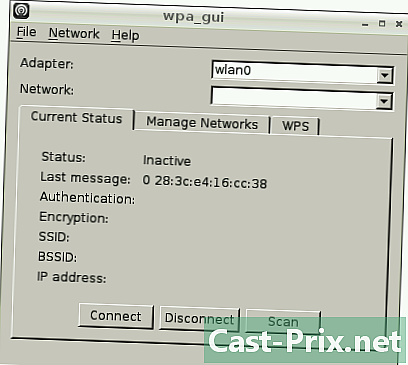
- Nach dem Öffnen des Dienstes wird die folgende Oberfläche angezeigt.
-
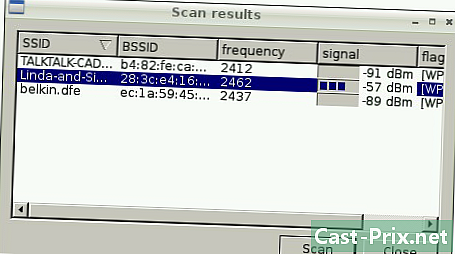
Klicken Sie auf die Scan-Schaltfläche. Ein neues Fenster wird angezeigt. Daher wird das Netzwerk, das wir verwenden möchten, doppelt klassifiziert. -
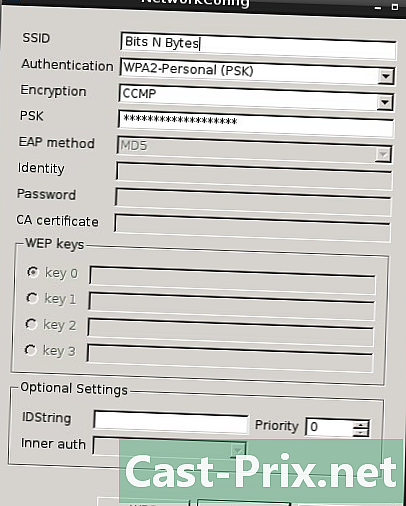
Geben Sie das Passwort ein. Geben Sie das Netzwerkzugriffspasswort in das Feld Pre-Shared Key (PSK) ein (siehe unten).- Klicken Sie nun auf "Speichern" und fügen Sie das Netzwerk hinzu. Danach werden Sie mit dem Internet verbunden.
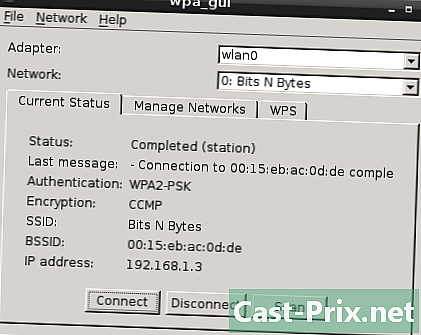
- Klicken Sie nun auf "Speichern" und fügen Sie das Netzwerk hinzu. Danach werden Sie mit dem Internet verbunden.
Teil 7 Installieren Sie Geany IDE
- Geany ist ein leichter E-Publisher, der GTK + und Scintilla verwendet und die Grundfunktionen einer integrierten Entwicklungsumgebung enthält. Entwickelt, um wenige Abhängigkeiten zu haben und schnell zu starten, unterstützt es die Sprachen C / C ++, Java, JavaScript, PHP, HTML, CSS, Python, Perl, Ruby, Pascal und Haskell.
-
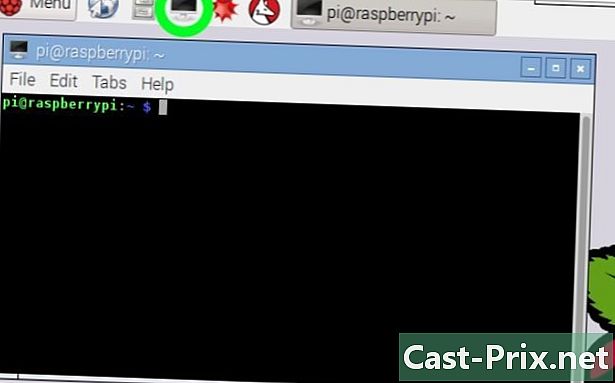
Öffnen Sie die Eingabeaufforderung im Menü. - Geben Sie die Befehlszeile "sudo root" ein, um sich im Stammverzeichnis von Raspberry zu befinden. Dann geben Sie den Benutzernamen "pi" und das Passwort "raspberry" ein.
- Geben Sie die folgende Befehlszeile ein.
Apt-Get installieren Python Geany Xterm
- Die Installation dauert einige Sekunden.
- Öffnen Sie die Geany IDE im Menü.
- Sie können jetzt Ihr erstes Programm schreiben, indem Sie Ihre erste Datei auf der Registerkarte "Datei" erstellen.
- Sobald Ihr Code geschrieben ist, müssen Sie ihn nur noch registrieren und kompilieren.
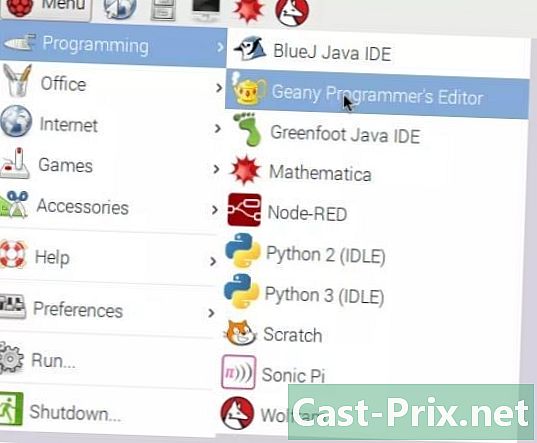
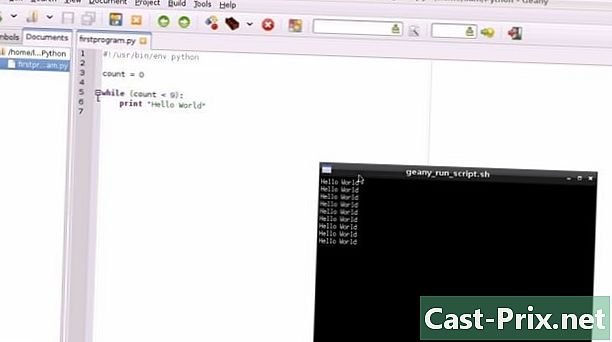
Teil 8 Einen Gleichstrommotor in Python fahren (Verkabelungsteil)
In diesem Teil zeigen wir Ihnen, wie Sie einen Gleichstrommotor mit dem Raspberry Pi verbinden und ein kleines Programm in Python erstellen, mit dem Sie die Drehzahl und die Richtung eines Gleichstrommotors ändern können.
-

Dieses kleine Tutorial wird Ihnen wahrscheinlich später bei der Realisierung Ihres Roboterprojekts helfen. - Verstehe das Prinzip. Zuallererst müssen Sie das wissen Der Gleichstrommotor ist nicht direkt mit den GPIO-Pins des Raspberry Pi verbunden. In der Tat wird der Strom, der zum Drehen der Motoren verwendet wird, für unseren kleinen Raspberry Pi ziemlich hoch sein und er könnte beschädigt werden.
- Aus diesem Grund werden wir einen Chip zur Steuerung von bis zu zwei Gleichstrommotoren verwenden. Der L293D-Chip.
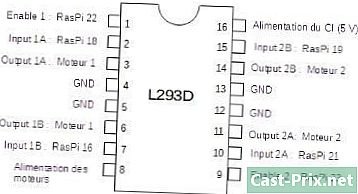
- Ein wichtiges Merkmal des Raspberry Pi ist die Reihe der GPIO-Pins an der Ecke der Platine. Jeder der GPIO-Pins kann bei der Programmierung als Eingangs- oder Ausgangs-Pin festgelegt werden.

- Aus diesem Grund werden wir einen Chip zur Steuerung von bis zu zwei Gleichstrommotoren verwenden. Der L293D-Chip.
- Verdrahten Sie den L293D.
- Die Pins 4, 5, 12 und 13 des L293D müssen wie auf dem Bild zu sehen mit dem GND verbunden werden. Pin 16 des L293D ermöglicht die Stromversorgung. Wir werden es in 5V füttern. Diese Spannung wird nicht zum Motor übertragen, sondern nur zum L293D-Chip.
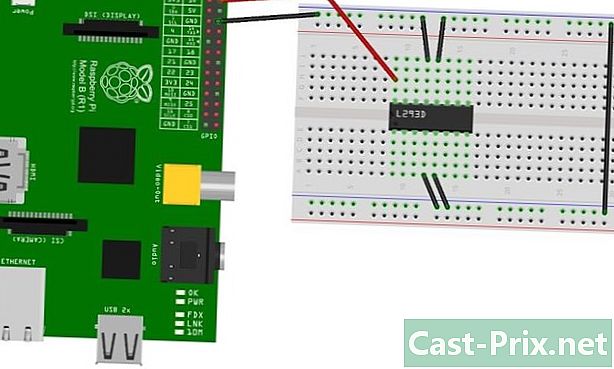
- Verwenden Sie zur Stromversorgung des Motors Pin 8 des L293D (Pluspol), der an Batterien oder eine Batterie angeschlossen ist. Der Minuspol muss mit Masse (GND) verbunden werden. Achten Sie darauf, die Spannungsgrenze für den Motor nicht zu überschreiten.

- Die Pins 4, 5, 12 und 13 des L293D müssen wie auf dem Bild zu sehen mit dem GND verbunden werden. Pin 16 des L293D ermöglicht die Stromversorgung. Wir werden es in 5V füttern. Diese Spannung wird nicht zum Motor übertragen, sondern nur zum L293D-Chip.
-

Schließen Sie den Motor an. Um den ersten Motor anzuschließen, verbinden Sie ihn einfach mit den Pins 3 und 6 (Ausgang 1A und 1B) des L293D-Chips.
Teil 9 Schließen Sie die Verbindungen ab
- Pin 1 des L293D-Chips ist der "Enable" -Pin des ersten Motors. Wenn dieser Stift logisch "hoch" ist, läuft der Motor mit seiner maximalen Drehzahl, und wenn dieser Stift logisch "niedrig" ist, steht der Motor still. Um eine reduzierte Drehzahl für den Motor zu ermöglichen, ist es ausreichend, diese beiden Zustände durch sehr schnelles Abwechseln zu spielen. Dies wird als "PWM" (Pulsweitenmodulation) bezeichnet. Wir werden Pin 1 des L293D-Chips mit Pin 22 des Raspberry Pi verbinden, um die Geschwindigkeit zu steuern.
- Um die Drehrichtung des Motors zu steuern, muss man mit den Pins 2 und 7 des L293D-Chips Spaß haben. Wenn Pin 2 "high" und Pin 7 "low" ist, dreht sich der Motor in eine Richtung. Wenn die beiden logischen Zustände zwischen diesen beiden Pins umgekehrt werden, dreht sich der Motor in die andere Richtung. Wir verbinden den Pin 2 des l293D-Chips mit dem Raspberry-Pin 18 und den Pin 7 des l293D-Chips mit dem Raspberry-Pin 16.
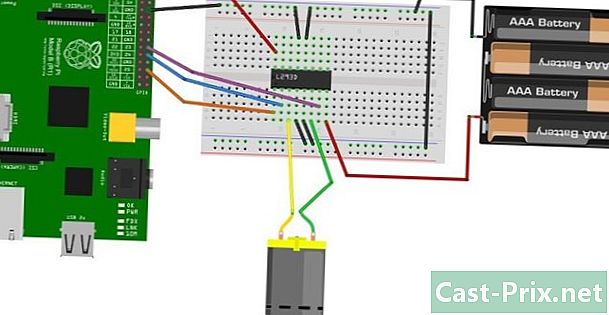
- Um die Drehrichtung des Motors zu steuern, muss man mit den Pins 2 und 7 des L293D-Chips Spaß haben. Wenn Pin 2 "high" und Pin 7 "low" ist, dreht sich der Motor in eine Richtung. Wenn die beiden logischen Zustände zwischen diesen beiden Pins umgekehrt werden, dreht sich der Motor in die andere Richtung. Wir verbinden den Pin 2 des l293D-Chips mit dem Raspberry-Pin 18 und den Pin 7 des l293D-Chips mit dem Raspberry-Pin 16.
Teil 10 Einen Gleichstrommotor in Python fahren (Programmierteil)
- Dieser kleine Code ermöglicht die Steuerung der Drehrichtung und Drehzahl eines Motors. Es dreht sich zuerst 3 Sekunden lang mit hoher Geschwindigkeit in eine Richtung. Dann mit reduzierter Geschwindigkeit. Dann wird die Drehrichtung umgekehrt und der Motor läuft mit einer reduzierten Drehzahl dann mit einer hohen Drehzahl. Wir lassen Sie jetzt diesen Code untersuchen:
GPIO.setmode (GPIO.BOARD) importieren GPIO aus Zeitimport Schlaf RPi.GPIO
- Wir können jetzt die GPIO-Ports konfigurieren.
Motor1A = 16 ## Ausgang A des ersten Motors, Pin 16 Motor1B = 18 ## Ausgang B des ersten Motors, Pin 18 Motor1E = 22 ## Freigabe des ersten Motors, Pin 22 GPIO.setup (Motor1A, GPIO.OUT) ## Die 3 Pins werden ausgegeben (OUT) GPIO.setup (Engine1B, GPIO.OUT) GPIO.setup (Engine1E, GPIO.OUT)
- Hier konfigurieren wir die PWM.
pwm = GPIO.PWM (Motor1E, 50) ## Pin 22 in PWM bei einer Frequenz von 50 Hz pwm.start (100) ## wir legen mit einem Tastverhältnis von 100% fest
- Die Zustände der GPIO-Ports sind aktiv.
"Direkte Drehrichtung, maximale Geschwindigkeit mit einem Tastverhältnis von 100%" GPIO.Ausgang (Motor1A, GPIO.HIGH) GPIO.Ausgang (Motor1B, GPIO.LOW) GPIO.Ausgang (Motor1E, GPIO.HIGH)
- Lassen Sie den Motor nun 3 Sekunden laufen.
Schlaf (3)
- Der Arbeitszyklus wird auf 20% geändert, um die Geschwindigkeit zu verringern.
pwm.ChangeDutyCycle (20)
"Direkte Drehrichtung mit einem Tastverhältnis von 20%" Ruhezustand (3) "Rückwärtsdrehung mit einem Tastverhältnis von 20%" GPIO.Ausgang (Motor1A, GPIO.LOW) GPIO.Ausgang (Motor1B, GPIO.HIGH) sleep (3) pwm.ChangeDutyCycle (100) "Rückwärtsdrehung, Maximaldrehzahl (Duty Cycle 100%)" sleep (3) "Motorstopp" GPIO.output (Engine1E, GPIO.LOW) pwm.stop () ## stoppen Sie PWM GPIO.cleanup ()
Teil 11 1. Herausforderung
Machen Sie diesmal einen kleinen Code mit zwei Motoren. Es liegt an dir!
Verwenden Sie den Ultraschallsensor HC-SR04 (Verkabelung)
- Die Ausrüstung für diese Stufe erforderlich sind:
- ein Ultraschallmodul HC-SR04,
- ein Widerstand von 1 kΩ,
- ein Widerstand von 2 kΩ,
- Verbindungskabel,
- ein Brotbrett
- Der Ultraschallsensor HC-SR04 misst einen Abstand von 2 bis 400 cm, indem er Tonsignale mit 40 kHz sendet. In Abhängigkeit von der Zeit, die die Aussendung vom Empfang des Ultraschallsignals trennt, wird rechnerisch ein Abstand ermittelt.

- Der HC-SR04 hat 4 Pins:
- ein Pin (Gnd), mit dem das Modul geerdet wird (0 V),
- einen Ausgangsstift (Echo), der das Ende der Emission des Dultrason-Zuges und dessen Rückkehr nach Reflektion auf dem Hindernis anzeigt,
- einen Eingangspin (Trig for Trigger), mit dem die Emission des Dultrason-Zuges ausgelöst wird,
- Ein Pin (Vcc) zur Versorgung des Sensors in 5 V.
- Die vom Echo-Pin gelieferte Ausgangsspannung beträgt 5 V. Der Eingangspin (GPIO) des Rapsberry Pi ist jedoch für bis zu 3,3 V ausgelegt.
- Um eine Beschädigung des Rapsberry Pi zu vermeiden, verwenden wir daher eine Spannungsteilerbrücke, die aus zwei Widerständen besteht, um die Ausgangsspannung des Sensors zu senken.
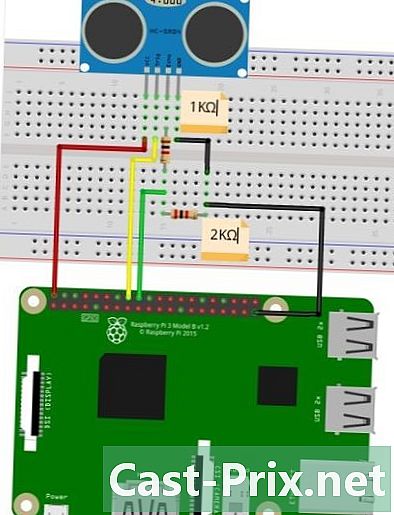
- Dann schließen Sie, wie Sie oben sehen können, Folgendes an:
- die "Vcc" -Kiefer bei 5 V des Raspberry Pi (roter Faden)
- den Pin "Trig" auf dem Pin GPIO 23 (Pin 16) der Himbeere (gelber Faden)
- den Pin "Echo" auf dem Pin GPIO 24 (Pin 18) der Himbeere (blauer Draht)
- GND Kiefer mit Himbeer GND (schwarzer Draht)
- Vergiss deine zwei kleinen Widerstände nicht!
- Der Sensor ist jetzt mit dem Raspberry Pi verbunden und für die Python-Programmierung weg!
Verwenden Sie den Ultraschallsensor HC-SR04 (Programmierteil)
- In einem ersten Schritt müssen die verschiedenen Bibliotheken importiert werden in:
- GPIO-Portverwaltung.
- Uhrenverwaltung
RPi.GPIO als GPIO-Importzeit importieren GPIO.setmode (GPIO.BCM)
- Wir müssen dann die verschiedenen Pins identifizieren, die wir verwenden werden. In unserem Fall der Ausgangspin "GPIO 23" (TRIG: Triggersignal an den Ultraschallsensor) und der Eingangspin "GPIO 24" (ECHO: Erfassung des Signals zurück).
TRIG = 23 ECHO = 24
- Wir können jetzt die GPIO-Ports konfigurieren.
GPIO.setup (TRIG, GPIO.OUT) GPIO.setup (ECHO, GPIO.IN)
- Um sicherzustellen, dass der "Trig" -Pin anfangs niedrig ist, setzen wir ihn auf "False" und geben eine Wartezeit, damit der Sensor zurückgesetzt werden kann.
GPIO.output (TRIG, False) "Warten auf Sensorabrechnung" time.sleep (2)
- Der Ultraschallsensor benötigt einen Impuls von 10 μs, um sein Modul zu aktivieren. Um den Trigger zu erzeugen, muss der Trigger-Pin 10 μs lang auf High und dann auf Low zurückgesetzt werden:
GPIO.output (TRIG, True) time.sleep (0.00001) GPIO.output (TRIG, False)
- Um die verschiedenen Ereignisse, die von der Zustandsänderung eines Pins herrühren, mit einem Zeitstempel zu versehen, verwenden wir eine while-Schleife und die time.time () -Funktion. Erkennen Sie die Signalzustandsänderung. Der erste Schritt besteht darin, den Zeitpunkt unmittelbar vor dem Zustandswechsel vom niedrigen in den hohen Zustand zu erfassen und mit einem Zeitstempel zu versehen. Dieser Moment (pulse_start) ist derjenige des Endes der Emission des Dultrason-Zuges durch den Sensor.
während GPIO.input (ECHO) == 0: pulse_start = time.time ()
- Sobald der Ultraschallzug ausgesendet wurde, bleibt der Echo-Pin hoch, bis der vom Hindernis reflektierte Ultraschall zurückkehrt. Wir versuchen dann erneut die Umschaltung des Echosignals in den Low-Zustand zu erkennen. Dieser Zeitstempel (pulse_end) ist der der Erkennung der Ultraschallrückkehr.
während GPIO.input (ECHO) == 1: pulse_end = time.time ()
- Wir können die Impulsdauer (pulse_duration) kennen, indem wir die Differenz zwischen den beiden Impulsen berechnen:
pulse_duration = pulse_end - pulse_start
- Um die Entfernung zu ermitteln, wenden wir die Formel an:
distance = pulse_duration * 17150
- Wir werden unsere Distanz auf zwei Dezimalstellen abrunden:
distanz = rund (distanz, 2)
- So zeigen Sie den Abstand in "cm" an:
"Abstand:", Abstand, "cm"
- Um die GPIO-Pins zurückzusetzen, fügen wir Folgendes hinzu:
GPIO.cleanup ()
- Jetzt müssen Sie nur noch den Code mit dem Namen "sensor_distance" speichern und in der Befehlszeile starten:
sudo python remote_capteur.py
- Herzlichen Glückwunsch! Mit dem Ultraschallsensor können Sie sowohl einen Motor steuern als auch eine Entfernung erfassen!
Teil 12 2. Herausforderung
- Wenn Sie dieses dreirädrige Fahrzeug haben. Nach dem, was Sie bisher gelernt haben, müssen Sie in der Lage sein, dieses Fahrzeug so zu fahren, dass es bei seiner Bewegung ein "E" bildet. Er kann auch anhalten, wenn er mit Ultraschallsensoren auf ein Hindernis trifft.

- Es liegt an dir!