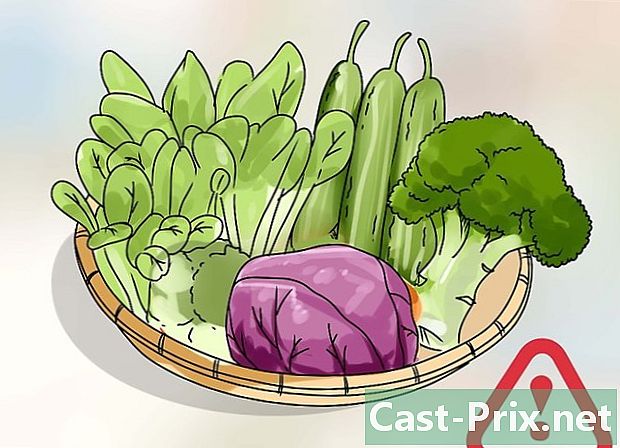So öffnen Sie eine versteckte Datei auf einem USB-Stick
Autor:
Lewis Jackson
Erstelldatum:
13 Kann 2021
Aktualisierungsdatum:
25 Juni 2024
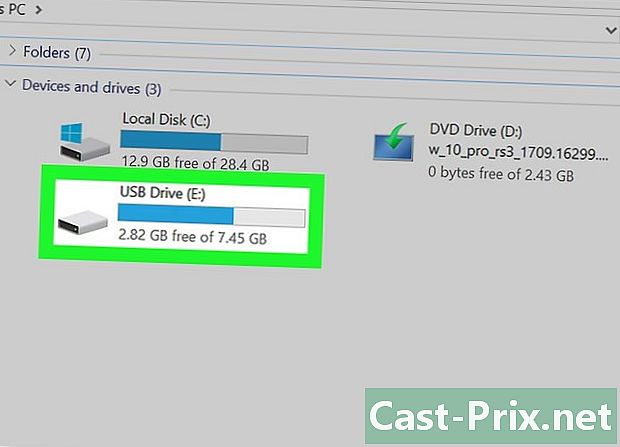
Inhalt
- Stufen
- Methode 1 Öffnen Sie eine versteckte Datei auf einem USB-Laufwerk unter Windows
- Methode 2 Öffnen Sie eine versteckte Datei auf einem USB-Laufwerk auf dem Mac
Sie haben möglicherweise persönliche Dateien gespeichert, indem Sie ihnen das Attribut gegeben haben versteckt aus Gründen der Vertraulichkeit. Sie können sie sehr einfach anzeigen, um sie unter Windows und Mac zu handhaben.
Stufen
Methode 1 Öffnen Sie eine versteckte Datei auf einem USB-Laufwerk unter Windows
- Stecken Sie Ihren USB-Stick in einen freien Anschluss Ihres PCs. Diese bestehen aus kleinen rechteckigen Öffnungen, die im Gehäuse Ihres Computers positioniert sind.
- Wenn Sie einen Desktop-Computer verwenden, finden Sie die USB-Anschlüsse auf der Rückseite und Vorderseite des Geräts, in dem sich die Systemeinheit befindet.
- Öffnen Sie das Startmenü

Windows. Klicken Sie auf das Windows-Logo in der unteren rechten Ecke Ihres Computerbildschirms. -
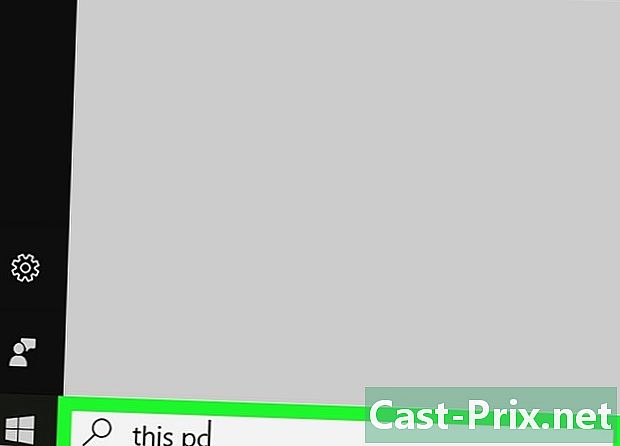
eingeben Dieser PC im Suchdialog. Dadurch wird eine Suche nach der Anwendung gestartet Dieser PC. -
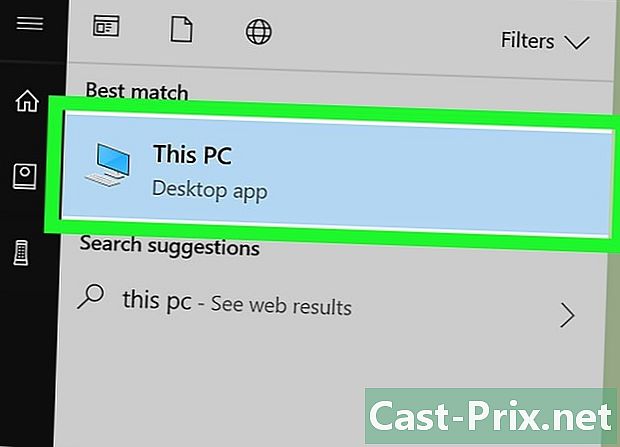
geöffnet Dieser PC. Klicken Sie oben im Windows-Startfenster auf das monitorförmige Symbol. Dadurch wird das Anwendungsfenster angezeigt Dieser PC. -
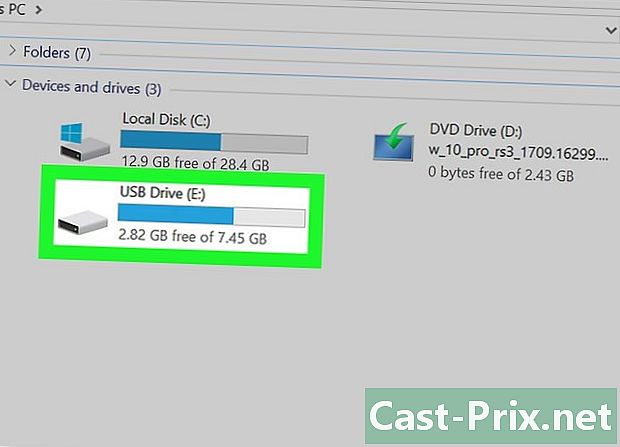
Öffnen Sie Ihren USB-Stick. Sie finden seinen Namen unter dem Titel Festplatten und Geräte im mittleren Teil der Explorer-Seite. Doppelklicken Sie darauf.- Wenn Ihr USB-Laufwerk in diesem Fenster nicht angezeigt wird, trennen Sie es und schließen Sie es an einen anderen USB-Anschluss an.
-
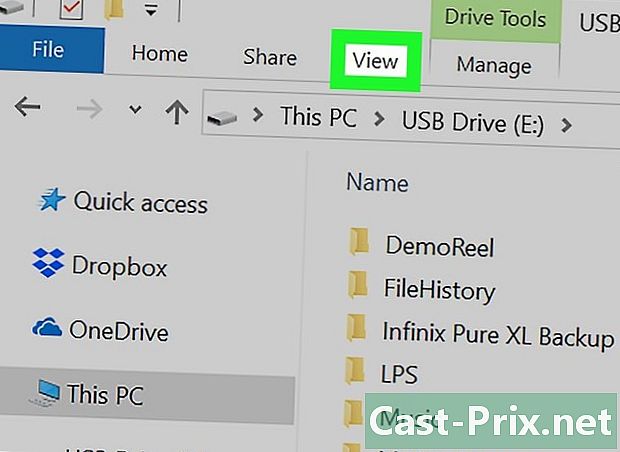
Klicken Sie auf die Registerkarte mit der Bezeichnung Anzeigen. Es befindet sich in der oberen rechten Ecke des Fensters und zeigt den Inhalt Ihres USB-Sticks an. Dadurch wird eine Menüleiste oben im Fenster des Datei-Explorers angezeigt. -
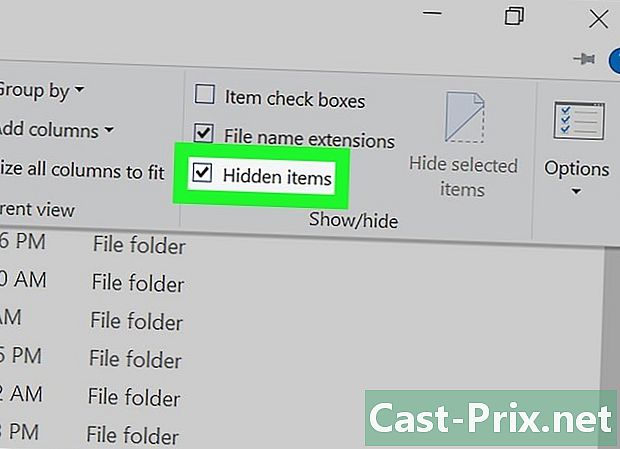
Aktivieren Sie das Kontrollkästchen mit der Bezeichnung Versteckte Elemente. Aktivieren Sie das Kontrollkästchen links neben der Option mit dem Titel Versteckte Elemente Das ist in der Sektion Ein- oder Ausblenden aus der Menüleiste. Dies erzwingt die Anzeige aller versteckten Dateien und Ordner auf Ihrem USB-Stick.- Ist die genannte Box Versteckte Elemente wurde bereits beim Öffnen des Tabs geprüft Anzeigenzeigt Ihnen Ihr USB-Stick bereits die darin enthaltenen versteckten Dateien an.
- Versteckte Dateien wirken etwas blasser und transparenter als normale Dateien.
-
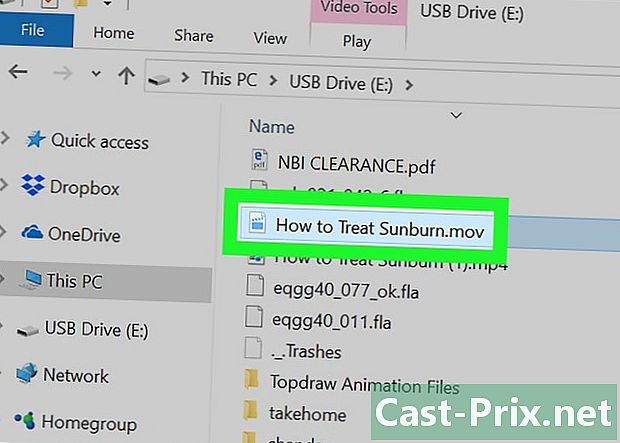
Doppelklicken Sie auf die versteckte Datei, die Sie öffnen möchten. Es wird normal geöffnet, sodass Sie den Inhalt sehen können.- Wenn die zu öffnende Datei zum System gehört, können Sie sie möglicherweise nicht öffnen.
Methode 2 Öffnen Sie eine versteckte Datei auf einem USB-Laufwerk auf dem Mac
- Stecken Sie Ihren USB-Stick in einen Anschluss Ihres Computers. Diese bestehen aus kleinen rechteckigen Öffnungen, die im Gehäuse Ihres Computers positioniert sind.
- Wenn Sie einen iMac verwenden, finden Sie die USB-Anschlüsse an der Seite Ihrer Tastatur oder auf der Rückseite des Gerätebildschirms.
- Nicht alle Macs verfügen über USB-Anschlüsse. Wenn das von Ihnen verwendete Gerät neueren Datums ist und keinen herkömmlichen USB-Anschluss hat, benötigen Sie einen USB-zu-USB-C-Adapter.
-
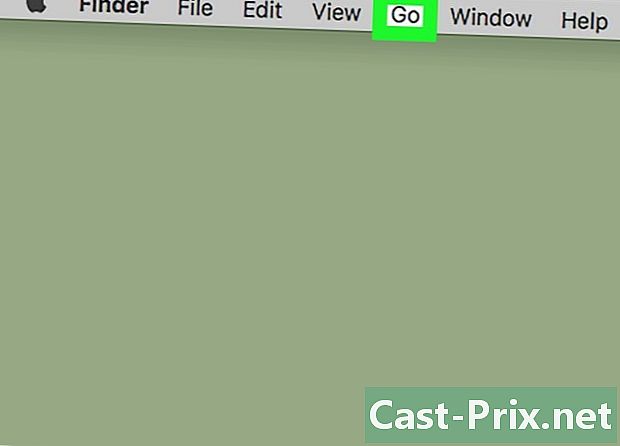
Klicken Sie auf die Registerkarte mit der Bezeichnung Go. Es wird in der oberen linken Ecke des Bildschirms Ihres Mac angezeigt. Dadurch wird ein Dropdown-Menü angezeigt.- Wenn Sie die Registerkarte mit der Bezeichnung nicht sehen GoKlicken Sie zuerst auf Ihren Desktop oder öffnen Sie die Anwendung Finder, dessen blaues Symbol ein Gesicht darstellt. Sie finden es in der Dock von Ihrem Mac.
-
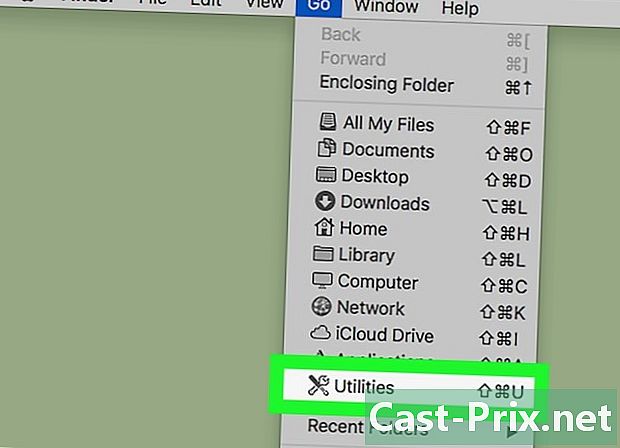
Klicken Sie auf Dienstprogramme. Diese Option befindet sich am unteren Rand des Dropdown-Menüs, das Sie durch Klicken auf die Registerkarte mit dem Titel geöffnet haben Go. Dies öffnet den Utility-Ordner. -
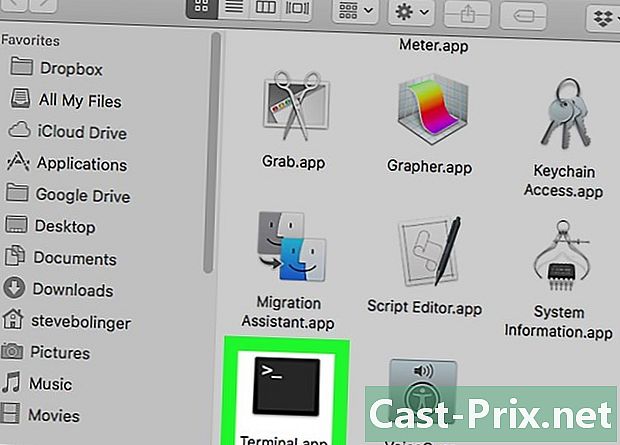
Öffnen Sie das Terminal
von Ihrem Mac. Möglicherweise müssen Sie den Dienstprogrammordner öffnen, um ihn zu finden. Doppelklicken Sie darauf, wenn es angezeigt wird. -
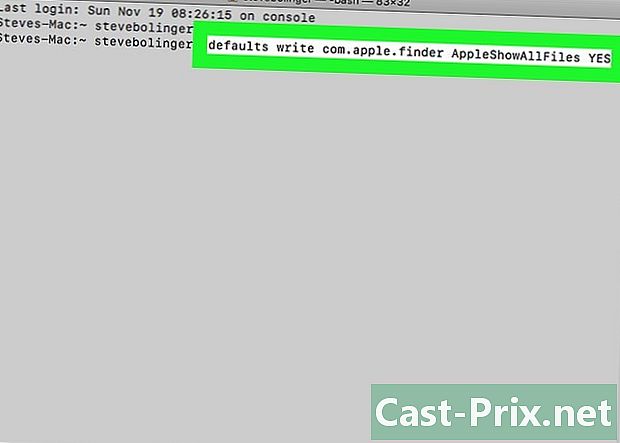
Geben Sie den Befehl ein, um versteckte Dateien anzuzeigen. eingeben
Standardwerte schreiben com.apple.finder AppleShowAllFiles JA Drücken Sie in Ihrem Terminal die Taste Eintrag von Ihrer Tastatur. -
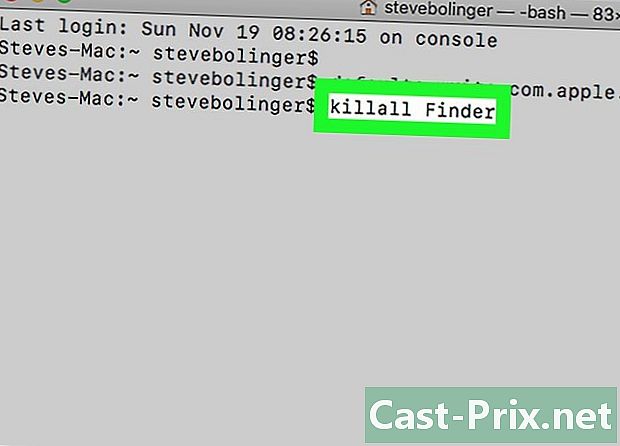
schließen Finder Wenn es geöffnet ist, öffnen Sie es erneut. wenn Finder ist offen, schließe es und öffne es erneut, um seinen Inhalt zu aktualisieren.- Mit der Eingabe gelangen Sie automatisch zum gleichen Ergebnis
killall Finder im terminal.
- Mit der Eingabe gelangen Sie automatisch zum gleichen Ergebnis
-
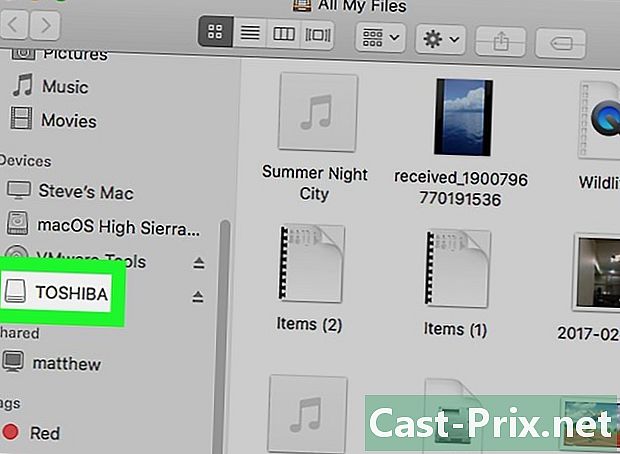
Klicken Sie auf den Namen Ihres USB-Sticks. Sie sehen es unten links im Finder-Fenster. Dadurch wird der Inhalt Ihres USB-Laufwerks einschließlich aller versteckten Dateien und Ordner angezeigt. -
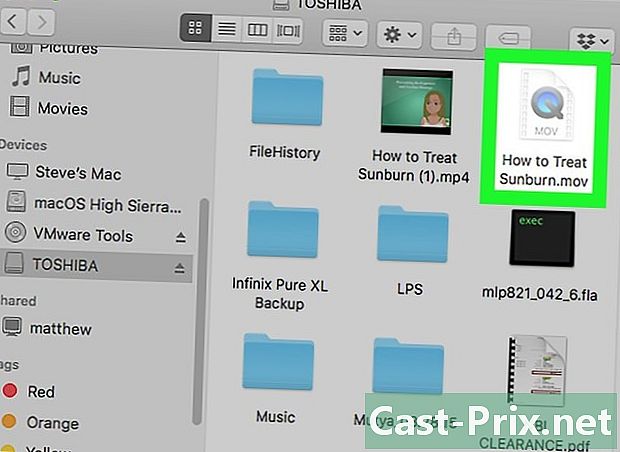
Doppelklicken Sie auf einen versteckten Ordner oder eine versteckte Datei. Versteckte Objekte ähneln normalen Ordnern und Dateien, unterscheiden sich jedoch durch ein leicht graues Aussehen. Sie können sie mit einem Doppelklick öffnen.
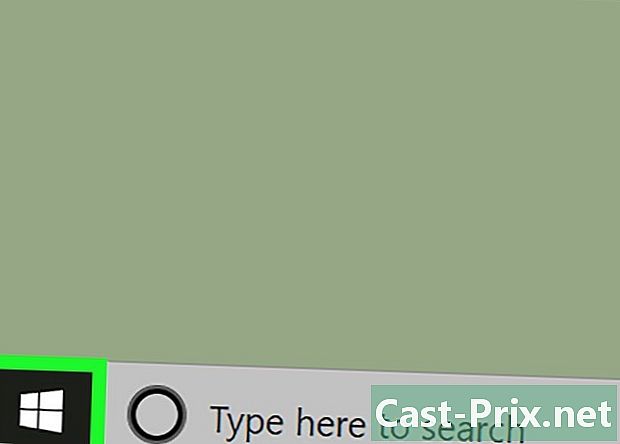
- Wenn Sie möchten, dass Ihre versteckten Dateien und Ordner konsistent angezeigt werden, können Sie sie standardmäßig sichtbar machen.
- Versteckte Dateien sind von Natur aus vertraulich. Wenn Sie sie anzeigen möchten, gehen Sie sehr vorsichtig vor, insbesondere wenn sie zum Betriebssystem gehören.