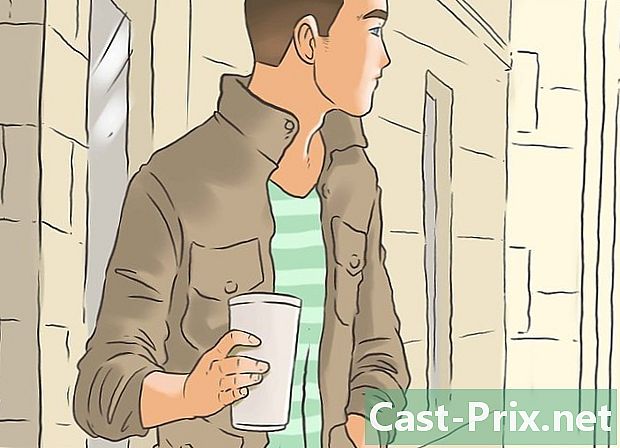Wie man EXE-Dateien öffnet

Inhalt
- Stufen
- Methode 1 von 3: EXE-Dateien ausführen (Windows)
- Methode 2 von 3: EXE-Dateien ausführen (OS X)
- Methode 3 Extrahieren Sie EXE-Dateien
Computerdateien mit der Erweiterung ".exe" werden als ausführbare Dateien oder EXE-Dateien bezeichnet. Dieser Dateityp ist einer der häufigsten Dateitypen auf Computern unter Windows, auf denen ein Programm installiert oder Software gestartet wird. EXE-Dateien sind auch sehr nützlich zum Komprimieren und Verteilen von kurzen Skripten oder Makros, da sie es dem Ersteller ermöglichen, seine Arbeit so zu kompilieren, dass sie in eine einzelne Datei passt, während ihre Größe komprimiert wird. Das Öffnen von EXE-Dateien ist ein sehr einfacher Vorgang, mit dem Sie Ihre Lieblingsprogramme problemlos installieren und ausführen können.
Stufen
Methode 1 von 3: EXE-Dateien ausführen (Windows)
-

Doppelklicken Sie auf eine EXE-Datei, um sie auszuführen. EXE-Dateien sind ausführbare Windows-Dateien und können als Programme ausgeführt werden. Durch Doppelklicken auf eine EXE-Datei wird diese gestartet.- Wenn Sie die EXE-Datei aus dem Internet heruntergeladen haben, werden Sie aufgefordert, die Ausführung zu bestätigen. Seien Sie sehr vorsichtig, wenn Sie eine EXE-Datei aus einer unbekannten Quelle öffnen, da dies der schnellste Weg ist, um sich mit einem Virus zu infizieren. Öffnen Sie niemals eine EXE-Datei, die Sie als Anhang erhalten haben, auch wenn Sie den Absender kennen.
- Es ist wahrscheinlich, dass die EXE-Dateien nicht richtig funktionieren, wenn sie für eine veraltete Windows-Version entwickelt wurden. Sie können versuchen, die Kompatibilitätseinstellungen zu ändern, indem Sie mit der rechten Maustaste auf die Datei und dann auf klicken EigenschaftenKlicken Sie auf und öffnen Sie die Registerkarte Kompatibilität. Sie können die Windows-Version definieren, die Ihrer Meinung nach mit der Ausführung Ihrer EXE-Datei kompatibel ist. Es kann jedoch nicht garantiert werden, dass dies Ihr Problem löst.
-

Öffnen Sie den Registrierungseditor, wenn Sie keine EXE-Datei ausführen können. Wenn beim Versuch, eine EXE-Datei zu öffnen, Fehlermeldungen angezeigt werden oder nichts passiert, liegt möglicherweise ein Problem mit den Windows-Registrierungseinstellungen vor. Das Bearbeiten Ihrer Registrierung mag beeindruckend erscheinen, der Vorgang sollte jedoch nur einige Minuten dauern.- Drücken Sie zum Öffnen des Registrierungseditors die Tasten Windows + R und geben Sie Folgendes ein regedit.
-

Öffnen Sie den Ordner..Exe HKEY_CLASSES_ROOT . Öffnen Sie diesen Ordner über den Navigationsbaum links. -

Klicken Sie mit der rechten Maustaste auf den Eintrag (Default) Klicken Sie dann auf Veränderung. Ein neues Fenster wird geöffnet. -

Typ.exefile auf dem Gebiet Wertdaten. Klicken Sie auf die Schaltfläche OK, um die Änderungen zu speichern. -

Öffnen Sie den Ordner.HKEY_CLASSES_ROOT exefile. Öffnen Sie diesen Ordner über den Navigationsbaum links. -

Klicken Sie mit der rechten Maustaste auf den Eintrag (Default) Klicken Sie dann auf Veränderung. Ein neues Fenster wird geöffnet. -

Typ.'%1' %* auf dem Gebiet Wertdaten. Klicken Sie auf die Schaltfläche OK, um die Änderungen zu speichern. -

Öffnen Sie den Ordner.KEY_CLASSES_ROOT exefile shell open. Öffnen Sie diesen Ordner über den Navigationsbaum links. -

Klicken Sie mit der rechten Maustaste auf den Eintrag (Default) Klicken Sie dann auf Veränderung. Ein neues Fenster wird geöffnet. -

Typ.'%1' %* auf dem Gebiet Wertdaten. Klicken Sie auf die Schaltfläche OK, um die Änderungen zu speichern. -

Starten Sie den Computer neu. Schließen Sie den Registrierungseditor, und starten Sie den Computer neu, nachdem Sie die drei oben aufgeführten Einträge geändert haben. Sie sollten nun in der Lage sein, EXE-Dateien erneut auszuführen. Es wird dringend empfohlen, herauszufinden, was das Problem verursacht hat. Sie könnten mit einem Virus oder einer Spyware infiziert sein, die in Zukunft das gleiche Problem erneut verursachen könnten. Klicken Sie hier, um herauszufinden, wie Sie einen Virus entfernen können.
Methode 2 von 3: EXE-Dateien ausführen (OS X)
-

Verstehe die Idee. EXE-Dateien wurden nicht für OS X entwickelt, daher müssen Sie spezielle Software verwenden, damit sie in dieser Umgebung funktionieren. Sie installieren das Open-Source-Dienstprogramm "Wine", das ein "Windows-Paket" um die EXE-Datei hinzufügt und ihr Zugriff auf alle erforderlichen Windows-Dateien gewährt, die sie zum Ausführen benötigt. Das Wine-Dienstprogramm funktioniert nicht unbedingt mit allen Windows-EXE-Dateien, und einige Programme funktionieren besser als andere. Sie benötigen keine Windows-Festplatte, um Wine zu installieren. -

Laden Sie Xcode aus dem Apple Store herunter und installieren Sie es. Es ist ein kostenloses Entwicklungswerkzeug, das zum Kompilieren von Computercode benötigt wird. Sie werden es nicht direkt verwenden, aber die Tools, die Sie zum Öffnen von EXE-Dateien installieren, benötigen es.- Starten Sie Xcode, sobald der Download abgeschlossen ist, und öffnen Sie das Menü Xcode. Klicken Sie auf Vorlieben Klicken Sie dann auf die Registerkarte Downloads. Klicken Sie auf die Schaltfläche Installieren neben Befehlszeilen-Tools.
-

Laden Sie MacPorts herunter und installieren Sie es. Dies ist ein kostenloses Dienstprogramm, das das Kompilierungsverfahren vereinfacht, mit dem Sie Ihre eigene Version von Wine erstellen. Sie können MacPorts unter herunterladen macports.org/install.php. Klicken Sie auf den Link für die Version von OS X, die Sie haben, und doppelklicken Sie dann auf die auf Ihren Computer heruntergeladene .pkg-Datei, um MacPorts zu installieren. -

Öffnen Sie das Terminal. Sie benötigen das Terminal, um mehrere MacPorts-Einstellungen zu konfigurieren. Sie können das Terminal über den Ordner Dienstprogramme starten. -

Kopieren Sie den folgenden Befehl und fügen Sie ihn ein. Fügen Sie diesen Befehl in das Terminalfenster ein und drücken Sie die Eingabetaste:echo export PATH = / opt / local / bin: / opt / local / sbin: $ PATH $ nexport MANPATH = / opt / local / man: $ MANPATH | sudo tee -a / etc / profile
-

Geben Sie Ihr Administratorkennwort ein. Sie werden aufgefordert, Ihr Administratorkennwort einzugeben, damit der Befehl ausgeführt werden kann. Während Sie Ihr Passwort eingeben, wird nichts angezeigt. Drücken Sie die Eingabetaste, wenn Sie das Kennwort eingegeben haben. Wenn dem Administratorkonto kein Kennwort zugeordnet ist, schlägt die Bearbeitung fehl. -

Kopieren Sie den folgenden Befehl und fügen Sie ihn ein. Dieser Befehl teilt MacPorts mit, ob Sie ein 64-Bit-System haben oder nicht. Fügen Sie den folgenden Befehl ein und drücken Sie die Eingabetaste:wenn; dann echo "+ universal" | sudo tee -a /opt/local/etc/macports/variants.conf; sonst echo "n / a"; fi
-

Geben Sie den Befehl ein, um die Xcode-Nutzungsvereinbarung zu akzeptieren. Dieser kurze Befehl teilt Xcode mit, dass Sie die Nutzungsvereinbarung akzeptieren, sodass Sie den Code kompilieren können. Schließen Sie das Terminalfenster und öffnen Sie es erneut, nachdem Sie diesen Befehl ausgeführt haben:- sudo xcodebuild -license
-

Geben Sie den Befehl ein, um Wine zu installieren. Sobald Sie das Terminal-Fenster erneut öffnen, können Sie mit der Installation von Wine beginnen. Sie werden wahrscheinlich noch einmal nach dem Administratorkennwort gefragt. Der Installationsvorgang wird höchstwahrscheinlich eine Weile dauern. Sie werden feststellen, dass die Installation abgeschlossen ist, wenn Sie zum Startfenster des Terminals zurückkehren:- Sudo Port Wein installieren
-

Wechseln Sie zum Speicherort der EXE-Datei. Verwenden Sie den Befehl CD um zu dem Ordner zu wechseln, in dem sich die EXE-Datei auf Ihrem Mac befindet. Sie müssen diesen Vorgang über das Terminal ausführen. -

Verwenden Sie Wine, um die EXE-Datei auszuführen. Geben Sie den folgenden Befehl ein, um eine EXE-Datei im aktuellen Ordner auszuführen. ersetzen Dateiname durch den tatsächlichen Namen der Datei:- Wein Dateiname.exe
-

Verwenden Sie das Programm wie gewohnt. Wenn die EXE-Datei ein vollständiges Programm ist, können Sie sie sofort verwenden. Wenn es sich um ein Installationsprogramm handelt, können Sie den Installationsvorgang wie unter Windows starten.- Nicht alle Programme funktionieren mit Wine. Eine vollständige Liste aller kompatiblen Programme finden Sie unter appdb.winehq.org.
-

Starten Sie die installierten Programme. Wenn die EXE-Datei zum Installieren eines Programms verwendet wurde, müssen Sie Wine verwenden, um das neu installierte Programm auszuführen.- Typ cd ~ / .wine / drive_c / Program Files / Öffnen Sie den Ordner "Programme", in dem Ihre Programme von Wine installiert wurden.
- Typ ls um eine Liste aller installierten Programme anzuzeigen. Typ CD progname um den Ordner eines Programms zu öffnen. Wenn der Programmordner ein Leerzeichen enthält, müssen Sie ein einfügen vor dem Weltraum. Zum Beispiel würde Microsoft Office Microsoft Office-CD.
- Typ ls erneut in den Programmordner, um die EXE-Datei zu finden.
- Typ Wein Dateiname.exe um das Programm auszuführen.
-

Installieren Sie Mono-Bibliotheken, wenn das Programm dies benötigt .NET..NET ist eine Softwarebibliothek für viele Windows-Programme, und Mono ist der Open Source-Ersatz, der von Wine verwendet wird. Sie müssen diese Komponente nur installieren, wenn Ihre Programme .NET benötigen.- Typ Sudo-Port installieren Winetricks und drücken Sie die Eingabetaste.
- Typ Winetricks Mono210 und drücken Sie die Eingabetaste, um Mono zu installieren.
Methode 3 Extrahieren Sie EXE-Dateien
-

Laden Sie 7-Zip herunter und installieren Sie es. 7-Zip ist ein kostenloses Open-Source-Datenkomprimierungsprogramm, mit dem eine EXE-Datei wie ein Archiv wie eine ZIP- oder RAR-Datei geöffnet werden kann. Diese Technik funktioniert mit einer großen Anzahl von EXE-Dateien, jedoch nicht mit allen.- Sie können 7-Zip von der Website herunterladen 7-zip.org.
-

Klicken Sie mit der rechten Maustaste auf die EXE-Datei und klicken Sie auf 7-Zip→ Öffnen Sie eine Datei. Die EXE-Datei wird im 7-ZIP-Datei-Explorer geöffnet. Wenn die Option 7-ZIP nicht angezeigt wird, wenn Sie mit der rechten Maustaste auf eine Datei klicken, öffnen Sie 7-ZIP im Startmenü und suchen Sie nach der zu öffnenden EXE-Datei.- 7-Zip kann keine EXE-Dateien öffnen. Ein Fehler kann auftreten, wenn Sie versuchen, einige EXE-Dateien zu öffnen. Sie können versuchen, eine andere Datenkomprimierungssoftware wie WinRAR zu verwenden. Möglicherweise können Sie diese Datei jedoch aufgrund der ursprünglichen Kompilierung nicht öffnen.
-

Suchen Sie nach der oder den Dateien, die Sie extrahieren möchten. Wenn Sie eine EXE-Datei in 7-ZIP öffnen, wird eine Liste der Dateien und Ordner in der EXE-Datei angezeigt. Sie können auf die Ordner doppelklicken, um den Inhalt anzuzeigen. Sie können mehrere Dateien auswählen, indem Sie die Strg-Taste gedrückt halten und auf jede einzelne klicken. -

Klicken Sie auf die Schaltfläche "Extrahieren", wenn Sie die Dateien ausgewählt haben. Sie werden aufgefordert, einen Speicherort auszuwählen, der standardmäßig dem der EXE-Datei entspricht.