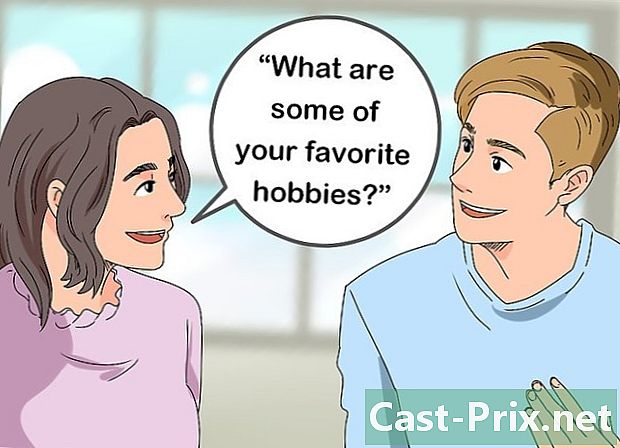So verwenden Sie eine SD-Speicherkarte
Autor:
Lewis Jackson
Erstelldatum:
14 Kann 2021
Aktualisierungsdatum:
25 Juni 2024

Inhalt
- Stufen
- Methode 1 Verwenden Sie eine SD-Speicherkarte auf einem Android-Gerät
- Methode 2 von 4: Verwenden einer SD-Speicherkarte auf einem Windows-PC
- Hilfe
- Methode 3 Verwenden Sie eine SD-Speicherkarte unter Mac OS X
- Hilfe
- Methode 4 von 4: Verwenden einer SD-Speicherkarte bei Digitalkameras
- Methode 5 Verwenden Sie eine SD-Speicherkarte in einem Windows Phone
Müssen Sie die Speicherkapazität Ihres elektronischen Geräts erhöhen? Es ist üblich, dass sich Menschen über den Platzmangel auf ihren Geräten beschweren, um ihre Dateien und Anwendungen zu sichern. Wenn Sie sich für Digitalfotografie begeistern, sind microSD-Karten ein wertvolles Werkzeug für Ihre Arbeit. Andere entscheiden sich jedoch für alternative Lösungen, bei denen die Speicherkapazität ihres Telefons und Tablets erweitert und Dateien zwischen Computern übertragen werden.
Stufen
Methode 1 Verwenden Sie eine SD-Speicherkarte auf einem Android-Gerät
-

Legen Sie eine microSD-Karte in Ihr Gerät ein. Dieser Vorgang hängt vom verwendeten Telefon ab und nicht alle Android-Geräte verfügen über einen microSD-Steckplatz. Kein Android-Smartphone unterstützt Standard-SD-Karten.- Tablets haben normalerweise einen microSD-Kartensteckplatz an der Seite des Geräts.
- Wenn Ihr Notebook microSD-Karten unterstützt, beachten Sie, dass sich diese normalerweise unter dem Akku befinden. Wenn Sie keinen austauschbaren Akku haben, überprüfen Sie die Seiten des Geräts.
-

Übertragen Sie Ihre Dateien auf die SD-Karte. Sobald Ihre Flash-Speicherkarte in das Gerät eingesetzt ist, können Sie sie sofort verwenden. Sie können die Karte formatieren, wenn sie zuvor auf anderen Geräten verwendet wurde. Im Allgemeinen sollte sie jedoch direkt funktionieren.- Gehen Sie zu Einstellungen.
- Wählen Sie die Option "Speicher".
- Wählen Sie "Daten auf SD-Karte übertragen". Wenn Sie diese Option nicht haben, fahren Sie mit dem nächsten Schritt fort.
- Wählen Sie den Dateityp aus, den Sie übertragen möchten, und klicken Sie auf "Übertragen". Im Allgemeinen können Sie Videos, Fotos und Bilder verschieben.
-

Verschieben Sie Ihre Dateien mit einem Dateimanager auf eine SD-Karte. Wenn Sie in Ihren Einstellungen nicht die Möglichkeit haben, Dateien auf eine SD-Karte zu übertragen, können Sie eine Dateiverwaltungsanwendung verwenden. Sie finden es kostenlos in Google Play.- Starten Sie den neu installierten Dateimanager.
- Suchen Sie die Dateien, die Sie verschieben möchten.
- Wählen Sie die Dateien aus und fügen Sie sie aus.
- Navigieren Sie zu dem Ordner, in den Sie die Daten auf Ihre SD-Speicherkarte verschieben möchten.
- Wählen Sie "Einfügen", um die Daten an einen neuen Ort auf Ihrer SD-Karte zu kopieren.
-

Verschieben Sie Ihre Anwendungen auf eine Speicherkarte (falls möglich). Nur Geräte mit früheren Versionen von Android können Anwendungen auf eine Speicherkarte übertragen, und selbst dann hängt alles vom Hersteller ab. Der Grund dafür ist, dass die Übertragung von Anwendungen auf Speicherkarten als Hacking und Sicherheitsrisiko eingestuft wird.- Gehen Sie zu den Einstellungen.
- Wählen Sie "Anwendungen".
- Wählen Sie die Anwendungen aus, die Sie auf die Flash-Speicherkarte verschieben möchten.
- Klicken Sie auf die Schaltfläche "Auf SD-Karte verschieben". Ihre Anwendungen werden automatisch auf die SD-Karte verschoben. Wenn Sie diese Option nicht haben, können Sie mit Ihrem Gerät keine Anwendungen auf SD-Karten verschieben.
Methode 2 von 4: Verwenden einer SD-Speicherkarte auf einem Windows-PC
-

Legen Sie Ihre microSD-Karte in den Kartenleser Ihres Computers ein. Wenn Ihr PC nicht über einen Speicherkartenleser verfügt, können Sie einen externen Adapter erwerben, der über ein USB-Kabel angeschlossen werden kann.- Möglicherweise müssen Sie Ihre microSD-Speicherkarte in einen Flash-Speicherkartenadapter einsetzen, um auf die meisten Standard-Steckplätze für microSD-Speicherkarten zugreifen zu können.
- Wenn Sie Windows XP oder Vista verwenden, können Sie die SDXC-Karten, die Sie in Ihren PC einlegen, möglicherweise nicht lesen. In diesem Fall müssen Sie die Karte formatieren. Sie müssen Microsoft SDXC-Treiber herunterladen, um auf den Inhalt der Karte zugreifen zu können. Sie müssen auch sicherstellen, dass das Laufwerk Ihres PCs mit dem SDXC-Format kompatibel ist.
-

Klicken Sie auf Computer. Sie können dieses Fenster schnell öffnen, indem Sie auf drücken ⊞ Gewinnen+E. -

Doppelklicken Sie in der Geräteliste auf das Symbol Ihrer SD-Speicherkarte. In der Regel steht das Etikett "Removable Disk" für Ihre microSD-Karte. -

Eingehende und ausgehende Dateien ziehen und ablegen. Sie können Ihre Dateien genauso verschieben wie in einem anderen Ordner. Das Kopieren von Inhalten auf und von Ihrem Computer dauert länger als das Verschieben von Daten von einem Ordner in einen anderen auf Ihrem Computer.
Hilfe
-

Überprüfen Sie, ob die Speicherkarte gesperrt ist. Einige SD-Speicherkarten verfügen über ein Schließsystem, das das Ändern von Daten verhindert. Sie finden das Schloss auf der linken Seite der Speicherkarte, wenn Sie es von vorne betrachten.- Wenn die Sperrtaste beschädigt ist, klicken Sie hier, um weitere Informationen zum Reparieren der Sperrtaste auf einer SD-Karte zu erhalten.
-

Formatieren Sie Ihre Speicherkarte. Wenn Sie Ihre Karte auf einem Windows-PC nicht lesen können, müssen Sie sie möglicherweise formatieren. Dadurch werden alle Daten auf der Karte gelöscht. Vergewissern Sie sich also, dass Sie nichts behalten möchten, bevor Sie es formatieren.- Starten Sie "Computer".
- Klicken Sie mit der rechten Maustaste auf das Symbol Ihrer SD-Karte und wählen Sie "Format".
- Wählen Sie dann "FAT32" als Dateisystem. Dies ermöglicht den Zugriff auf die SD-Karte von einer Vielzahl von Geräten.
- Aktivieren Sie das Kontrollkästchen "Schnellformatierung" und klicken Sie auf. Starten.
-

Laden Sie ein Tool zum Formatieren von Speicherkarten herunter, wenn beim Formatieren Probleme auftreten. Das Formatieren Ihrer Speicherkarte mit dem Windows-Formatierungsprogramm kann gelegentlich zu einer schlechten Leistung führen oder den verfügbaren Speicherplatz verringern. Die SD Association bietet kostenlose Tools an, die Sie von ihrer Website herunterladen können. (sdcard.org/downloads).- Dieses Tool wird zum Formatieren einer SDXC-Speicherkarte benötigt.
Methode 3 Verwenden Sie eine SD-Speicherkarte unter Mac OS X
-

Legen Sie die SD-Karte in das Laufwerk Ihres Computers ein. Wenn Ihr Computer über keinen verfügt, können Sie einen externen Adapter erwerben, der über ein USB-Kabel angeschlossen werden kann.- Möglicherweise verwenden Sie einen SD-Kartenadapter, um auf die meisten standardmäßigen microSD-Kartensteckplätze zuzugreifen.
- Die meisten Macs unterstützen SDXC-Karten im selben Kartenleser, und Sie müssen nichts installieren. Dies liegt daran, dass SDXC-Speicherkarten das in OS X eingebettete exFAT-Datensystem verwenden.
-

Doppelklicken Sie auf das Symbol der SD-Speicherkarte, die auf Ihrem Desktop angezeigt wird. Ihre microSD-Karte wird automatisch installiert und ein Verknüpfungssymbol wird auf dem Desktop angezeigt. -

Eingehende und ausgehende Dateien ziehen und ablegen. Sie können Ihre Dateien genauso verschieben wie in einem anderen Ordner. Das Kopieren von Daten auf und von Ihrem Computer dauert länger als das Übertragen von Dateien von einem Ordner in einen anderen auf Ihrem Computer.
Hilfe
-

Überprüfen Sie, ob Ihre Speicherkarte mit einer Sperrtaste ausgestattet ist. Einige microSD-Karten verfügen über mechanische Sperren, die helfen, Datenänderungen zu verhindern. Sie finden die Sperrtaste auf der linken Seite der SD-Karte, wenn Sie sie von vorne betrachten.- Wenn die Sperrtaste beschädigt ist, klicken Sie hier, um weitere Informationen zum Reparieren der Sperrtaste auf einer SD-Karte zu erhalten.
-

Formatieren Sie Ihre microSD-Karte. Wenn Ihre Speicherkarte nicht ordnungsgemäß funktioniert oder Sie sie unter OS X nicht öffnen können, müssen Sie möglicherweise in einem Dateisystem formatieren, das erkannt wird. Durch das Formatieren werden alle Ihre Daten gelöscht. Achten Sie daher darauf, dass Sie die wichtigsten aktuellen Daten behalten.- Öffnen Sie den Ordner "Dienstprogramme" in Ihrem Anwendungsordner. Sie können auch auf "Los" → "Dienstprogramme" klicken, wenn Sie OS X verwenden.
- Wählen Sie dann Ihre microSD-Karte aus dem linken Menü.
- Klicken Sie auf "Löschen".
- Wählen Sie "FAT32" aus dem Menü Format.
- Klicken Sie auf Löschen.
-

Laden Sie den SD-Karten-Formatierer herunter, wenn Sie Probleme beim Formatieren Ihrer microSD-Karte haben. Das Formatieren Ihrer Speicherkarte mit dem Windows-Tool kann manchmal zu einer schlechten Leistung führen oder den verfügbaren Speicherplatz verringern. Die SD Association bietet kostenlose Tools an, die Sie von ihrer Website herunterladen können. (sdcard.org/downloads).- Dieses Tool wird benötigt, wenn Sie eine SDXC-Karte formatieren.
Methode 4 von 4: Verwenden einer SD-Speicherkarte bei Digitalkameras
-

Wählen Sie die beste Speicherkarte für Ihre Arbeit. Beim Kauf einer SD-Karte für die digitale Fotografie sind zwei grundlegende Faktoren zu berücksichtigen: Kapazität und Geschwindigkeit. Sie müssen auch die Unterschiede zwischen den drei Haupttypen von SD-Karten kennen: SD-, SDHC- und SDXC-Karten.- Standard-SD-Karten können bis zu 2 GB Daten speichern. SDHC-Karten können bis zu 32 GB speichern, Sie müssen sie jedoch in kompatiblen Geräten verwenden. SDXC-Karten können noch mehr Daten speichern. Wie bei SDHC-Karten ist jedoch die Verwendung eines Geräts erforderlich, das dieses Format unterstützt.
- Wenn Sie sich für Digitalfotografie begeistern, sollten Sie die unterschiedlichen Geschwindigkeiten von SD-Karten berücksichtigen. Digitale Spiegelreflexkameras können eine Vielzahl von Bilddaten gleichzeitig wiedergeben. Durch das schnelle Lesen von Daten von einer SD-Speicherkarte können Sie die visuelle Qualität der aufgenommenen Bilder verbessern. Amateurfotografen verwenden in der Regel microSD-Karten der Klasse 2 oder 4, während professionelle Fotografen (insbesondere Sportfotografen) eine Speicherkarte der Klasse 6 oder 10 bevorzugen.
-

Legen Sie Ihre SD-Karte in die Digitalkamera ein. Überprüfen Sie, ob Ihre Kamera mit dem von Ihnen verwendeten SD-Speicherkartentyp kompatibel ist. Wenn Sie beispielsweise eine SDXC-Karte besitzen, muss Ihr Gerät dieses Format unterstützen. -

Führen Sie bei Bedarf eine Formatierung durch. Im Allgemeinen müssen Sie die microSD-Karte möglicherweise zunächst verwenden, sobald Sie sie in Ihr Gerät einsetzen. Wenn Sie sie jedoch für andere Digitalkameras verwendet haben, müssen Sie sie möglicherweise formatieren. Dieser Vorgang löscht alle Daten auf der Speicherkarte.- Hinweis: Wenn Sie eine SDXC-Speicherkarte in eine Digitalkamera einsetzen, die nicht mit der Digitalkamera kompatibel ist, werden Sie aufgefordert, diese zu formatieren. Tun Sie dies nicht, da dies zu einem enormen Speicherverlust auf der Speicherkarte führt und Ihre microSD-Karte möglicherweise nicht wie erwartet auf Geräten funktioniert, die das SDXC-Format unterstützen.
Methode 5 Verwenden Sie eine SD-Speicherkarte in einem Windows Phone
-

Stellen Sie sicher, dass Ihr Telefon SD-Speicherkarten unterstützt. Nicht alle Windows Phone-Geräte verfügen über einen microSD-Kartensteckplatz. Sie können eine Anwendung herunterladen, die Sie darüber informiert, ob das von Ihnen verwendete Gerät Speicherkarten unterstützt.- Wischen Sie auf dem Startbildschirm nach links, um die Liste Ihrer Anwendungen zu öffnen.
- Scrollen Sie nach unten und tippen Sie auf die App "Storage Sense".
- Suchen Sie nach "SD-Karte". Wenn diese Option angezeigt wird, können Sie eine microSD-Karte in Ihr Telefon einlegen. Die Position befindet sich möglicherweise auf der rechten Seite des Smartphones oder hinter dem austauschbaren Akku.
-

Legen Sie Ihre microSD-Karte ein. Möglicherweise müssen Sie den Speicherort auswählen, an dem Ihre neuen Dateien gespeichert werden, wenn Sie eine neue Karte einlegen. -

Verschieben Sie Anwendungen auf die SD-Speicherkarte. Mit der Storage Sense-Anwendung können Sie die Anwendungen auswählen, die Sie auf der SD-Karte speichern möchten.- Starten Sie die Storage Sense-Anwendung.
- Tippen Sie auf "Telefon".
- Tippen Sie auf "Apps + Spiele".
- Tippen Sie auf "Auswählen" und wählen Sie dann alle Apps aus, die Sie auf Ihre microSD-Karte verschieben möchten.
- Wählen Sie "Verschieben". Die ausgewählten Anwendungen werden dann auf Ihre SD-Karte übertragen.
-

Organisieren Sie Ihre Daten. Mit der Storage Sense-Anwendung können Sie den Speicherort neuer Dateien festlegen, aber auch alle Ihre Daten verwalten. Sie können auch die kostenlose Anwendung "Dateien" herunterladen, um die auf Ihrer SD-Speicherkarte enthaltenen Dateien zu verschieben, zu kopieren und zu löschen. -

Werfen Sie Ihre microSD-Karte aus. Wenn Sie Ihre Speicherkarte aus dem Telefon entfernen möchten, werfen Sie sie zuerst aus, um eine Beschädigung Ihrer Daten zu vermeiden.- Öffnen Sie Storage Sense in der Liste Ihrer Anwendungen.
- Wählen Sie "SD-Karte" und berühren Sie dann "SD-Karte entfernen".
- Sobald Sie die Bestätigung erhalten, dass Sie die Karte sicher entfernen können, können Sie sie von Ihrem Telefon auswerfen.