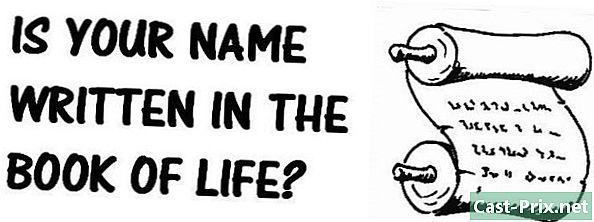So verwenden Sie einen grünen Hintergrund
Autor:
Lewis Jackson
Erstelldatum:
13 Kann 2021
Aktualisierungsdatum:
1 Kann 2024

Inhalt
- Stufen
- Methode 1 Erstellen Sie ein Video mit einem grünen Hintergrund
- Methode 2 Bearbeiten Sie mit Shotcut
- Methode 3 Führen Sie die Bearbeitung mit LightWorks durch
Erfahren Sie, wie Sie einen grünen Hintergrund verwenden, um einem Video einen personalisierten Hintergrund hinzuzufügen! Nach dem Aufnehmen mit einem grünen Hintergrund können Sie mit Shotcut oder Lightworks den grünen Hintergrund durch das Bild oder Video Ihrer Wahl ersetzen. Beide Programme sind kostenlos und für Windows und Mac verfügbar.
Stufen
Methode 1 Erstellen Sie ein Video mit einem grünen Hintergrund
- Installieren Sie Ihren grünen Hintergrund. Sie können einen normalen grünen Hintergrund online kaufen oder ein großes limettengrünes Blatt oder Papier aufhängen.
- Ihr grüner Hintergrund sollte so glatt wie möglich sein und seine Farbe sollte über die gesamte Oberfläche gleichmäßig sein.
- Stellen Sie sich vor Ihren grünen Hintergrund, mindestens einen Meter entfernt. Auf diese Weise vermeiden Sie, dass ein Schatten auf den grünen Hintergrund projiziert wird, und dies erleichtert die Aufgabe, wenn die Zeit dafür gekommen ist, ihn verschwinden zu lassen.
- Positionieren Sie Ihre Kamera. Wenn Sie eine Person filmen, müssen Sie die Person so weit positionieren, dass der gesamte Körper im Rahmen sichtbar ist, ohne zu weit entfernt zu sein und der grüne Hintergrund nicht mehr zentriert ist.
- Nimm das Video auf. Stellen Sie sich (oder Ihr Motiv) vor den grünen Hintergrund und beginnen Sie mit dem Filmen. Stellen Sie sicher, dass keine Bewegung oder Gegenstände im Bild aus dem grünen Hintergrund kommen. Alles, was über den grünen Hintergrund hinausgeht, ist im endgültigen Video nicht sichtbar.
- Laden Sie das Video auf Ihren Computer hoch Sobald Ihr Video gespeichert ist, müssen Sie es zum Bearbeiten auf Ihrem Computer ablegen.
- Wenn sich das Video auf einem Telefon befindet, können Sie einen Cloud-Dienst wie Google Drive verwenden, um es von Ihrem Computer wiederherzustellen.
- Wenn sich das Video auf einer SD-Karte befindet, können Sie es normalerweise direkt in Ihren Computer einlegen, um das Video wiederherzustellen. Es gibt auch SD-Kartenleser, die Sie über USB an Ihren Computer anschließen können.
Methode 2 Bearbeiten Sie mit Shotcut
- Bestimmen Sie die Anzahl der Bits auf Ihrem Computer. Um Shotcut herunterzuladen, müssen Sie zunächst wissen, ob Ihr Computer auf einem 32-Bit- oder 64-Bit-System ausgeführt wird. Es ist ein kostenloser Open Source Editor.
- Überspringen Sie diesen Schritt, wenn Sie einen Mac verwenden.
- Laden Sie Shotcut herunter. Auf dieser Seite in Ihrem Browser finden Sie die neueste Windows-Version in Französisch.
- "Windows" - Laden Sie die neueste Version auf Französisch über den oben angegebenen Link herunter.
- "Mac" - Hier finden Sie die neueste französische Version.
- Installieren Sie die Software. Befolgen Sie nach dem Herunterladen der Installationsdatei diese Anweisungen. Das Programm gibt es in Französisch für Windows.
- "Windows" - Doppelklicken Sie auf die Installationsdatei, wenn ein Dialogfeld geöffnet wird, klicken Sie auf ja (ja), dann weiter Ich bin damit einverstanden (jaccepts), auf nächste (weiter), dann weiter installieren (installieren) und endlich weiter schließen (Schließen), sobald die Installation abgeschlossen ist.
- "Mac" - Doppelklicken Sie auf die Shotcut-DMG-Datei und ziehen Sie das Software-Symbol auf die Verknüpfung Ihres Anwendungsordners. Wenn beispielsweise "Diese Anwendung stammt von einem unbekannten Entwickler" angezeigt wird, lassen Sie die Installation zu, und befolgen Sie die anderen Anweisungen, die Ihnen gegeben werden.
- Öffne Shotcut. Öffnen Sie das Menü Start (Windows) oder Rampenlicht

(Mac) und dann eingeben shotcut und klicken oder doppelklicken Sie auf shotcut in den Suchergebnissen. - Abschnitte aktivieren Playlist und Timeline. Klicken Sie auf die Registerkarte Playlist Klicken Sie oben im Fenster auf Timeline auch am oberen Rand des Fensters. Sie sehen einen Abschnitt Playlist Auf der linken Seite des Fensters wird ein Abschnitt angezeigt Timeline rechts vom Fenster.
- Laden Sie Ihr grünes Hintergrundvideo und den Hintergrund hoch. Klicken Sie auf Datei öffnen (Datei öffnen) oben links im Fenster, und wählen Sie dann das grüne Hintergrundvideo und seinen Hintergrund aus. Um beide gleichzeitig auszuwählen, klicken Sie auf den ersten und halten Sie ihn gedrückt Ctrl (oder ⌘ Befehl auf einem Mac) und dann auf die zweite Datei klicken. Dann klicken Sie auf geöffnet (offen) rechts unten im Fenster. Die Dateinamen werden im Abschnitt "Playlist" angezeigt.
- Sie können ein Bild oder Video als Hintergrund für Ihr Video verwenden.
- Erstellen Sie zwei Videokanäle. Klicken Sie auf = Klicken Sie oben links im Schnittfenster auf Videospur hinzufügen (Hinzufügen einer Videospur) aus dem Dropdown-Menü und wiederholen Sie diese Schritte ein weiteres Mal, um einen zweiten Videokanal hinzuzufügen.
- Füge dein Video in den ersten Kanal ein. Klicken Sie auf Ihr grünes Hintergrundvideo und ziehen Sie es aus dem Wiedergabelistenfenster auf den ersten Kanal im Schnittfenster und legen Sie es dort ab.
- Füge deinen Hintergrund im zweiten Kanal hinzu. Klicken Sie auf Ihr Hintergrundbild oder Video und ziehen Sie es aus dem Wiedergabelistenfenster auf den zweiten Kanal im Schnittfenster, um es dort abzulegen.
- Wenn Sie ein Hintergrundvideo verwenden, sollte es mit Ihrem grünen Hintergrundvideo identisch sein.
- Wenn Sie ein Hintergrundbild verwenden, müssen Sie auf die rechte oder linke Seite des Bildes klicken und es so erweitern, dass es dieselbe Dauer wie das Video hat.
- Wählen Sie den Videokanal. Es muss sich oben im Schnittfenster befinden.
- Klicken Sie auf die Registerkarte Filter am oberen Rand des Fensters. Im Bereich Playlist wird ein Menü mit Filtern angezeigt.
- Klicken Sie auf + Das ist unter dem Menü Filter (Filter). Diese Aktion ruft eine Liste der Filter auf, die im Abschnitt "Wiedergabeliste" verfügbar sind.
- Klicken Sie auf das Symbol Video. Es liegt in Form eines Computerbildschirms vor und befindet sich im Abschnitt "Playlist". Dadurch werden alle verfügbaren Filter aufgerufen.
- Klicken Sie auf Chromakey (einfach), in der Mitte des Playlist-Fensters. Dies öffnet die grünen Hintergrundeinstellungen.
- Passen Sie den Abstand des grünen Hintergrunds an. Klicken Sie auf den Schieberegler "Abstand" und ziehen Sie ihn nach rechts, bis Ihr Hintergrundbild anstelle des grünen Hintergrunds auf der rechten Seite des Fensters angezeigt wird.
- Im Allgemeinen ist es am besten, den Cursor nicht über die Marke "100%" hinaus zu bewegen.
- Vorschau deines Videos. Klicken Sie auf das Dreieck Spielen (Wiedergabe) unter dem Videofenster rechts neben dem Fenster und passen Sie den grünen Hintergrund nach Bedarf an. Wenn Sie den grünen Hintergrund zu stark sehen, schieben Sie den Schieberegler "Abstand" nach rechts. Wenn Sie im Gegenteil nicht genügend Hintergrund sehen, schieben Sie den Schieberegler nach links.
- Exportiere dein Video. Klicken Sie auf Datei (Datei) dann auf Video exportieren ... (Video exportieren) und schließlich Datei exportieren (Exportdatei) am unteren Rand des Menüs. Dann tippe name.mp4 im Bereich von e Dateiname (Dateiname) (oder Name auf dem Mac), indem Sie "name" durch den Titel Ihrer Wahl ersetzen. wählen Speichern (Speichern), wenn Sie bereit sind, Ihr Video zu exportieren.
- Der Import kann je nach Größe und Auflösung des Videos zwischen Minuten und Stunden dauern.
Methode 3 Führen Sie die Bearbeitung mit LightWorks durch
- Öffnen Sie die LightWorks-Downloadseite. Gehen Sie zu dieser Seite in Ihrem Browser und klicken Sie auf die blaue Schaltfläche Neueste Version. LightWorks ist in Französisch für Windows verfügbar.
- Wählen Sie Ihr Betriebssystem.
- Laden Sie LightWorks herunter. Sie können die neueste Version in 32-Bit-Französisch über den obigen Link herunterladen oder die 64-Bit-Version von Windows auf der englischen Website herunterladen.
- Gehen Sie bei einem Mac zu diesem Link.
- Überprüfen Sie die Anzahl der Bits auf Ihrem Computer, wenn Sie nicht wissen, ob Sie eine 32-Bit- oder 64-Bit-Version von Windows verwenden.
- Installieren Sie LightWorks. Führen Sie die folgenden Schritte aus, nachdem Sie die LightWorks-Installationsdatei heruntergeladen haben.
- "Windows" - Doppelklicken Sie auf die Installationsdatei und klicken Sie auf ja (ja) wenn Sie dazu aufgefordert werden. Wählen Sie dann eine Sprache und klicken Sie auf Ok, dann weiter nächste (Next). Dann kreuzen Sie das Kästchen an Ich akzeptiere (dunkel) und klicken Sie auf nächste (weiter), dann klicken nächste dreimal eine beliebige Zahl eingeben und auf klicken installieren (Installieren). Dann klicken Sie auf nächste dann weiter Finish Sobald die Installation abgeschlossen ist.
- "Mac" - Öffnen Sie die LightWorks DMG-Datei, klicken Sie auf das LightWorks-Symbol und ziehen Sie es auf die Verknüpfung Ihres Anwendungsordners. Wenn beispielsweise "Diese Anwendung stammt von einem unbekannten Entwickler" angezeigt wird, lassen Sie die Installation zu, und befolgen Sie die weiteren angezeigten Anweisungen.
- Öffnen Sie LightWorks. Gehen Sie wie folgt vor.
- "Windows" - Doppelklicken Sie auf das rote LightWorks-Symbol auf Ihrem Desktop.
- "Mac" - Klicken Sie im Dock auf das LightWorks-Symbol oder rechts oben auf Spotlight

, Typ Lightworks in und doppelklicken Sie im Suchergebnis auf LightWorks.
- Klicken Sie auf Erstelle ein neues Projekt .... Dies ist ein Link oben links im Fenster.
- Konfigurieren Sie Ihr Projekt. Führen Sie im angezeigten Fenster die folgenden Aktionen aus:
- Geben Sie einen Namen in das Feld "Name" ein.
- Klicken Sie auf das Dropdown-Menü "Bildrate",
- Klicken Sie auf "Gemischte Tarife".
- Klicken Sie auf "Erstellen".
- Klicken Sie auf die Registerkarte Lokale Dateien. Es befindet sich in der oberen linken Ecke des Fensters.
- Wählen Sie die Dateien aus. Klicken Sie auf das grüne Hintergrundvideo, das Sie verwenden möchten, und halten Sie es gedrückt Ctrl (Windows) oder ⌘ Befehl (Mac) durch Klicken auf das Bild oder das Video, das Sie als Hintergrund verwenden möchten.
- Wenn Sie die gewünschten Dateien nicht sehen, klicken Sie auf die Schaltfläche Orte (Orte) und wählen Sie dann aus dem Dropdown-Menü den Ordner aus, in dem sich Ihre Dateien befinden.
- Klicken Sie auf Import. Dieser Befehl befindet sich in der unteren linken Ecke des Fensters. Diese Aktion importiert Ihre Dateien in LightWorks.
- Klicken Sie auf die Registerkarte EDIT. Es befindet sich oben im LightWorks-Fenster rechts neben der Registerkarte "LOG".
- Erstellen Sie eine zweite Videospur. Klicken Sie mit der rechten Maustaste auf den Streckenabschnitt unten im Fenster und klicken Sie auf Tracks (Tracks) im Dropdown-Menü und klicken Sie dann auf Video hinzufügen (Video hinzufügen) im angezeigten Menü. Sie sollten die Art der Spur "V2" auf der linken Seite des Fensters sehen.
- Fügen Sie Ihre Dateien im Track-Bereich hinzu. Klicken Sie auf Ihr grünes Hintergrundvideo und ziehen Sie es in den Bereich "V1" des Tracks-Bereichs. Ziehen Sie dann das Bild oder Video, das Sie verwenden möchten, im Hintergrund in den Bereich "V2".
- Wenn Sie ein Hintergrundvideo verwenden, sollte das Video dieselbe Dauer haben wie Ihr grünes Hintergrundvideo.
- Wenn Sie ein Hintergrundbild verwenden, müssen Sie auf die rechte oder linke Seite des Bilds klicken und es so erweitern, dass es dieselbe Dauer hat wie das grüne Hintergrundvideo.
- Klicken Sie auf die Registerkarte VFX, am oberen Rand des LightWorks Fensters.
- Fügen Sie den Chromakey-Effekt für einen grünen Hintergrund hinzu. Klicken Sie mit der rechten Maustaste auf die Spur V1 Klicken Sie unten im Fenster auf hinzufügen (Hinzufügen), klicken Sie auf die Kategorie SchlüsselKlicken Sie dann auf chromakey im Menü.
- Wählen Sie Ihren grünen Hintergrund. Klicken Sie auf das Pipettensymbol links neben dem Abschnitt "Sättigung" und dann auf das Grün Ihres grünen Hintergrunds. Diese Aktion wählt die Teile des Bildes aus, die dieser Farbe entsprechen und durch das Bild oder das Hintergrundvideo ersetzt werden.
- Passen Sie den grünen Hintergrund an. Klicken Sie auf den Schieberegler "Verschüttetes entfernen" und ziehen Sie ihn nach rechts. Dieser Schieberegler befindet sich links im Fenster. Durch diese Aktion wird die Menge an Grün verringert, die aufgrund von Dimperfektionen auf Ihrem grünen Hintergrund bestehen bleiben würde.
- Vorschau des Videos. Klicken Sie auf die Schaltfläche Spielen Dreieckig unter dem Video auf der rechten Seite des Fensters. Sie können dann eine Vorschau Ihres Videos anzeigen.
- Wenn Sie den grünen Hintergrund etwas anpassen müssen, können Sie dies links im Fenster tun.
- Exportieren Sie das Video. Klicken Sie dazu erneut auf longlet EDIT (bearbeiten), mit der rechten Maustaste auf den Streckenabschnitt klicken, auswählen ExportKlicken Sie dann auf YouTube. Deaktivieren Sie das Kontrollkästchen Auf YouTube.com hochladen (auf YouTube hochladen) Wenn es aktiviert ist und klicken Sie schließlich auf Start (Start) unten links im Dropdown-Menü. Dadurch wird Ihr Projekt in eine lesbare Videodatei konvertiert.
- Der Import kann je nach Größe und Auflösung des Videos einige Minuten oder Stunden dauern.

- Tragen Sie niemals einen Grünton vor einem grünen Hintergrund, da sich Ihre Kleidung sonst in den Hintergrund einfügt.
- LightWorks ist eine kostenlose Software, aber viele Funktionen (z. B. die Möglichkeit, in das MP4-Format zu exportieren) sind gesperrt, wenn Sie die kostenpflichtige Pro-Version nicht verwenden.