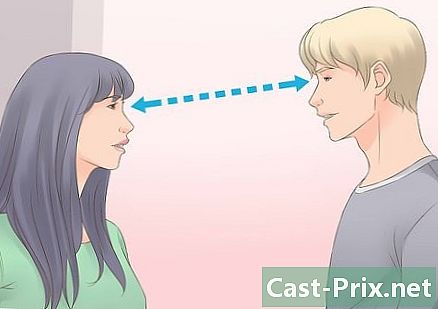So verwenden Sie die Star Alliance-Navigations-App für iPad

Inhalt
- Stufen
- Teil 1 Star Alliance Navigator herunterladen
- Teil 2 Finde einen Flug
- Teil 3 Eine Reise erstellen
- Teil 4 Überprüfen Sie den Status eines Fluges
- Teil 5 Weitere Informationen
Die Star Alliance-Navigations-App erleichtert die Suche nach verschiedenen Flügen und Routen aus dem Star Alliance-Netzwerk von 28 Mitgliedsfluggesellschaften und ihren verbundenen Unternehmen. Wie auf Wikipedia.org vermerkt, bedienen Mitgliedsfluggesellschaften der Star Alliance 1269 Flughäfen in mehr als 190 Ländern. Damit ist die Star Alliance die größte bestehende Allianz von Fluggesellschaften. Mit der Navigations-App können Sie nach Flügen suchen, Reisen erstellen, den Flugstatus anzeigen, Informationen zu verschiedenen Flughäfen und Lounges lesen und mehr über die Fluggesellschaften erfahren. Sie benötigen keinen Computer, um Ihre nächsten Geschäftsreisen oder Ferien zu planen. Die App für das iPad ist wunderschön gestaltet und sehr einfach zu bedienen.
Stufen
Teil 1 Star Alliance Navigator herunterladen
-

Starten Sie den App Store. Tippen Sie auf das Apple Store-Symbol auf Ihrem iPad, um es zu starten. -

Suchen Sie nach der Star Alliance-Anwendung. Typ Star Alliance im Suchfeld. -

Laden Sie Star Alliance Navigator herunter. Finde die App und lade sie herunter. Drücken Sie die Taste installieren neben der Anwendung, um es zu installieren.- Diese Anwendung ist kostenlos.
-

Starten Sie Star Alliance Navigator. Suchen Sie die App auf Ihrem iPad. Licona hat einen schwarzen Hintergrund mit dem Star Alliance-Logo. Zum Öffnen drücken. Sie werden von einer wunderschönen Oberfläche eines Globus in Rotation begrüßt.
Teil 2 Finde einen Flug
-

Suchen Sie nach einem Flug. Auf dem Startbildschirm befindet sich links ein Menüfeld. Drücken Sie Flugsuche In der Mitte des Bildschirms wird ein kleines Fenster mit Suchparametern angezeigt. -

Wählen Sie zwischen Ein Weg und Round-Trip. Tippen Sie im Flugsuchfenster auf die oberen Registerkarten, um zwischen diesen zu wählen Ein Weg und Round-Trip. Die entsprechenden Felder werden für die entsprechende Flugart bereitgestellt.- Der Hauptunterschied zwischen Ein Weg und Round-Trip ist das Datum der Rückgabe.
-

Geben Sie den Ursprung an. Geben Sie im Suchformular Ihren Abfahrtsort ein. Dies kann der Name des Abflughafens oder der dreistellige Code sein. -

Geben Sie das Ziel an. Suchen Sie im Suchformular das Feld À und geben Sie Ihr Ziel ein. Dies ist der Ort, an den du gehst. Dies kann der Name des Zielflughafens oder sein dreistelliger Code sein. -

Wählen Sie das Abreisedatum. Suchen Sie im Suchformular das Feld Abfahrt und legen Sie Ihr bevorzugtes Abreisedatum fest. Ein Kalendermenü wird angezeigt.- Durchsuchen Sie den Kalender, um Ihr Datum auszuwählen.
- Tippen Sie auf das Datum, um das Feld auszufüllen.
-

Legen Sie das Rückgabedatum fest. Suchen Sie im Suchformular das Feld Rückkehr und legen Sie Ihr bevorzugtes Rückreisedatum fest. Ein Kalendermenü wird angezeigt.- Durchsuchen Sie den Kalender, um Ihr Lieblingsdatum auszuwählen.
- Tippen Sie auf das Datum, um das Feld auszufüllen.
- Dies ist nur erforderlich, wenn Sie die Option ausgewählt haben Round-Trip im zweiten schritt. Andernfalls können Sie diesen Schritt überspringen.
-

Stellen Sie die Anzeigemethode ein. Suchen Sie im Suchformular das Feld Sortieren nach und wählen Sie die Rangfolge aus der Liste. Dieses Feld definiert die Reihenfolge, in der Ihre Ergebnisse angezeigt werden.- Sie können wählen zwischen Ports of Call, Dauer, Abfahrtoder Ankunft.
-

Flüge finden. Starten Sie Ihre Suche durch Drücken der blauen Taste Suche. Dies ist die einzige Schaltfläche am unteren Rand des Suchformulars. -

Wählen Sie einen Flug. Die Flüge, die Ihren Suchparametern entsprechen, werden angezeigt. Blättern Sie, um den gewünschten Flug auszuwählen.- Firmenlogos würden die Ergebnisse zur leichteren Identifizierung links anzeigen.
- Abflugzeit, Ankunftszeit, Gesamtflugdauer, Anzahl der Abflüge und Verbindungsflughäfen werden für jeden Flug angezeigt.
-

Lesen Sie die Details des Fluges. Wenn Sie einen Flug auswählen, drücken Sie darauf. Weitere Details zum Flug werden direkt unter dem ausgewählten Flug angezeigt. Die Details der Stopps werden für jede Gruppe angezeigt.- Neben den in Schritt 9 angezeigten Daten können Sie auch Unternehmen, Flugnummern, Gesamtflugentfernung sowie Flugzeugtypen und -modelle anzeigen.
-

Führen Sie eine neue Suche durch. Wenn Sie andere Flugeinstellungen erkunden möchten, drücken Sie die Taste Neue Suche am unteren Rand des Fensters. Sie werden zur Flugsuche von Schritt 3 weitergeleitet.
Teil 3 Eine Reise erstellen
-

Fügen Sie einen Flug zu einer Reise hinzu. Wenn Sie ab Schritt 10 des zweiten Teils entscheiden, diesen Flug zu Ihrer Reise hinzuzufügen, wird eine Schaltfläche mit der Bezeichnung angezeigt Meiner Reise hinzufügen kurz nach den Details des Fluges. Durch Drücken von gelangen Sie in ein neues Fenster. -

Fügen Sie der Reise einen weiteren Flug hinzu. Wenn Sie der Reise einen weiteren Flug hinzufügen möchten, drücken Sie die erste Taste mit der Bezeichnung Fügen Sie einen weiteren Flug hinzu. Sie werden zu einem Suchformular weitergeleitet. Füllen Sie die Felder Original, Ziel und Datum entsprechend aus und starten Sie die Suche durch Drücken der blauen Taste Finde einen Flug. -

Wählen Sie einen Flug. Die Flugergebnisse, die Ihren Suchparametern entsprechen, werden angezeigt. Blättern Sie, um einen gewünschten Flug auszuwählen.- Firmenlogos würden die Ergebnisse zur leichteren Identifizierung links anzeigen.
- Abflugzeit, Ankunftszeit, Gesamtflugdauer, Anzahl der Abflüge und Verbindungsflughäfen werden für jeden Flug angezeigt.
-

Lesen Sie die Details des Fluges. Wenn Sie einen Flug auswählen, drücken Sie darauf. Weitere Details zum Flug werden direkt unter dem ausgewählten Flug angezeigt. Die Details der Stopps werden für jede Gruppe angezeigt.- Neben den in Schritt 9 (Teil 2) angezeigten Daten können Sie auch Unternehmen, Flugnummern, Gesamtflugentfernung sowie Flugzeugtypen und -modelle anzeigen.
-

Fügen Sie den Flug Ihrer Reise hinzu. Wenn Sie diesen Flug zu Ihrer Reise hinzufügen möchten, wird eine Schaltfläche mit der Bezeichnung angezeigt Meiner Reise hinzufügen kurz nach den Details des Fluges. Durch Drücken von gelangen Sie in ein neues Fenster. -

Fügen Sie Ihrer Reise weitere Flüge hinzu. Kehren Sie zu Schritt 2 zurück und wiederholen Sie diesen Vorgang bis zu Schritt 5 für alle Flüge, die Sie hinzufügen möchten. -

Speichern Sie die Reise. Nachdem Sie alle Flüge zu Ihrer Reise hinzugefügt haben, drücken Sie Speichern Sie diese Reise zu registrieren. Geben Sie einen Titel oder Namen für die Reise ein und drücken Sie Rekord. Sie sehen folgende Bestätigung: Ihre Reise wurde gut aufgezeichnet.
Teil 4 Überprüfen Sie den Status eines Fluges
-

Überprüfen Sie den Status eines Fluges. Auf dem Startbildschirm befindet sich links ein Menüfeld. Drücken Sie Flugstatus Öffnen Sie ein kleines Fenster oben in der Bildschirmmitte, um die verschiedenen Optionen für die Statusprüfung anzuzeigen.- Sie können den Status überprüfen, indem Sie Flug, Reiserouteoder Flughafen.
-

Überprüfen Sie den Status per Flug. Wenn Sie die zu überprüfende Flugnummer und das Abflugdatum kennen, drücken Sie Flug im oberen Menü. Sie können die Ihnen bekannten Daten verwenden, um den Status des Fluges zu überprüfen.- Beginnen Sie mit der Auswahl des Mitgliedsunternehmens aus der Dropdown-Liste.
- Geben Sie die Flugnummer in das folgende Feld ein.
- Informieren Sie das Abreisedatum. Es gibt nur 4 Datumsoptionen: gestern, heute und die nächsten 2 Tage.
-

Überprüfen Sie den Flugstatus anhand der Route. Wenn Sie den Abflug- und Zielflughafen sowie das Abflugdatum des zu überprüfenden Fluges kennen, drücken Sie Route im oberen Menü. Sie können die Ihnen bekannten Daten verwenden, um den Status des Fluges zu überprüfen.- Geben Sie in den Feldern den Abflugort und das Ziel des Fluges an von und À.
- Stellen Sie das Abreisedatum ein. Es gibt nur 4 Datumsoptionen: gestern, heute und die nächsten 2 Tage.
- Drücken Sie Überprüfen Sie den Flugstatus wenn du fertig bist
-

Überprüfen Sie den Status des Fluges nach Flughafen. Wenn Sie den Abflughafen und die Flugdauer kennen, drücken Sie Flughafen im oberen Menü. Sie können die Ihnen bekannten Daten verwenden, um den Status des Fluges zu überprüfen.- Geben Sie den ursprünglichen Flughafen in das erste Feld für den Standort ein.
- Stellen Sie das Abreisedatum ein. Es gibt nur 4 Datumsoptionen: gestern, heute und die nächsten 2 Tage.
- Stellen Sie das Zeitintervall ein, indem Sie die vertikalen Bildlaufleisten anpassen. Sie können es beliebig erweitern oder verfeinern.
- Drücken Sie Überprüfen Sie den Flugstatus wenn du fertig bist
-

Zeigen Sie den Status des Flugs an. Unabhängig davon, welche Option Sie verwendet haben, werden die Ergebnisse auf dieselbe Weise angezeigt. Die Ergebnisse werden zusammen mit den Abflug- und Ankunftszeiten, dem Firmenlogo und der Flugnummer angezeigt.- Tippen Sie auf den Flug, um weitere Details wie Start- und Zielflughäfen sowie Zwischenstopps anzuzeigen.
- Der zuletzt aktualisierte Status des Fluges wird ebenfalls angezeigt.
Teil 5 Weitere Informationen
-

Finde einen Salon. Auf dem Startbildschirm befindet sich links ein Menüfeld. Drücken Sie Finde einen Salon um ein kleines Fenster oben in der Mitte des Bildschirms zu öffnen. Betreten Sie den Flughafen, an dem Sie eine Lounge suchen.- Sie können den Namen des Flughafens oder der Stadt oder den dreistelligen Code verwenden.
- Drücken Sie die Taste Messen anzeigen um die Suche zu starten.
-

Visualisieren Sie ein Wohnzimmer. Ihre Suchergebnisse werden mit dem Firmenlogo auf der linken Seite und dem Namen der Show auf der rechten Seite angezeigt. Tippen Sie auf eine Show, um deren Standort und die dort verfügbaren Dienste anzuzeigen. -

Finden Sie einen Flughafen. Auf dem Startbildschirm befindet sich links ein Menüfeld. Drücken Sie Flughafeninformationen um ein kleines Fenster oben in der Mitte des Bildschirms zu öffnen. Geben Sie den Flughafen ein, zu dem Sie weitere Informationen wünschen.- Sie können den Namen des Flughafens oder der Stadt oder den dreistelligen Code verwenden.
- Drücken Sie die Taste Flughafen anzeigen um die Suche zu starten.
-

Zeigen Sie die Flughafeninformationen an. Zu diesen Informationen gehören eine Karte, viertägige Wettervorhersagen und Mitgliedsunternehmen, die diesen Flughafen nutzen. -

Zeigen Sie die Mitgliedsunternehmen an. Auf dem Startbildschirm befindet sich links ein Menüfeld. Im unteren Teil befindet sich der Abschnitt Mitglieder wo die Logos der Mitgliedsunternehmen blättern. Drücken Sie Unsere Mitglieder um alle Mitgliedsfluggesellschaften anzuzeigen. - Visualisieren Sie eine Firma Tippen Sie auf ein Firmenlogo, um dessen Daten anzuzeigen. Hier erfahren Sie mehr über die Mitgliedsunternehmen.