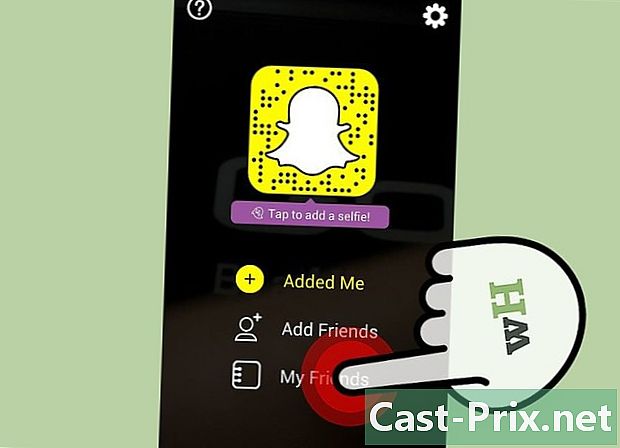So verwenden Sie die AirDroid-App auf Android
Autor:
Monica Porter
Erstelldatum:
20 Marsch 2021
Aktualisierungsdatum:
1 Juli 2024

Inhalt
- Stufen
- Teil 1 Schließen Sie Ihre Geräte an
- Teil 2 AirDroid herunterladen und installieren
- Teil 3 Öffne die App auf deinem Handy
- Teil 4 Mit AirDroid Dateien übertragen
- Teil 5 Mit AirDroid Nachrichten senden
AirDroid ist eine exklusive Android-Anwendung, mit der Sie Ihr Gerät über ein drahtloses Netzwerk mit Ihrem Laptop verbinden können. AirDroid funktioniert genauso, wie Sie Ihr Gerät über ein USB-Kabel an Ihren PC anschließen. Es verfügt über einige nützliche Funktionen, die auf die eine oder andere Weise für die einfache Dateiübertragung oder das Senden von Dateien nützlich sein können.
Stufen
Teil 1 Schließen Sie Ihre Geräte an
-
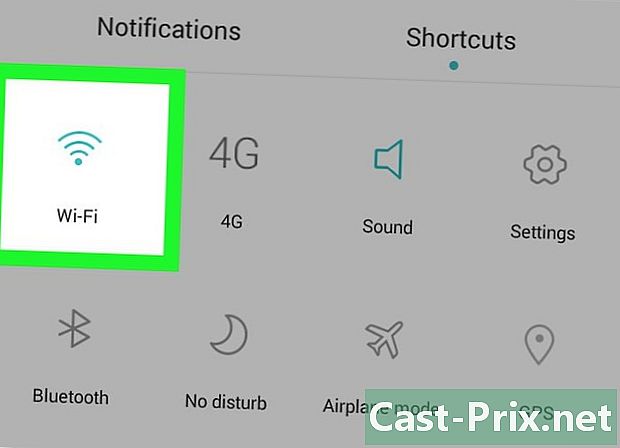
Stellen Sie sicher, dass Ihr Gerät und Ihr Laptop mit demselben drahtlosen Netzwerk verbunden sind. Verbinden Sie die beiden Geräte mit demselben Netzwerk.
Teil 2 AirDroid herunterladen und installieren
-

Gehen Sie zum Google Play Store. Dazu können Sie auf das Anwendungsmenü zugreifen und auf das Play Store-Symbol klicken. Sie können auch über den Browser auf Ihrem Telefon, PC oder Mac darauf zugreifen. -
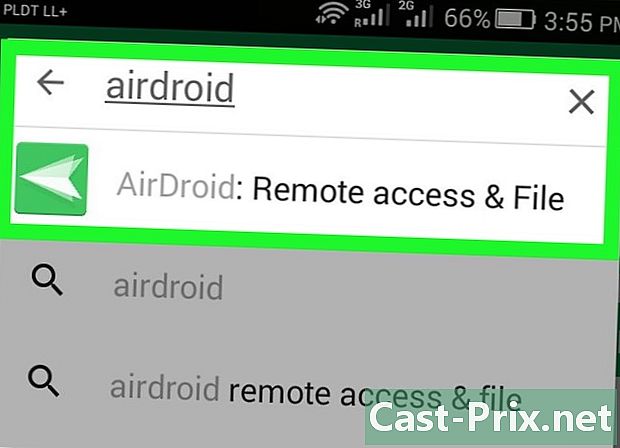
Geben Sie "AirDroid" in die Suchleiste ein. Tippen Sie auf das erste angezeigte Symbol. Der Entwicklername der App wäre Sand Studio. -

Drücken Sie installieren. Der Download startet automatisch und die App wird auf Ihrem Gerät installiert.
Teil 3 Öffne die App auf deinem Handy
-
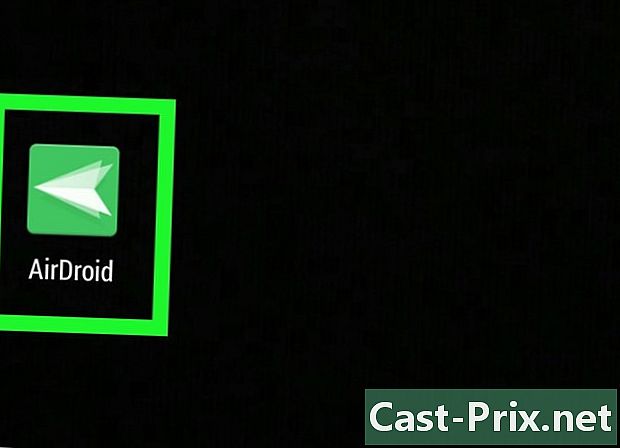
Gehen Sie zur Anwendungsliste. Öffnen Sie es und tippen Sie auf die neu installierte AirDroid-App. -
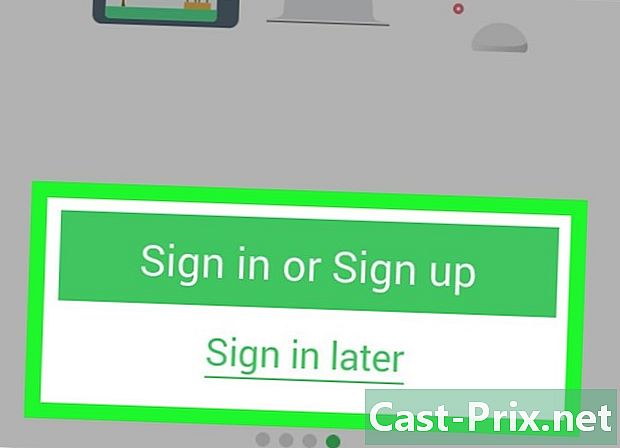
Lesen Sie den Einführungsbildschirm. Wenn der Bildschirm angezeigt wird, lesen Sie die Anweisungen auf dem Bildschirm, bis Sie zu einer Registerkarte gelangen einloggen -
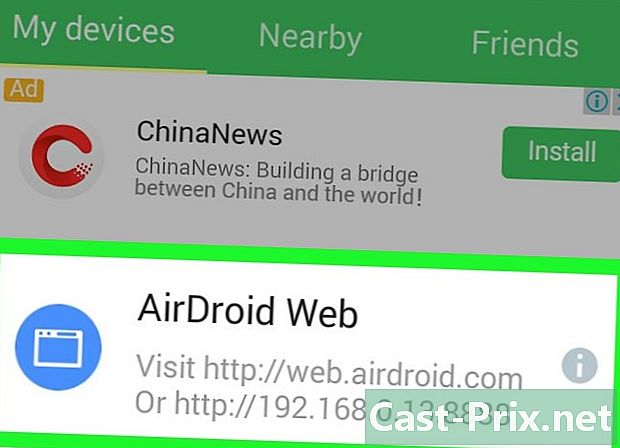
Holen Sie sich die IP-Adresse. Sie sehen die Leiste der zweiten URL unten in der Mitte. Dies zeigt eine IP-Adresse mit einem an x als Variable (sieht folgendermaßen aus: http: //192,168.1.x: 8888). -
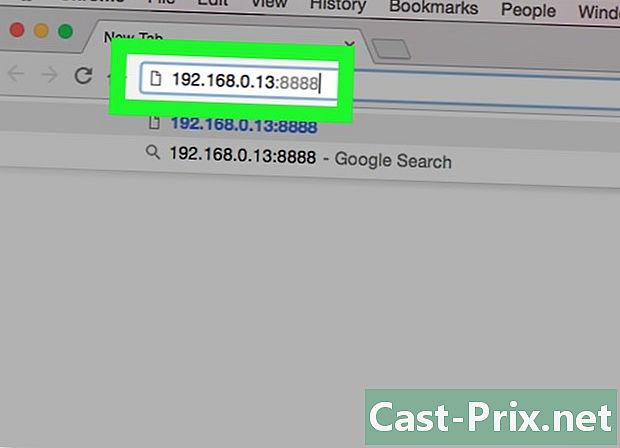
Geben Sie die URL in den Browser Ihres PCs oder Mac ein. Öffnen Sie einfach Ihren bevorzugten Browser und geben Sie in die Adressleiste die IP-Adresse von Schritt 3 ein. -

Akzeptieren. Sobald die IP-Adresse eingegeben wurde, werden die Optionen angezeigt akzeptieren und Müll wird auf dem Bildschirm Ihres Geräts angezeigt. Tippen Sie einfach auf akzeptieren.
Teil 4 Mit AirDroid Dateien übertragen
-
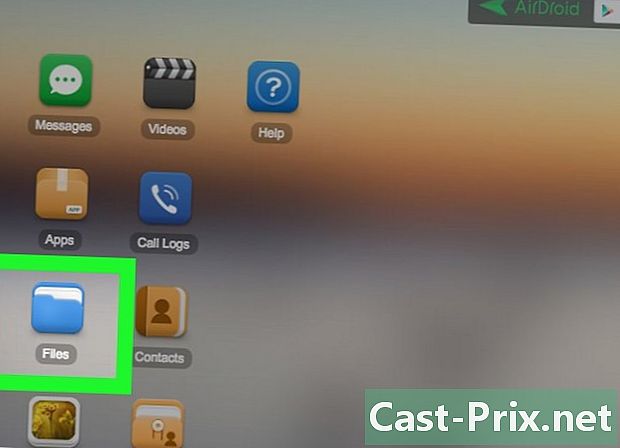
Klicken Sie auf das Symbol Dateien im Anwendungsmenü Ihres PCs oder Mac, sobald die Verbindung hergestellt ist. br> -
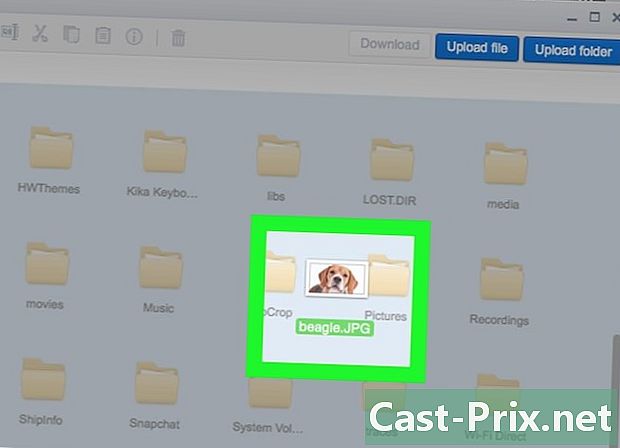
Ziehen Sie die Dateien und legen Sie sie ab. Um eine Datei von einem PC auf ein Telefon zu übertragen, navigieren Sie zu einem Ordner und klicken Sie auf Uploader Oben rechts im Dateifenster des Browsers. Dadurch wird ein weiteres Fenster geöffnet, in dem Sie die gewünschten Dateien ziehen und ablegen können. Die Anwendung beginnt dann, die Dateien mit einer Geschwindigkeit zu übertragen, die von der Dateigröße und der Qualität Ihrer Verbindung abhängt.
Teil 5 Mit AirDroid Nachrichten senden
-

Klicken Sie auf das Symbol. Sie sehen dieses Symbol auf dem Desktop Ihrer AirDroid-Anwendung in Ihrem Browser. Dies öffnet ein Fenster mit allen Kontakten, die im linken Bereich aufgelistet sind. -
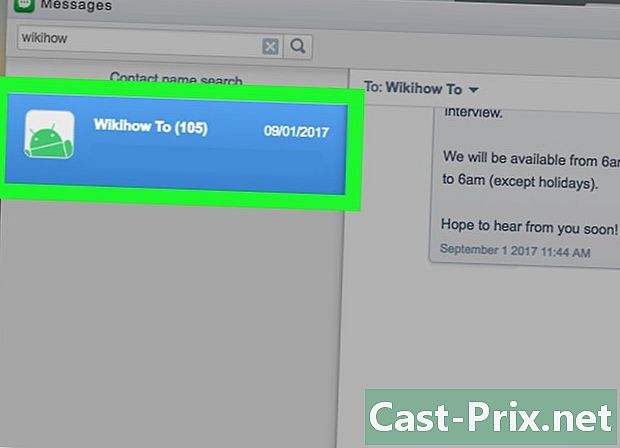
Klicken Sie auf einen Kontakt und schreiben Sie. Es ähnelt Skype oder anderen Anwendungen und ist auch einfach zu bedienen. -
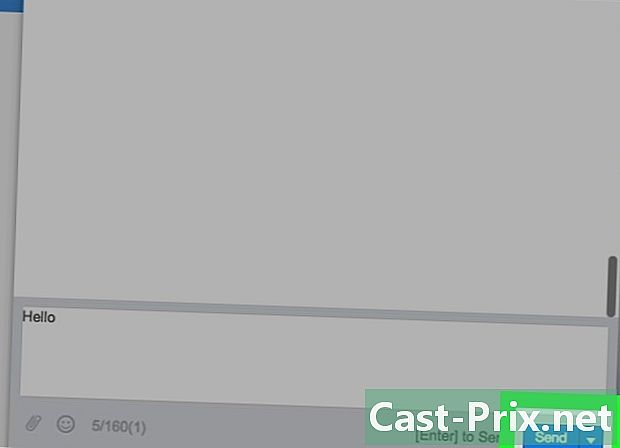
Senden Sie es. Mit AirDroid können Sie Anrufe an die Kontakte Ihres Telefons senden, ohne die Unannehmlichkeiten eines kleinen Bildschirms zu haben.