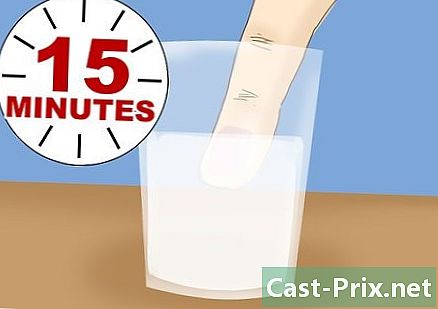Verwendung der Summenformel in Microsoft Excel
Autor:
Randy Alexander
Erstelldatum:
27 April 2021
Aktualisierungsdatum:
26 Juni 2024

Inhalt
- Stufen
- Methode 1 Verwenden Sie die SUMME-Funktion
- Methode 2 Verwenden Sie das Pluszeichen (+)
- Methode 3 Verwenden Sie die SUM.SI-Funktion
- Methode 4 Verwenden der SUMSS.SI.FUNCTION
Microsoft Excel erkennt verschiedene mathematische Formeln, mit denen Sie in eine Tabelle eingegebene Daten bearbeiten können. Unabhängig davon, ob Sie nur wenige oder mehrere Datensätze verwenden, ist die Summenformel der beste Weg, um sich mit der Logik von Excel-Funktionen vertraut zu machen. Die häufigste Funktion für eine einfache Addition zwischen Zellen ist "= SUM ()", wobei der Zielzellenbereich in Klammern steht. Es gibt jedoch mehrere andere Möglichkeiten, diese Berechnung in der Software durchzuführen.
Stufen
Methode 1 Verwenden Sie die SUMME-Funktion
-

Fügen Sie 2 oder mehr Zellen hinzu. Geben Sie ein Gleichheitszeichen (=), die SUMME-Funktion und die Zahlen, die Sie hinzufügen möchten, in Klammern () ein. Zum Beispiel = SUMME (die Zahlen, die Sie hinzufügen möchten) oder = SUM (C4, C5, C6, C7). Diese Formel fügt alle Zahlen und alle Zellen in Klammern hinzu. -

Fügen Sie einen Zellbereich hinzu. Wenn Sie eine durch einen Doppelpunkt (:) getrennte Start- und Endzelle angeben, können Sie große Abschnitte der Tabelle in Ihre Rechnung aufnehmen. Zum Beispiel: = SUM (C4 C7) Weist Excel an, den Wert von C4, den Wert von C7 und alles dazwischen hinzuzufügen.- Sie müssen nicht "C4: C7" eingeben. Sie können auf Zelle C4 klicken und die Maus ziehen, um alle Zellen bis C7 auszuwählen und die Werte der Formel automatisch einzugeben. Fügen Sie die Klammern am Ende hinzu und fertig. Bei Spalten mit vielen Zahlen ist es schneller, diese Methode zu verwenden, als auf jede Zelle einzeln zu klicken.
-

Verwenden Sie die Option AutoSumme. Wenn Sie Excel 2007 oder höher verwenden, können Sie diese Berechnungen automatisch durchführen, indem Sie eine Zelle in der Nähe des gewünschten Bereichs auswählen und auf drücken Automatische Summe.- Diese Option ist auf zusammenhängende Zellbereiche beschränkt. Wenn Sie also Zellen in Ihrer Berechnung überspringen möchten, funktioniert dies nicht ordnungsgemäß.
-

Kopieren Sie die Daten und fügen Sie sie in andere Zellen ein. Da die Zelle mit der Funktion sowohl Summe als auch Funktion enthält, müssen Sie die zu kopierenden Informationen auswählen.- Zelle kopieren (Bearbeiten> KopierenWählen Sie dann eine andere Zelle aus und gehen Sie zu Ausgabe> Spezial einfügen. Hier können Sie den Wert der Zelle (das Ergebnis der Summe) oder die Formel in die Zielzelle einfügen.
-

Verweisen Sie auf Ihr Ergebnis in anderen Funktionen. Der Wert Ihrer Summenzelle kann in anderen Funktionen Ihrer Tabelle aufgerufen werden. Anstatt diese Informationen erneut hinzuzufügen oder den Wert Ihrer vorherigen Funktion einzugeben, können Sie auf die Zelle in anderen Berechnungen verweisen, um das Ergebnis automatisch zu verwenden.- Wenn Sie beispielsweise alle Spalten C addieren und das Ergebnis mit der Summe von Spalte D addieren möchten, können Sie sich auf die Zelle beziehen, die die Summe von Spalte C in Ihrer Additionsformel für Spalte D enthält Geben Sie die Berechnung vollständig ein.
Methode 2 Verwenden Sie das Pluszeichen (+)
-

Geben Sie die Formel in eine Zelle des Arbeitsblatts ein. Wählen Sie eine Zelle aus, geben Sie das Gleichheitszeichen (=) ein, klicken Sie auf die erste Zahl, die Sie hinzufügen möchten, geben Sie das Pluszeichen (+) ein, klicken Sie auf die zweite Zahl, die Sie hinzufügen möchten, und so weiter. Jedes Mal, wenn Sie auf eine andere Nummer klicken, fügt Excel den Zellbezug für Sie ein (z. B. C4). Ihre endgültige Formel sollte ungefähr so lauten = C4 + C5 + C6 + C7.- Wenn Sie wissen, welche Zellen Sie berechnen möchten, können Sie sie gleichzeitig eingeben, anstatt sie einzeln auszuwählen.
- Excel-Funktionen erkennen Zuordnungen von Zahlen und Zellenwerten. Sie können beispielsweise 5000 + C5 + 25,2 + B7 hinzufügen.
-

Drücken Sie die Eingabetaste. Excel fügt die Zahlen automatisch für Sie hinzu.
Methode 3 Verwenden Sie die SUM.SI-Funktion
-

Konfigurieren Sie Ihre Daten für eine SUM.SI-Funktion. Da SUM.SI nicht numerische Daten interpretieren kann, müssen die Informationen in Ihrer Tabelle etwas anders konfiguriert werden als die SUM- oder Berechnungsfunktion mit einem einfachen +. Erstellen Sie eine Spalte mit numerischen Werten und eine andere mit einem bedingten Wert wie "Ja" oder "Nein". Zum Beispiel eine Spalte mit 4 Zeilen, deren Werte von 1 bis 4 gehen, und eine zweite Spalte, die jedes Mal die Werte "yes" oder "no" enthält. -

Geben Sie die Funktion in eine Zelle ein. Wählen Sie eine Zelle und geben Sie ein = SOMME.SI Setzen Sie dann die Bedingungen in Klammern. Zuerst müssen Sie einen Bereich eingeben, dann ein Kriterium und dann einen zweiten Bereich, der hinzugefügt werden soll. In diesem Fall ist das Kriterium die Ja / Nein-Bedingung, der Bereich sind die Zellen, die diese Kriterien enthalten, und der Summenbereich sind die Zielwerte. Zum Beispiel: = SUMME (C1: C4, ja, B1: B4) bedeutet, dass Spalte C mit der Ja / Nein-Bedingung alle Werte in Spalte B addiert, wobei Spalte C "ja" lautet.- Der Zellenbereich hängt von den Tabellendaten ab.
Methode 4 Verwenden der SUMSS.SI.FUNCTION
-

Konfigurieren Sie die Daten in Ihrer Tabelle. Die Konfiguration ist der der SUM.SI-Funktion sehr ähnlich, kann jedoch verschiedene Kriterien unterstützen. Erstellen Sie eine Spalte mit numerischen Werten, eine zweite Spalte mit einem bedingten Wert (z. B. Ja / Nein) und eine dritte Spalte mit einem anderen bedingten Wert (z. B. Datum). -

Geben Sie Ihre Funktion SUM SI ein. Wählen Sie eine Zelle und geben Sie ein = SOMME.SI.ENS. Geben Sie in die Klammern die range_sum, die range_criteria und das Zielkriterium ein. Beachten Sie, dass bei SOMME.SI.ENS die sum_map der erste Wert ist. Zum Beispiel berechnet = SOMME.SI.ENS (B1: B4, C1: C4, ja, D1: D4, "> 1/1/2011") die Summe von Spalte B, solange Spalte C die Bedingung erfüllt. yes "und Spalte D geben ein Datum nach dem 1.1.2011 an ("> "und" <"sind Symbole, die" größer als "und" kleiner als "bedeuten).- Beachten Sie, dass die Bereiche unterschiedlich sein können, was für Tabellenkalkulationen mit vielen Daten nützlich sein kann.
- Es gibt keinen Grund, komplexe Funktionen für einfache mathematische Berechnungen zu verwenden. Ebenso gibt es keinen Grund, einfache Funktionen zu verwenden, wenn eine komplexere Funktion das Leben erleichtern kann. Wähle immer Einfachheit.
- Diese Formeln können auch in anderen Arbeitsblättern wie Google Sheets verwendet werden.