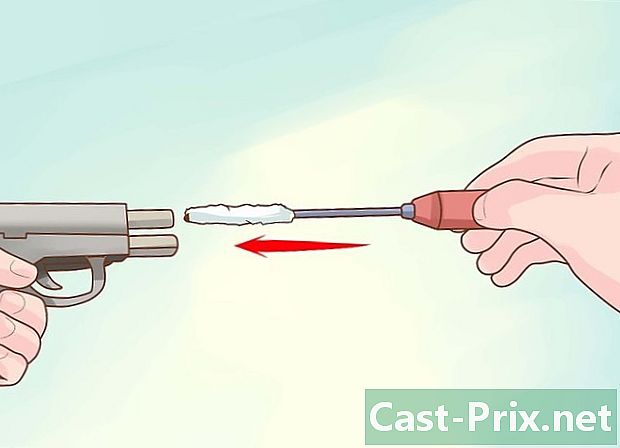Verwendung von Skype unter Windows 8
Autor:
Louise Ward
Erstelldatum:
3 Februar 2021
Aktualisierungsdatum:
1 Juli 2024

Inhalt
In diesem Artikel: Verwenden der Skype-App Verwenden der Skype Desktop-Version
Skype ist ein VoIP-Client (Voice over Internet Protocol), mit dem Sie Sprach- und Videoanrufe mit anderen Personen senden und tätigen können. Wenn Sie Windows 8 verwenden, können Sie die Windows 8-Version von Skype oder die Desktop-Version von Skype für Windows herunterladen. Mit diesen beiden Versionen können Sie mit anderen Benutzern chatten, die Desktop-Version ist jedoch etwas vollständiger.
Stufen
Methode 1 Verwenden der Skype-App
-

Öffnen Sie den Bildschirm Start. Gehe zum Bildschirm Start Drücken Sie die Taste ⊞ Gewinnen oder durch Klicken auf das Windows-Symbol in der unteren linken Ecke des Desktops (nur Windows 8.1). -
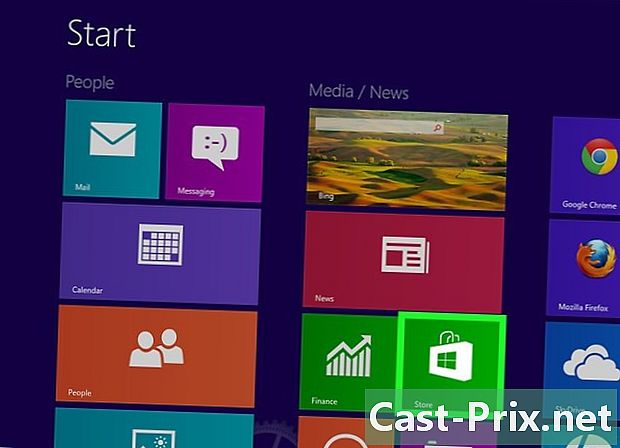
Klicken oder drücken Sie die Taste blind. Dadurch wird der Windows Store geöffnet. -

Suche nach "Skype" Die Suchleiste befindet sich in der rechten oberen Ecke des Schaufensters. -
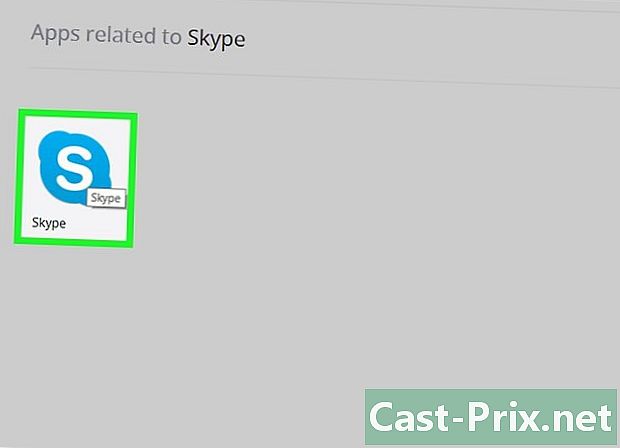
Wählen Sie die Option "Skype". Stellen Sie sicher, dass Sie die Skype-App und nicht eines der Suchergebnisse auswählen. -
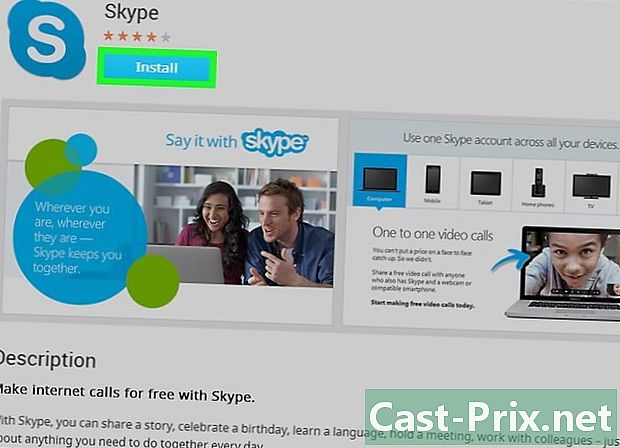
Klicken oder drücken Sie die Taste installieren. -

Melden Sie sich bei einem Microsoft-Konto an, falls dies noch nicht geschehen ist. Wenn Sie Windows für die Verwendung lokaler Konten anstelle eines Microsoft-Kontos konfiguriert haben, werden Sie aufgefordert, sich bei einem Microsoft-Konto anzumelden. Wenn Sie weiterhin Ihr lokales Konto verwenden möchten, wählen Sie Greifen Sie auf jede Anwendung separat zu. -

Geben Sie Ihre Microsoft-Kontoinformationen ein. Dies ist das Konto, mit dem Sie sich bei Skype anmelden. Wenn Sie sich vor der Umstellung auf Microsoft-Konten für Skype angemeldet haben, können Sie die Anmeldedaten Ihres Skype-Kontos verwenden. -
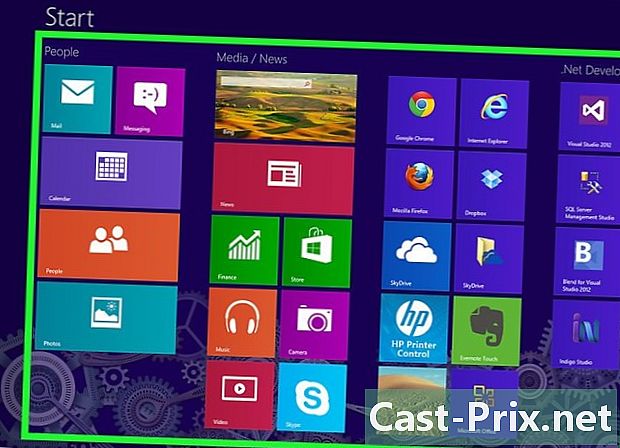
Kehren Sie zum Bildschirm zurück Start. In der Liste Ihrer Anwendungen wird das Skype-Symbol angezeigt. -

Klicken oder tippen Sie auf das Skype-Symbol, um Skype zu starten. Skype fordert den Zugriff auf Ihre Kamera an (sofern eine installiert ist). -

Melden Sie sich mit Ihrem Skype / Microsoft-Konto an. Nach dem Anmelden werden Sie zum Hauptbildschirm von Skype weitergeleitet. -

Beginnen Sie ein Gespräch mit einem Kontakt. Klicken oder tippen Sie auf einen Kontakt in der Liste rechts, um eine Unterhaltung zu beginnen. Sie können alle Ihre Kontakte anzeigen, indem Sie auf das Menü klicken Kontakte. -
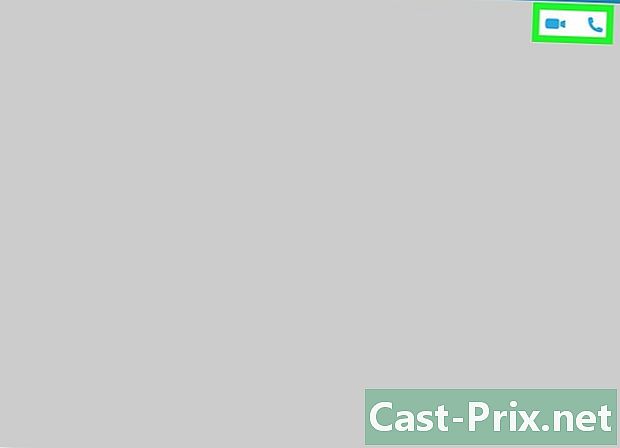
Starten Sie einen Sprach- oder Videoanruf. Wenn Sie eine Kamera installiert haben, können Sie mit Ihren Freunden einen Sprach- oder Videoanruf starten. Öffnen Sie die Diskussionsseite für einen Kontakt und klicken Sie entweder auf das Telefon für Sprachanrufe oder auf die Kamera für Videoanrufe. -

Klicken oder drücken Sie die Taste Suche auf dem Hauptbildschirm, um weitere Kontakte hinzuzufügen. Dieser Knopf sieht aus wie eine Lupe. Sie können nach anderen Skype-Benutzern anhand ihrer Benutzernamen oder E-Mail-Adressen suchen. -
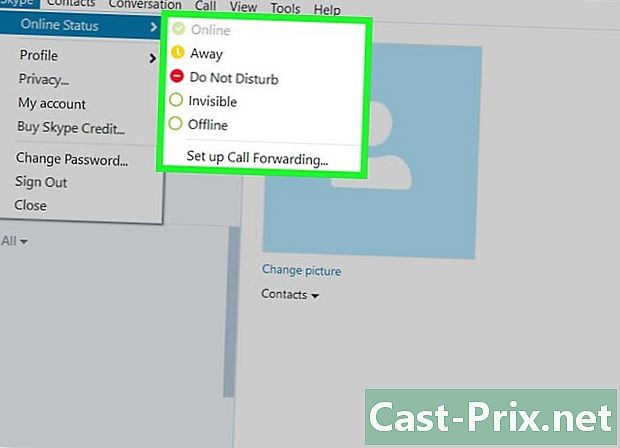
Ändern Sie Ihren Status. Klicken Sie oben rechts auf Ihr Profilbild, um Ihren Status zu ändern und eine Stimmung einzugeben
Methode 2 Verwenden der Skype Desktop-Version
-
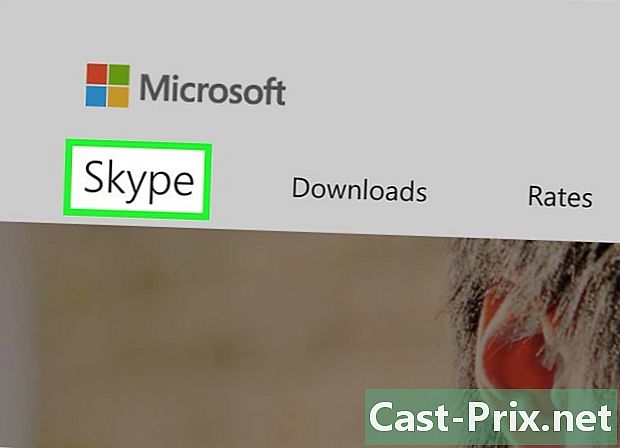
Besuchen Sie die Skype-Website in Ihrem Webbrowser. Sie können die Desktop-Version von Skype für Windows verwenden, die genau wie frühere Versionen von Skype für Windows funktioniert. -
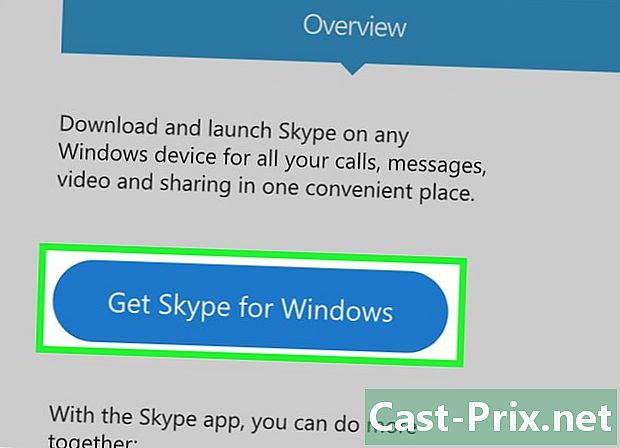
Laden Sie das Windows-Installationsprogramm von der Skype-Website herunter. Klicken Sie auf die Schaltfläche Laden Sie Skype herunter dann weiter Laden Sie Skype für Windows Desktop herunter um den Download zu starten. -
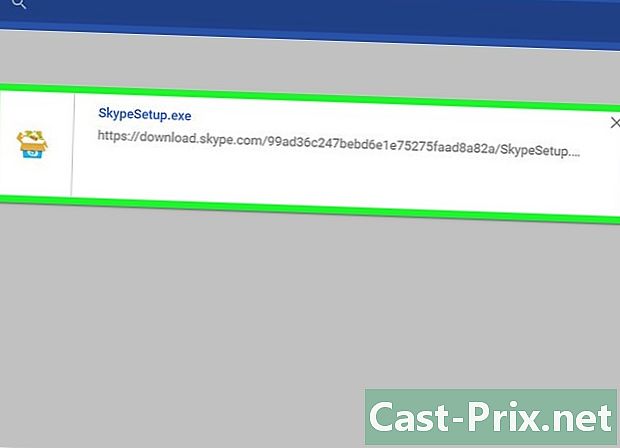
Führen Sie das Installationsprogramm aus. Befolgen Sie die Anweisungen des Installationsprogramms, um den Skype for Windows-Desktop auf Ihrem Computer zu installieren. Sie können die Installationsoptionen auf den Standardeinstellungen belassen. -

Starten Sie Skype. Sie finden eine Skype-Verknüpfung auf Ihrem Desktop. Wenn Sie es nicht finden können, gehen Sie zum Bildschirm StartKlicken Sie auf den Pfeil niedrig am unteren Bildschirmrand und suchen Sie in der Liste der installierten Programme nach Skype. -

Loggen Sie sich in Ihr Konto ein. Sie können sich mit Ihrem Microsoft-Konto oder den Anmeldedaten Ihres Skype-Kontos bei Skype anmelden. Wenn Sie noch keinen Account haben, können Sie einen kostenlos erstellen. -
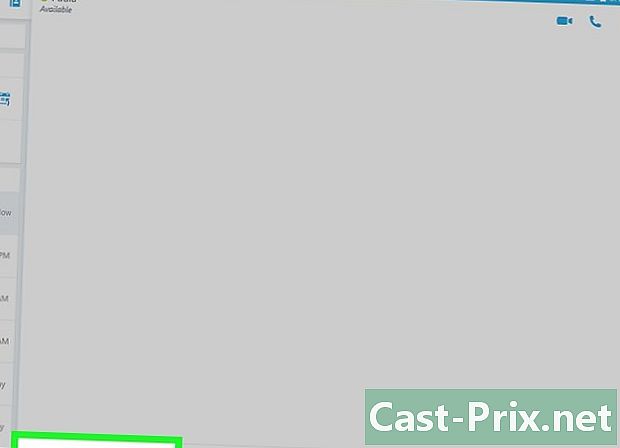
Beginnen Sie ein Gespräch mit einem Kontakt. Klicken Sie in der Liste links auf einen Kontakt, um eine Unterhaltung zu beginnen. -

Starten Sie einen Sprach- oder Videoanruf. Wenn Sie eine Kamera installiert haben, können Sie mit Ihren Kontakten einen Sprach- oder Videoanruf starten. Öffnen Sie die Diskussionsseite für einen Kontakt und klicken Sie entweder auf das Telefon für Sprachanrufe oder auf die Kamera für Videoanrufe. -
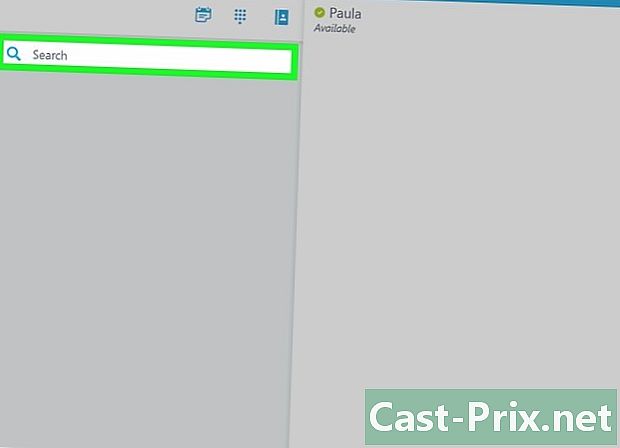
Klicken oder drücken Sie die Taste Suche auf dem Hauptbildschirm, um weitere Kontakte hinzuzufügen. Dieser Knopf sieht aus wie eine Lupe. Sie können nach anderen Skype-Benutzern anhand ihrer Benutzernamen oder E-Mail-Adressen suchen. -
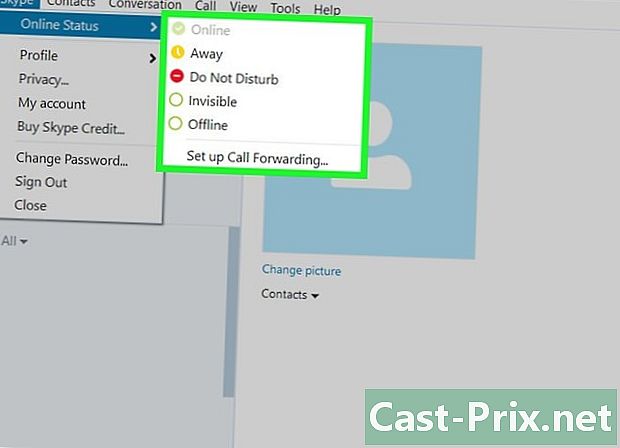
Ändern Sie Ihren Status. Klicken Sie oben rechts auf Ihr Profilbild, um Ihren Status zu ändern und Ihre Stimmung aufzufrischen.