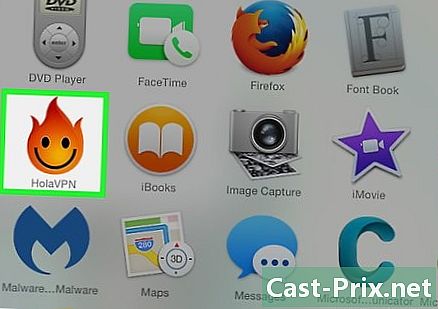Wie benutze ich Excel?
Autor:
Peter Berry
Erstelldatum:
20 August 2021
Aktualisierungsdatum:
1 Juli 2024
![Excel 2013, 2016: Anfängerkurs - Der Grundkurs für Einsteiger [Tutorial, Teil 1]](https://i.ytimg.com/vi/mNPxTdY13fs/hqdefault.jpg)
Inhalt
- Stufen
- Teil 1 Excel vorbereiten
- Teil 2 Geben Sie die Daten ein
- Teil 3 Formeln verwenden
- Teil 4 Grafik erstellen
- Teil 5 Speichern Sie ein Excel-Projekt
Microsoft Excel ist ein leistungsstarkes Tabellenkalkulationsprogramm, das viele Möglichkeiten bietet, unabhängig davon, ob Sie grundlegende Berechnungen durchführen oder Daten analysieren und Tabellen oder Diagramme erstellen müssen. Um alle Funktionen nutzen zu können, lernen Sie, wie Sie es konfigurieren und auf Ihrem Windows-Computer oder Mac verwenden.
Stufen
Teil 1 Excel vorbereiten
-

Installieren Sie Microsoft Office wenn Sie noch nicht waschen. Microsoft Excel ist nicht als einzelne Version verfügbar, sondern in der Microsoft Office-Suite oder als Abonnement enthalten. -

Öffnen Sie ein vorhandenes Excel-Dokument. Sie können ein Excel-Dokument jederzeit öffnen, indem Sie darauf doppelklicken. Das Dokument wird in einem Excel-Fenster geöffnet.- Fahren Sie mit dem nächsten Schritt fort, wenn Sie ein neues Excel-Dokument öffnen möchten.
-

Öffnen Sie Excel. Klicken oder doppelklicken Sie auf das weiße X-förmige Symbol auf einem dunkelgrünen Hintergrund. -

Wählen Sie ggf. eine Vorlage aus. Um eine Excel-Vorlage (z. B. einen Budgetplaner) zu verwenden, navigieren Sie zu der Vorlage, die Sie verwenden möchten, und klicken Sie einmal darauf, um sie zu öffnen.- Wenn Sie nur ein leeres Excel-Dokument öffnen möchten, klicken Sie auf Leeres Dokument oben links auf der Seite und überspringen Sie den nächsten Schritt.
-

Klicken Sie auf schaffen. Diese Option befindet sich rechts neben dem Modellnamen. -

Warten Sie, bis die Excel-Arbeitsmappe geöffnet ist. Das Öffnen der Arbeitsmappe dauert einige Sekunden. Sobald jedoch die Excel-Vorlage oder das leere Dokument geöffnet ist, können Sie mit der Eingabe Ihrer Daten beginnen.
Teil 2 Geben Sie die Daten ein
-

Entdecken Sie das Excel-Donglet-Band. Am oberen Rand des Excel-Fensters befindet sich ein grünes Band mit einer Reihe von Registerkarten, über die Sie auf verschiedene Tools zugreifen können. Es gibt verschiedene Registerkarten, die Sie kennenlernen müssen.- willkommen Es enthält Optionen zum Formatieren des e, Ändern der Hintergrundfarbe einer Zelle und viele andere Dinge.
- Einfügung : Bietet Optionen für Tabellen, Diagramme, Grafiken und Gleichungen.
- Layout : Enthält Optionen für Ränder, Ausrichtung und Seitenthemen.
- Formeln : enthält verschiedene Formeloptionen sowie ein Funktionsmenü.
-

Fügen Sie die Überschriften in die oberste Zeile der Zellen ein. Wenn Sie einer leeren Arbeitsmappe Daten hinzufügen, können Sie die Überschriften in die oberste Zelle jeder Spalte einfügen (z. B. A1, B1, C1usw.). Dies kann hilfreich sein, wenn Sie Diagramme oder Tabellen erstellen, für die Beschriftungen erforderlich sind. -

Wählen Sie eine Zelle aus. Klicken Sie auf die Zelle, in die Sie Daten eingeben möchten.- Wenn Sie beispielsweise einen Budgetplaner verwenden, klicken Sie auf die erste leere Zelle, um sie auszuwählen.
-

Geben Sie e ein. Geben Sie das e ein, das Sie in die Zelle einfügen möchten. -

Drücken Sie Eintrag. Das e wird zur Zelle hinzugefügt und die Auswahl wird in der nächsten verfügbaren Zelle getroffen. -

Bearbeiten Sie Ihre Daten. Um einige Daten in der Arbeitsmappe zu bearbeiten, klicken Sie auf die Zelle, die die betreffenden Daten enthält, und nehmen Sie Ihre Änderungen im Feld e über der Zellenzeile vor. -

Ändern Sie gegebenenfalls die Formatierung. Wenn Sie die Formatierung des e einer Zelle ändern möchten (zum Beispiel, wenn Sie von einem Geldwert zu einem Datum wechseln möchten), klicken Sie auf die Registerkarte willkommen, rollen Sie das Feld über dem Abschnitt aus Anzahl Wählen Sie dann die Art der Formatierung aus, die Sie verwenden möchten.- Sie können auch die bedingte Formatierung verwenden, um Ihre Zellen basierend auf den Faktoren in der Arbeitsmappe zu ändern (wenn beispielsweise der Wert einer Zelle eine bestimmte Zahl unterschreitet, wird die Zelle rot angezeigt).
Teil 3 Formeln verwenden
-

Wählen Sie eine Zelle aus. Klicken Sie auf die Zelle, in der Sie eine Formel erstellen möchten. -

Grundlegende Vorgänge ausführen. In Excel können Sie verschiedene Formeln verwenden, um Zellenwerte zu addieren, zu subtrahieren, zu teilen und zu multiplizieren.- Zusatz : Typ = SUM (Zelle + Zelle) (zum Beispiel
= SUM (A3 + B3)), um die Werte von 2 Zellen oder {{kbd | = SUM (Zelle, Zelle, Zelle) (zum Beispiel= SUMME (A2, B2, C2)), um eine Reihe von Zellen hinzuzufügen. - Subtraktion : Typ = SUM (Zell-Zell) (zum Beispiel
= SUM (A3-B3)), um den Wert einer Zelle von dem einer anderen Zelle zu subtrahieren. - Abteilung : Typ = SUM (Zelle / Zelle) (zum Beispiel
= SUM (A6 / C5)), um den Wert einer Zelle durch den einer anderen zu teilen. - Multiplikation : Typ = SUM (cell * Zelle) (zum Beispiel
= SUM (A2 * A7)), um die Werte von 2 Zellen dazwischen zu multiplizieren.
- Zusatz : Typ = SUM (Zelle + Zelle) (zum Beispiel
-

Fügen Sie eine ganze Zahlenspalte hinzu. In Excel können Sie alle Nummern einer gesamten Spalte (oder eines Abschnitts der Spalte) durch Eingabe hinzufügen = SUM (Zelle: Zelle) (zum Beispiel= SUMME (A1: A12)) in der Zelle, in der das Ergebnis angezeigt werden soll. -

Verwenden Sie eine erweiterte Formel. das Werkzeug Fügen Sie eine Funktion ein Mit dExcel können Sie eine erweiterte Formel verwenden. Klicken Sie zuerst auf die Zelle, in der Sie Ihre Formel anzeigen möchten. -

Tab öffnen Formeln. Longlet Formeln befindet sich oben im Excel-Fenster. -

Klicken Sie auf Fügen Sie eine Funktion ein. Diese Option befindet sich ganz rechts von Formeln. Klicken Sie darauf, um ein Fenster zu öffnen. -

Wählen Sie eine Funktion. Klicken Sie im angezeigten Fenster auf die gewünschte Funktion und wählen Sie sie aus Ok.- Wenn Sie beispielsweise nach einer Formel suchen, um den Tangens eines Winkels zu berechnen, scrollen Sie im Fenster nach unten zu der Funktion TAN.
-

Füllen Sie das Funktionsformular aus. Geben Sie bei Aufforderung die Nummer ein (oder wählen Sie die Zelle aus), auf die Sie die Formel anwenden möchten.- Zum Beispiel, wenn Sie die Funktion ausgewählt haben TANGeben Sie die Zahl ein, für die Sie die Tangente suchen möchten.
- Abhängig von der ausgewählten Funktion müssen Sie möglicherweise auf zusätzliche Eingabeaufforderungen klicken.
-

Drücken Sie Eintrag. Ihre Funktion wird angewendet und in der ausgewählten Zelle angezeigt.
Teil 4 Grafik erstellen
-

Konfigurieren Sie die Diagrammdaten. Wenn Sie beispielsweise ein Liniendiagramm oder ein Balkendiagramm erstellen, verwenden Sie eine Spalte mit Zellen für die horizontale Lockerung und eine weitere Spalte mit Zellen für die vertikale Lockerung.- Im Allgemeinen wird die linke Spalte für die horizontale Achse und die ganz rechte Spalte für die vertikale Achse verwendet.
-

Wählen Sie die Daten aus. Klicken Sie und ziehen Sie die Maus von der Zelle oben links in den Daten nach unten rechts. -

Klicken Sie auf Einfügung. Longlet Einfügung befindet sich oben im Excel-Fenster. -

wählen Empfohlene Grafik. Diese Option befindet sich im Abschnitt Grafik Longlet Einfügung. Klicken Sie darauf, um ein Fenster mit verschiedenen Grafikvorlagen anzuzeigen. -

Wählen Sie eine Diagrammvorlage. Klicken Sie auf die Diagrammvorlage, die Sie verwenden möchten. -

Klicken Sie auf Ok. Diese Option befindet sich am unteren Rand des Fensters und ermöglicht es Ihnen, das Diagramm zu erstellen. -

Ändern Sie den Titel Ihres Diagramms. Doppelklicken Sie auf den Titel oben im Diagramm, löschen Sie ihn und ersetzen Sie ihn durch den Titel, den Sie verwenden möchten. -

Ändern Sie die daxe-Titel Ihres Diagramms. Sie haben die Möglichkeit, über das Menü Daxe-Titel hinzuzufügen Diagrammelemente zugänglich durch Klicken auf die + rechts neben der ausgewählten Grafik grün.
Teil 5 Speichern Sie ein Excel-Projekt
-

Klicken Sie auf Datei. Longlet Datei befindet sich oben links im Excel-Fenster (wenn Sie einen Windows-Computer verwenden) oder auf dem Bildschirm (wenn Sie einen Mac verwenden). Klicken Sie darauf, um ein Menü zu öffnen. -

wählen Speichern als. Wenn Sie einen Windows-Computer verwenden, finden Sie diese Option auf der linken Seite.- Wenn Sie einen Mac verwenden, finden Sie diese Option im Dropdown-Menü Datei.
-

Doppelklicken Sie auf Dieser PC. Diese Option befindet sich in der Mitte der Seite.- Wenn Sie einen Mac verwenden, klicken Sie auf Auf meinem Mac.
-

Benennen Sie Ihre Datei um. Auf dem Feld Dateiname (wenn Sie einen Windows-Computer verwenden) oder Name (wenn Sie einen Mac verwenden) Speichern alsGeben Sie den Namen ein, den Sie Ihrer Arbeitsmappe geben möchten. -

Wählen Sie einen Sicherungsordner. Klicken Sie auf den Ordner, in dem Sie Ihre Arbeitsmappe speichern möchten.- Wenn Sie einen Mac verwenden, müssen Sie zuerst auf das Dropdown-Feld klicken wo bevor Sie eine Datei auswählen können.
-

Klicken Sie auf Rekord. Diese Option befindet sich am unteren Rand des Fensters und ermöglicht es Ihnen, die Arbeitsmappe im ausgewählten Ordner unter dem von Ihnen angegebenen Namen zu speichern. -

Speichern Sie Ihre zukünftigen Änderungen mit der Tastenkombination. Wenn Sie in Zukunft Ihr Excel-Dokument ändern müssen, drücken Sie einfach die Tasten Ctrl+S (wenn Sie einen Windows-Computer verwenden) oder ⌘ Befehl+S (wenn Sie einen Mac verwenden), um Ihre Änderungen zu speichern, ohne das Fenster öffnen zu müssen Speichern als.