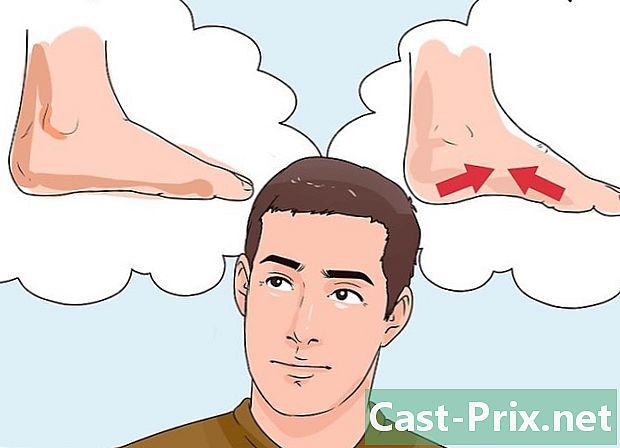So finden Sie eine IP-Adresse
Autor:
Laura McKinney
Erstelldatum:
7 April 2021
Aktualisierungsdatum:
22 Juni 2024

Inhalt
- Stufen
- Methode 1 Suchen Sie eine lokale IP-Adresse
- Methode 2 Suchen Sie eine lokale IP-Adresse unter Windows
- Methode 3 Suchen Sie eine lokale IP-Adresse unter Mac OS X
- Methode 4 von 4: Finde eine lokale IP-Adresse mit einem iPhone
- Methode 5 Suchen Sie eine lokale IP-Adresse auf einem Android-Gerät
- Methode 6 Suchen Sie die IP-Adresse einer Website unter Windows
- Methode 7 Suchen Sie die IP-Adresse einer Website unter Mac OS X
- Methode 8 Suchen Sie die IP-Adresse einer Site auf einem iPhone
- Methode 9 Suchen Sie die IP-Adresse einer Site auf einem Android-Gerät
Für das Surfen im Internet ist es erforderlich, dass Sie über IP-Adressen verfügen, unabhängig davon, welches Gerät Sie besuchen, ob es sich um einen Computer, ein Smartphone oder ein Tablet handelt. Die Informationen werden von einer IP-Adresse zur nächsten übertragen .
Stufen
Methode 1 Suchen Sie eine lokale IP-Adresse
-
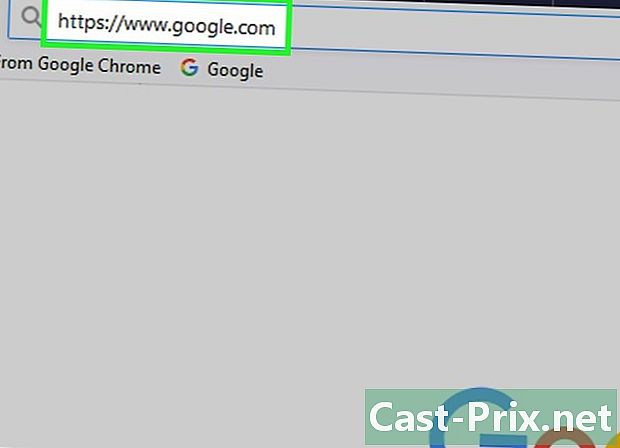
Google öffnen. So greifen Sie auf Google zu: Klicken Sie hier. -

Typ meine IP-Adresse im Suchfeld. Bestätigen Sie mit der Taste Eintrag. Wählen Sie unter den angebotenen Links den ersten aus und es wird Ihnen die Adresse Ihres Computers angezeigt. -
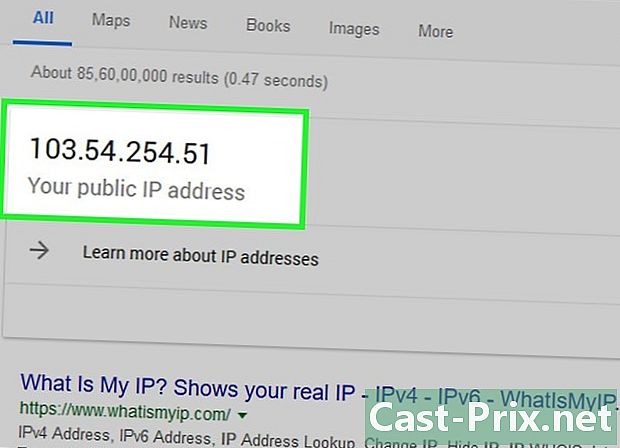
Notieren Sie sich Ihre IP-Adresse. Auf der Site werden möglicherweise mehrere verschlüsselte Verweise angezeigt. Beachten Sie den Verweis gegenüber der "IP-Adresse" oder "IPv4-Adresse".
Methode 2 Suchen Sie eine lokale IP-Adresse unter Windows
-
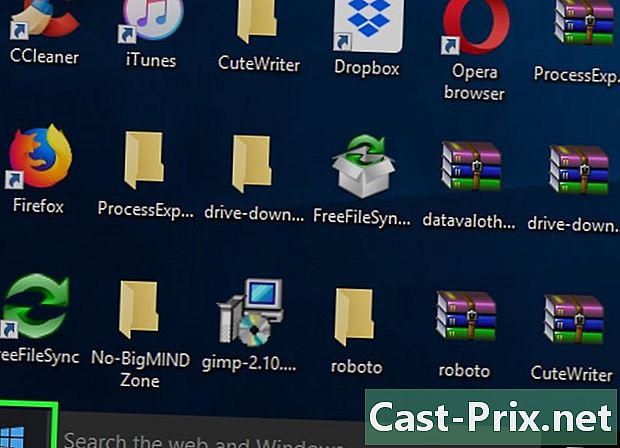
Öffnen Sie das Menü Start (
). Klicken Sie auf das Windows-Logo in der unteren linken Ecke des Bildschirms. -
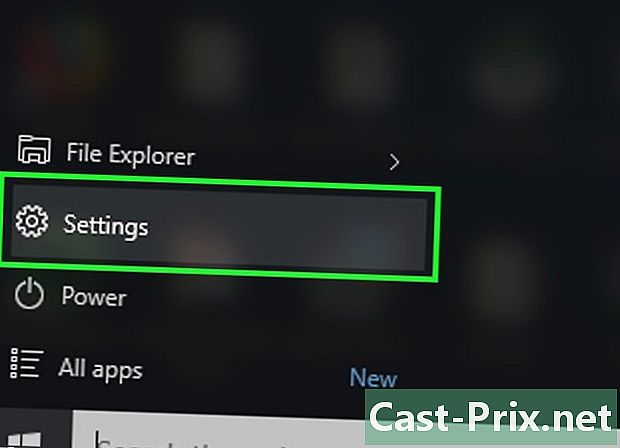
Öffnen Sie die Einstellungen (
). Klicken Sie auf das Zahnradsymbol in der unteren linken Ecke des Startfensters. -
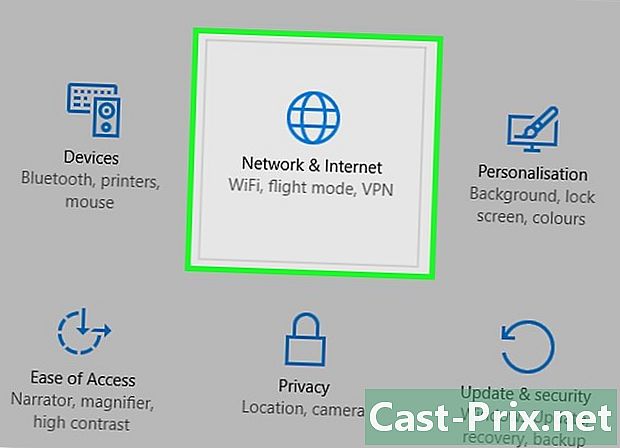
Klicken Sie auf Netzwerk und Internet (
). Licone ist eine schematisierte Erdkugel mit stilisierten Meridianen. -

Klicken Sie auf die Registerkarte Netzwerkstatus. Er ist in der oberen linken Ecke des Fensters. -
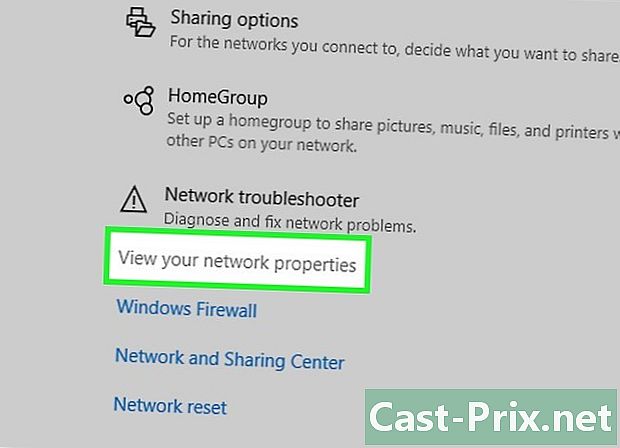
Klicken Sie auf Zeigen Sie Ihre Netzwerkeigenschaften an. Dieser Link befindet sich fast am Ende der Seite. -
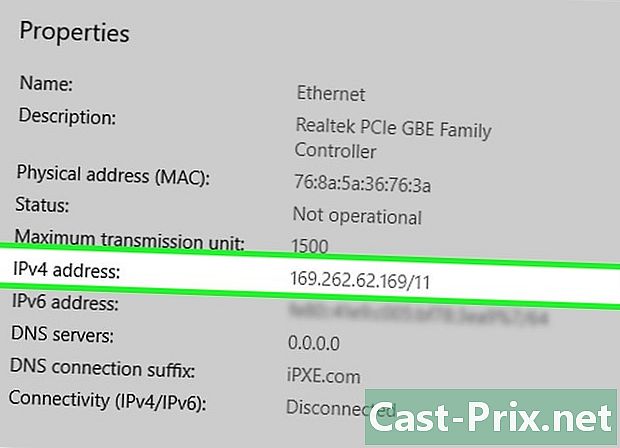
Scrolle runter zur Rubrik IPv4-Adresse. Letzteres befindet sich in der Mitte der Seite. -

Notieren Sie sich die IP-Adresse Ihres PCs. Was Sie beachten müssen, ist die Reihe von vier durch Punkte getrennten Zahlen, die rechts von der Erwähnung "IPv4-Adresse" steht: Es ist einfach die lokale IP-Adresse Ihres Computers.
Methode 3 Suchen Sie eine lokale IP-Adresse unter Mac OS X
-
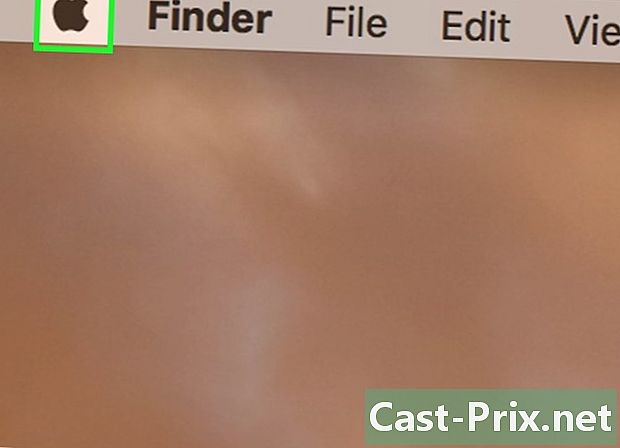
Öffnen Sie das Menü Apfel (
). Klicken Sie auf das Apple-Logo in der oberen linken Ecke des Bildschirms. Ein Dropdown-Menü wird angezeigt. -

Klicken Sie auf Systemeinstellungen .... Dies ist die zweite Menüoption Apfel. Das Einstellungsfenster wird auf dem Bildschirm angezeigt. -

Klicken Sie auf Netzwerk. Licone ist ein Globus mit weißen Linien in der dritten Zeile der Einstellungen. -
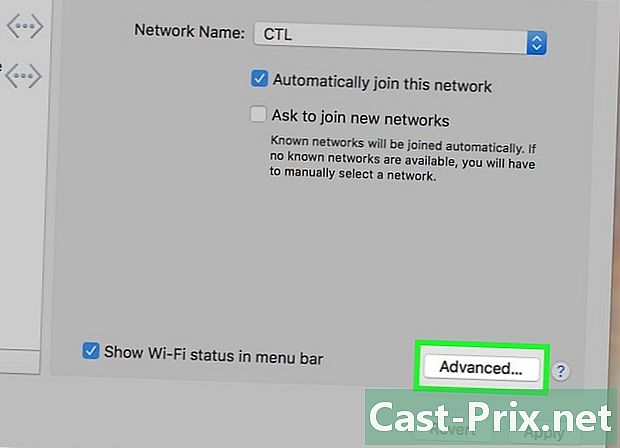
Klicken Sie auf fortgeschritten. Diese Schaltfläche befindet sich unten rechts im Fenster. -
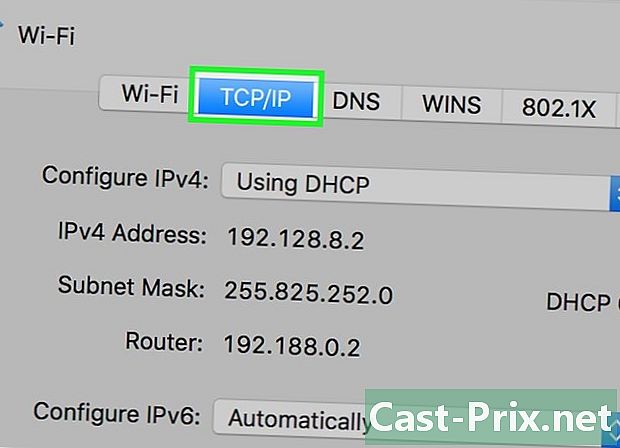
Klicken Sie auf die Registerkarte TCP / IP. Es befindet sich am oberen Rand des Fensters ganz links von der Donglet-Linie. -
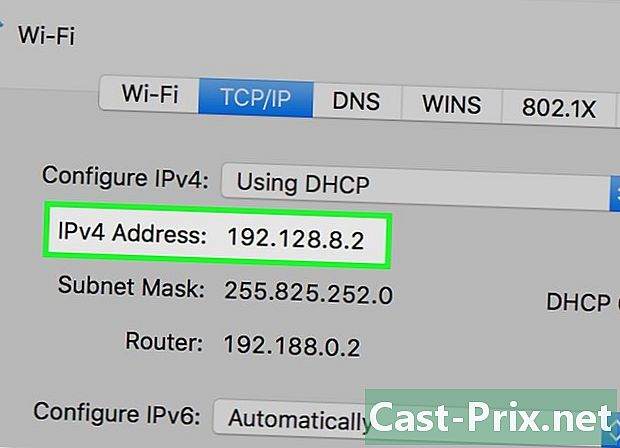
Suchen Sie die Überschrift IPv4-Adresse. Es ist praktisch oben am Fenster. -

Notieren Sie sich die IP-Adresse Ihres Mac. Was Sie beachten müssen, ist die Reihe von vier durch Punkte getrennten Zahlen, die rechts von der Erwähnung "IPv4-Adresse" steht: Dies ist die lokale IP-Adresse Ihres Mac.
Methode 4 von 4: Finde eine lokale IP-Adresse mit einem iPhone
-
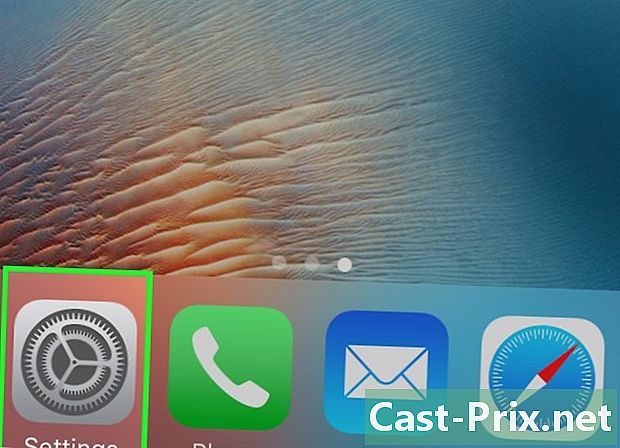
Greifen Sie auf die Einstellungen Ihres iPhones zu (
). Berühren Sie auf dem Startbildschirm ein graues Symbol mit einem Zahnrad. Ein neuer Bildschirm wird angezeigt. -

Berührung Wi-Fi. Es ist ein blaues Symbol am oberen Bildschirmrand. -
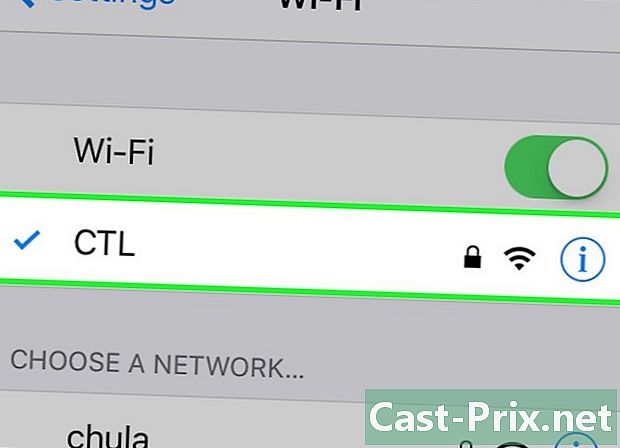
Tippen Sie auf den Namen des aktiven Netzwerks. Oben in der Liste befindet sich das aktive Netzwerk. Es ist auch durch ein blaues Häkchen links gekennzeichnet. -
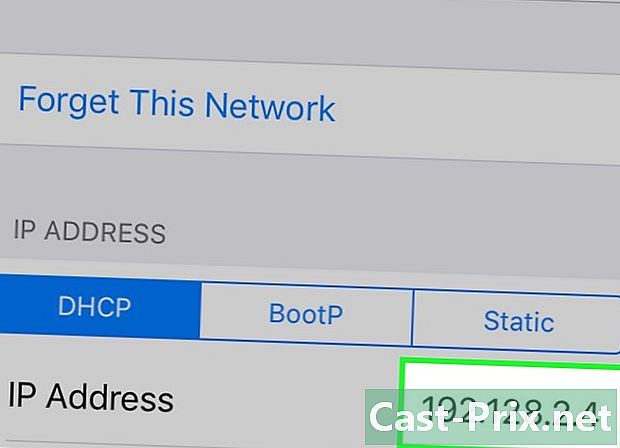
Notieren Sie sich die IP-Adresse Ihres iPhones. Diese Reihe von vier durch Punkte getrennten Zahlen befindet sich oben in der Liste rechts von der "IP-Adresse".
Methode 5 Suchen Sie eine lokale IP-Adresse auf einem Android-Gerät
-

Öffnen Sie die Einstellungen (
) Ihres Android-Geräts. Berühren Sie das Zahnradsymbol in der Anwendungsschublade. Andernfalls schieben Sie den Bildschirm und berühren Sie das Zahnradsymbol. -
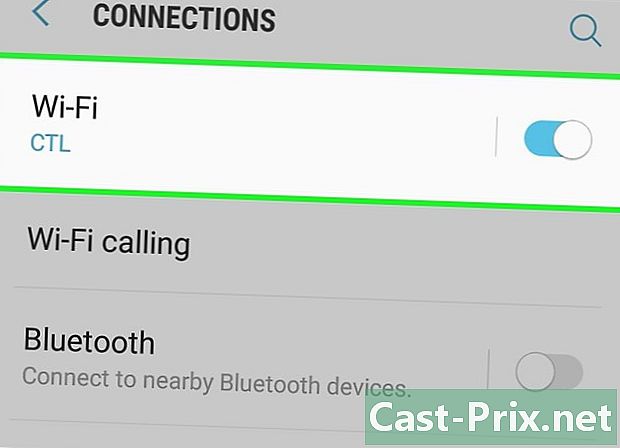
Berührung Wi-Fi (
). Die Erwähnung befindet sich fast oben auf der Einstellungsseite. -

Berührung &# 8942;. Licone befindet sich in der oberen rechten Ecke des Bildschirms. Ein Dropdown-Menü wird angezeigt. -
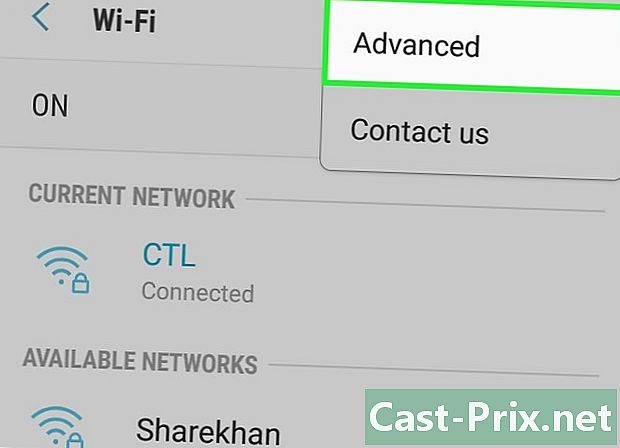
Berührung fortgeschritten. Auf diese Weise öffnen Sie die Seite mit den erweiterten Einstellungen der drahtlosen Verbindung. -

Notieren Sie die IP-Adresse Ihres Android-Geräts. Am unteren Rand des Bildschirms finden Sie es rechts neben der Erwähnung "IP-Adresse".
Methode 6 Suchen Sie die IP-Adresse einer Website unter Windows
-

Öffnen Sie das Menü Start (
). Klicken Sie auf das Windows-Logo in der unteren linken Ecke des Bildschirms. -
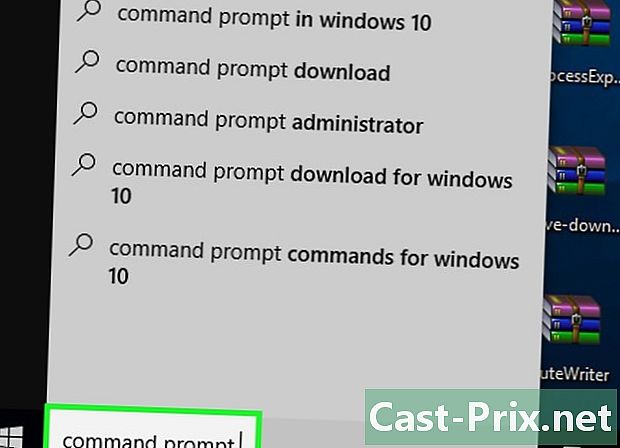
Typ Eingabeaufforderung im Menü Start. Das System sucht dann nach dem Speicherort der Eingabeaufforderung. -
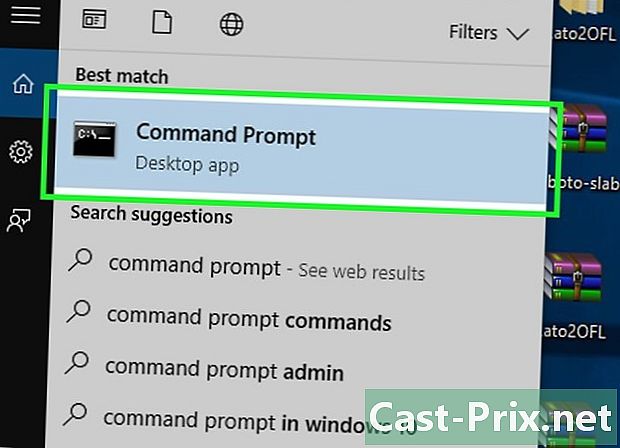
Klicken Sie auf die Eingabeaufforderung (
). Das Symbol befindet sich oben im Startfenster. -
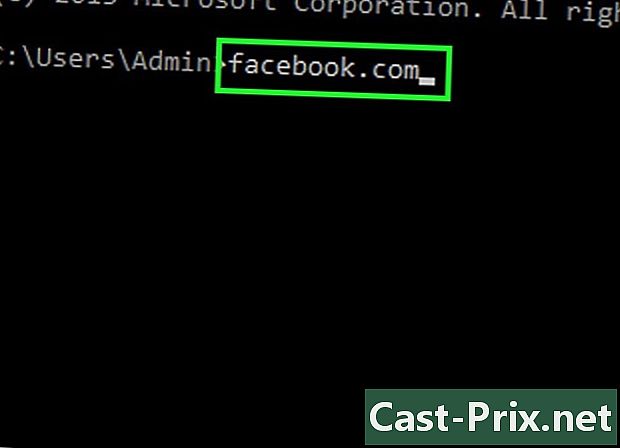
Geben Sie an der Eingabeaufforderung Folgendes ein Ping-Website-Adresse. Ersetzen Sie "Standortadresse" durch die Adresse des gewünschten Standorts (z. B. facebook.com). Sie müssen nicht "www" eingeben. Von anfang an -
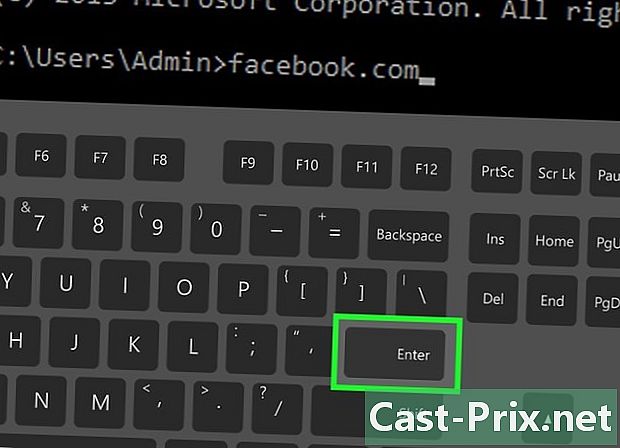
Drücken Sie Eintrag. Die Bestellung Klingeln wird dann ausgeführt und wird demnächst nach dem IP-Adresscursor der betreffenden Site angezeigt. -
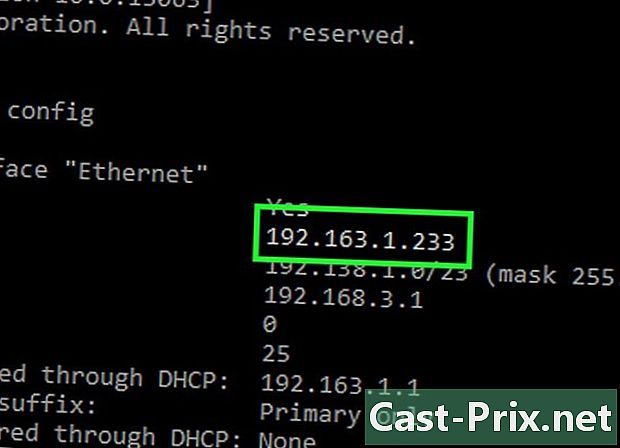
Notieren Sie sich die IP-Adresse der Website. Sie sehen eine Zeile, die mit beginnt Antwort per , gefolgt von einer Reihe von vier Zahlen: Dies ist die IP-Adresse, nach der Sie suchen.- Natürlich erhalten Sie die öffentliche IP-Adresse der Site, nicht die der privaten Server, was verständlich ist.
Methode 7 Suchen Sie die IP-Adresse einer Website unter Mac OS X
-
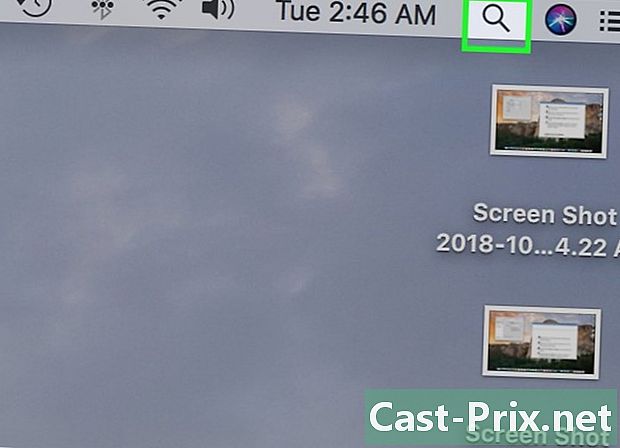
geöffnet Rampenlicht (
). Klicken Sie oben rechts auf dem Bildschirm auf das Lupensymbol. -
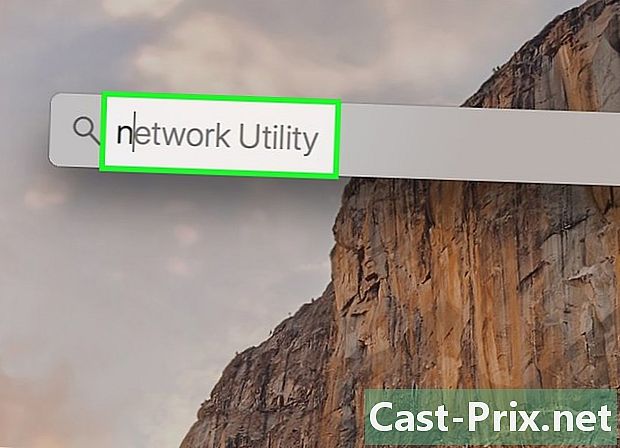
Geben Sie dort ein Netzwerkdienstprogramm. Spotlight sucht dann nach dem Speicherort dieses Dienstprogramms. -

Klicken Sie auf Netzwerkdienstprogramm. Spotlight zeigt dann den Zugriffslink zu diesem Dienstprogramm in an BESTE ERGEBNISSE. Durch Klicken auf diesen Link öffnen Sie das Netzwerkdienstprogramm. -
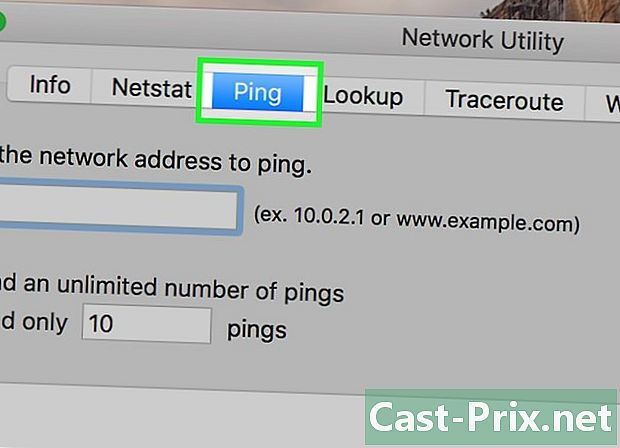
Klicken Sie auf die Registerkarte Klingeln. Dies ist oben der dritte Reiter von links. -

Geben Sie die Adresse der Website ein. Klicken Sie zum Aktivieren auf das obere e Feld und geben Sie dann die Site-Adresse ein oder fügen Sie sie ein (z. B. google.com). Sie müssen nicht "www" eingeben. Von anfang an -
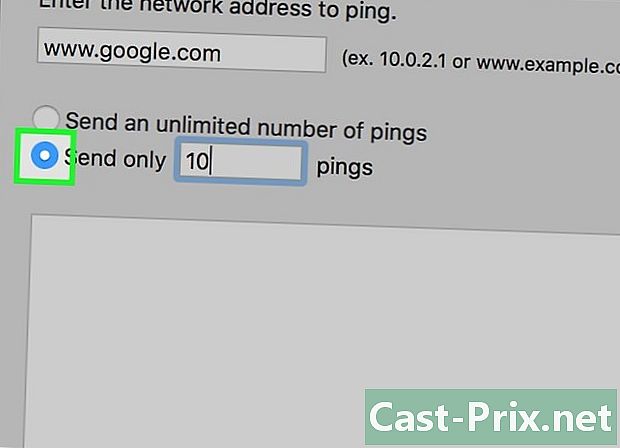
Aktivieren Sie das Optionsfeld Senden Sie nur Pings. Standardmäßig ist die Anzahl der Pings auf 10 festgelegt, aber nichts hindert Sie daran, den gewünschten Wert einzugeben. -

Klicken Sie auf Klingeln. Dieser blaue Knopf befindet sich in der gleichen Zeile wie die Erwähnung, aber auf der rechten Seite. -

Notieren Sie sich die IP-Adresse der Website. Es werden zehn Zeilen angezeigt, die alle mit beginnen 64 Bytes vongefolgt von einer einzelnen Reihe von vier Zahlen: Dies ist einfach die IP-Adresse der betreffenden Site.- Natürlich erhalten Sie die öffentliche IP-Adresse der Site, nicht die der privaten Server, was verständlich ist.
Methode 8 Suchen Sie die IP-Adresse einer Site auf einem iPhone
-
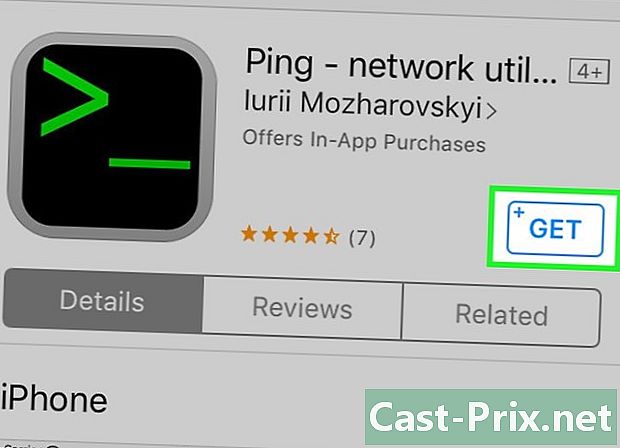
Laden Sie die App herunter Klingeln. Es ist kostenlos und im Internet erhältlichApp Store. Dafür:- öffne die App App Store (

), - Berührung Suche,
- Berühren Sie die Suchleiste.
- Berührung Klingeln,
- Berührung Suche,
- Berührung GET neben Ping - Netzwerkdienstprogramm,
- Geben Sie Ihr Passwort ein, wenn Sie möchten.
- öffne die App App Store (
-
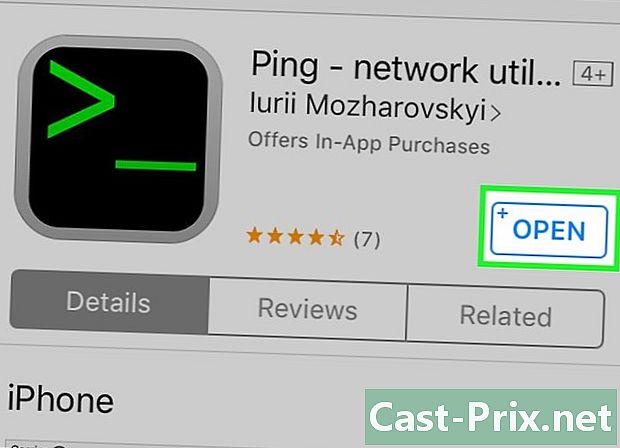
Lauf Klingeln. Berührung OPEN in derApp Store oder das Symbol selbst Klingeln Das befindet sich auf dem Startbildschirm Ihres iPhones. Dies ist das grüne Symbol> _ auf schwarzem Hintergrund. -
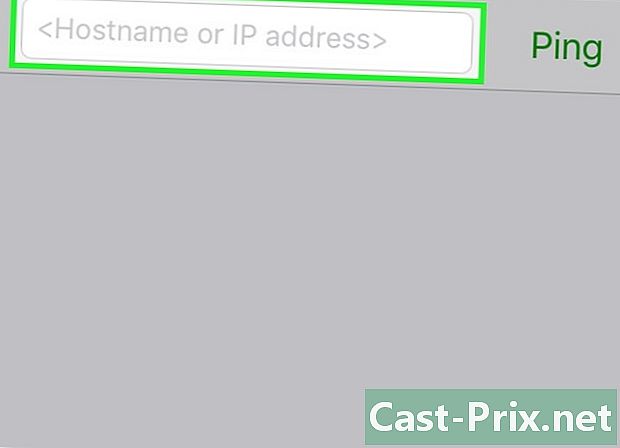
Tippen Sie auf die Adressleiste. Sie ist oben auf dem Bildschirm. -

Geben Sie die Adresse der Website ein. Geben oder fügen Sie die Adresse der Site ein (z. B. google.com). Sie müssen nicht "www" eingeben. Von anfang an -

Berührung Klingeln. Die Erwähnung befindet sich in der oberen rechten Ecke des Bildschirms. -

Notieren Sie sich die IP-Adresse der Website. Es wird ununterbrochen im Abstand von ein oder zwei Sekunden angezeigt, solange Sie die Anforderung nicht anhalten. Sie werden feststellen, dass die IP-Adresse immer gleich ist.- Berührung Stop in der oberen rechten Ecke des Bildschirms, um die Abfrage zu stoppen Klingeln.
- Natürlich erhalten Sie die öffentliche IP-Adresse der Site, nicht die der privaten Server, die der Datenschutz erfordert.
Methode 9 Suchen Sie die IP-Adresse einer Site auf einem Android-Gerät
-
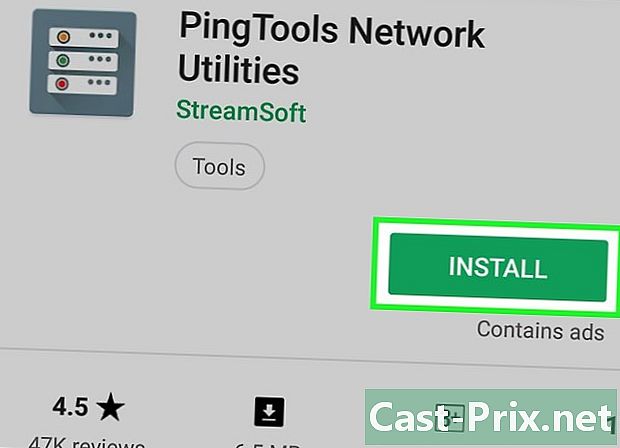
Laden Sie die App herunter PingTools-Netzwerkdienstprogramm. Es ist kostenlos und verfügbar auf Google Play Store. Dafür:- offen Google Play Store (

), - Berühren Sie die Suchleiste.
- Berührung pingtools,
- Berührung PingTools-Netzwerkdienstprogramm,
- Berührung INSTALLIEREN,
- Berührung ACCEPT.
- offen Google Play Store (
-
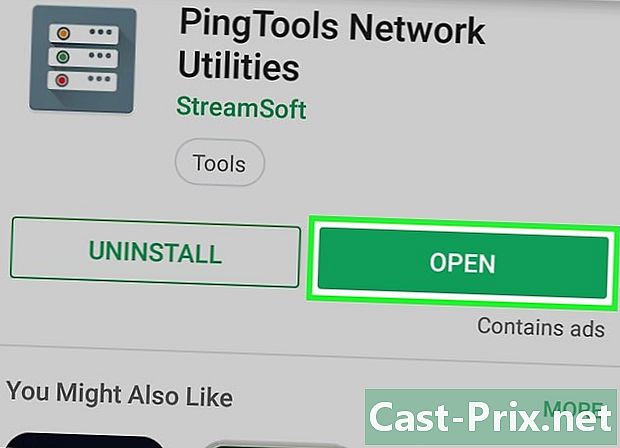
Lauf PingTools-Netzwerkdienstprogramm. Berührung OPEN in Google Play Store, oder Symbol von PingTools auf Ihrem Startbildschirm. -
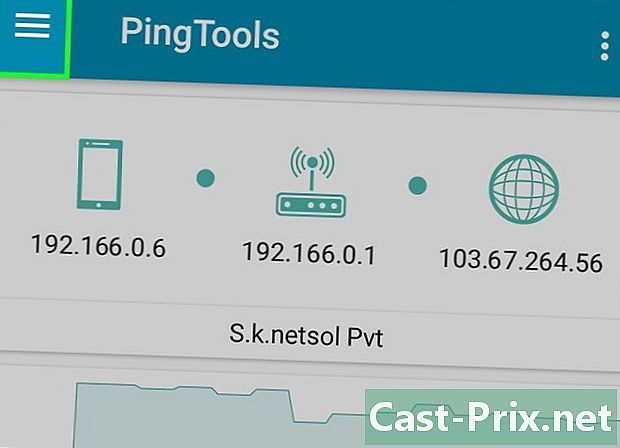
Berührung ☰. Licone befindet sich in der oberen linken Ecke des Bildschirms. Ein Menü wird angezeigt. -
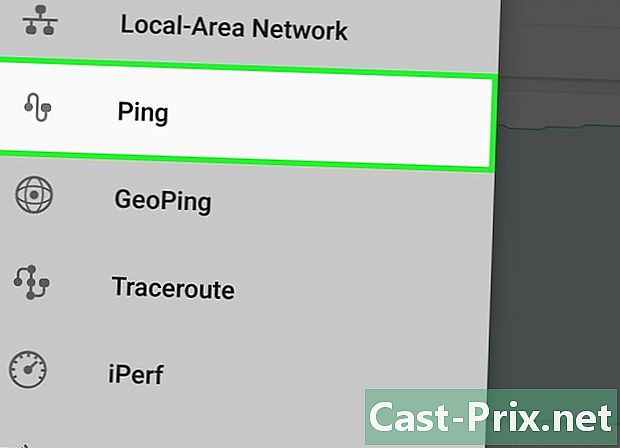
Berührung Klingeln. Die Erwähnung befindet sich fast in der Mitte des angezeigten Menüs. -
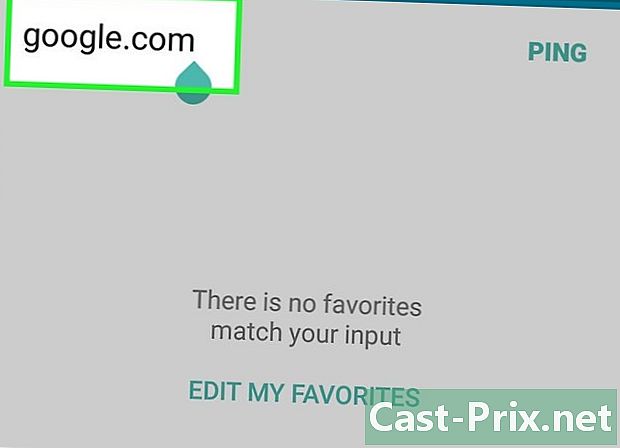
Geben Sie die Adresse der Website ein. In der Adressleiste oben auf dem Bildschirm. Geben oder fügen Sie die Adresse der Site ein (z. B. google.com). Sie müssen nicht "www" eingeben. Von anfang an -

Berührung PING. Die Schaltfläche befindet sich in der oberen rechten Ecke des Bildschirms. -
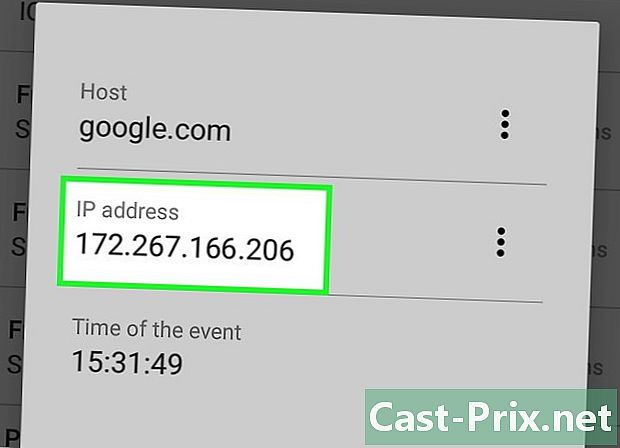
Notieren Sie sich die IP-Adresse der Website. Es ist in dem Abschnitt namens Klingeln- Natürlich erhalten Sie die öffentliche IP-Adresse der Site, nicht die der privaten Server, was verständlich ist.