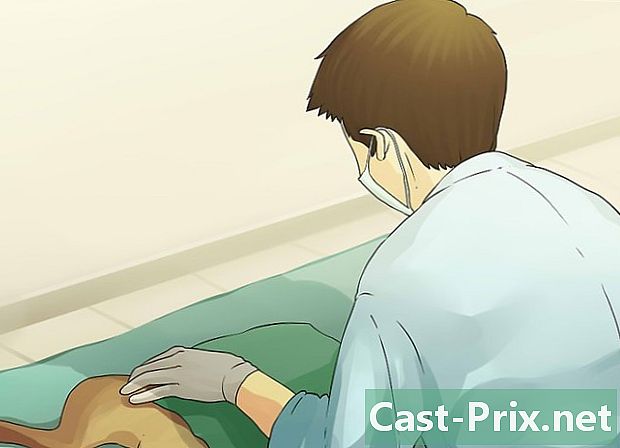So übertragen Sie Dateien von einem PC auf einen Mac
Autor:
Robert Simon
Erstelldatum:
18 Juni 2021
Aktualisierungsdatum:
1 Juli 2024

Inhalt
- Stufen
- Methode 1 Mit dem Windows-Migrationsassistenten
- Methode 2 Übertragen Sie Ordner über eine direkte Verbindung
- Methode 3 Mit einer externen Festplatte
- Methode 4 von 4: Brennen Sie CDs und DVDs
- Methode 5 Übertragen Sie Dateien per E-Mail
Sie haben einen neuen Computer gekauft und von einem PC auf einen Mac gewechselt. Oder haben Sie beide zu Hause oder auf der Arbeit eine Verbindung zu Ihrem Netzwerk hergestellt? Sie fragen sich also, wie Sie Dateien von einem PC auf einen Mac übertragen können. Befolgen Sie diese Schritte, um die verschiedenen Möglichkeiten zur Übertragung Ihrer Daten zu erläutern.
Stufen
Methode 1 Mit dem Windows-Migrationsassistenten
- Laden Sie den Windows-Migrationsassistenten auf Ihren PC herunter. Dieses Programm ist für Windows- und Mac-Computer verfügbar und ermöglicht das Senden von Dateien und Einstellungen an Ihren Mac. Während des Vorgangs wird ein neuer Benutzer auf dem Mac erstellt und alle Informationen werden auf das Konto dieses neuen Benutzers übertragen.
- Von allen hier beschriebenen Methoden ist es die einzige, mit der Sie persönliche Daten wie Lesezeichen, Kalenderelemente, Kontaktkarten und Systemeinstellungen übertragen können.
- Mac-Computer werden mit dem Assistenten geliefert.
- Dieses Programm kann direkt von der Apple-Website heruntergeladen werden. Starten Sie nach dem Herunterladen das Programm und installieren Sie es. Nach der Installation wird der Migrationsassistent automatisch geöffnet.
-

Schließen Sie alle anderen Programme. Stellen Sie sicher, dass die Übertragung nahtlos ist: Deaktivieren Sie das Virenschutzprogramm und die Firewall auf dem PC. -

Haben Sie das Passwort des Administrators. Abhängig von dem Inhalt, den Sie übertragen möchten, und dem Ort, an dem Sie speichern möchten, benötigen Sie das Kennwort des Administrators für den PC und den Mac. -

Schließen Sie die Computer an. Damit der Windows-Migrationsassistent funktioniert, müssen sich beide Computer im selben Netzwerk befinden. Der zuverlässigste Weg, dies zu tun, besteht darin, beide Computer direkt mit einem CAT6-Ethernet-Kabel zu verbinden. Beide Computer können auch über einen Router mit demselben Netzwerk verbunden werden. Sie können sie auch drahtlos verbinden. Dies wird jedoch angesichts der zu übertragenden Datenmenge und des Risikos, dass die Verbindung unterbrochen wird, nicht empfohlen. -

Starten Sie den Migrationsassistenten. Wenn Sie den Assistenten in Windows geöffnet haben, klicken Sie auf fortsetzen und lassen Sie ihn den Mac lokalisieren. Öffnen Sie auf dem Mac den Migrationsassistenten im Ordner Dienstprogramme. in Finder öffne den Ordner Dienstprogramme. Starten Sie den Migrationsassistenten.- wählen Von einem anderen Mac, PC, Time Machine-Backup oder anderem Support und klicken Sie auf fortsetzen. Nachdem Sie das Passwort des Administrators eingegeben haben, wählen Sie Von einem anderen Mac oder PC und klicken Sie auf fortsetzen.
-

Schließen Sie alle anderen Programme. Lassistant auf dem Mac bittet Sie um Erlaubnis, andere laufende Programme zu schließen. Lassistant funktioniert nicht richtig, wenn andere Programme geöffnet sind. -

Geben Sie Ihren PC an. Lassistant auf dem Mac fordert Sie auf, Ihren PC aus einer Liste auszuwählen. Warten Sie, bis ein Kennwort angezeigt wird. Sie sollten dasselbe Passwort auf den Bildschirmen Ihres Macs und Ihres PCs sehen. Wenn Sie sich vergewissert haben, dass es sich um dasselbe Passwort handelt, klicken Sie auf fortsetzen im PC-Assistenten. -

Wählen Sie aus, was Sie übertragen möchten. Sobald der Mac den PC gescannt hat, wird eine Liste mit Daten auf dem Bildschirm angezeigt. Sie können die Daten auswählen oder die Auswahl aufheben, die Sie übertragen möchten. Wenn alles korrekt ist, klicken Sie auf fortsetzen auf dem Mac. Die Übertragung wird gestartet. Ein Fenster zeigt Ihnen die Entwicklung des Vorgangs. -

Melden Sie sich bei Ihrem neuen Konto an. Sobald die Übertragung abgeschlossen ist, können Sie sich bei dem neuen Konto anmelden und die Einstellungen anpassen. Das System fordert Sie auf, ein neues Kennwort zu erstellen, wenn Sie sich zum ersten Mal bei dem neuen Konto anmelden.
Methode 2 Übertragen Sie Ordner über eine direkte Verbindung
-

Bereiten Sie die zu übertragenden Ordner vor. Durchsuchen Sie die Ordner, die Sie auf den Mac übertragen möchten. Wenn Sie eines gefunden haben, müssen Sie darauf klicken und auswählen Eigenschaften im Menü. Im Menü Eigenschaften, geh zu Longlet Sharing. -

Klicken Sie auf Erweitertes Teilen um das neue Fenster zu öffnen. Aktivieren Sie das Kontrollkästchen Teile diesen Ordner. Sie können den Ordner auf dem Mac anders umbenennen. -

Schließen Sie die Computer an. Nehmen Sie ein CAT6-Ethernet-Kabel und schließen Sie es an den Mac und dann an den PC an. Stellen Sie sicher, dass Sie das Kabel an den Ethernet-Port anschließen. -

Suchen Sie die IP-Adresse des PCs. Drücken Sie die Windows- und die R-Taste, um das Tool zu öffnen ausführen. Geben Sie "cmd" in das Feld ein und drücken Sie Eintrag. Dadurch wird das Cmd-Programm geöffnet. Schreiben Sie "ipconfig" und drücken Sie Eintrag Damit werden die Netzwerkdaten des PCs angezeigt. Suchen Sie nach der IP-Adresse oder IPv4-Adresse: Es handelt sich um 4 Ziffernfolgen, die durch einen Punkt getrennt sind. Zum Beispiel: 192.168.1.5 -

Öffnen Sie die Serververbindung mit dem Mac. geöffnet Finder, dann gehe zum Menü go. wählen Verbindung zum Server herstellen .... Es öffnet sich ein Fenster, in dem Sie nach der Adresse gefragt werden. Schreiben Sie in das entsprechende Feld "smb: //", gefolgt von der IP-Adresse des PCs. Anhand des obigen Beispiels würde dies "smb: //192.168.1.5" ergeben. Klicken Sie auf Einloggen. -

Geben Sie Ihre Anmeldedaten ein. Sie benötigen den Benutzernamen und das Passwort Ihres PCs, um sich anzumelden. Der Server erscheint auf der Büro. Sie können alle freigegebenen Ordner durchsuchen und kopieren.
Methode 3 Mit einer externen Festplatte
-

Formatieren Sie die Festplatte. Es gibt zwei proprietäre Dateisysteme für externe Festplatten, die von Macs und PCs verwendet werden. NTFS ist das von Windows verwendete Dateisystem. FAT32 ist das Dateisystem, das auf allen Operator-Systemen funktioniert.- NTFS-Festplatten können von einem Mac gelesen, aber nicht geändert werden. Dies bedeutet, dass Sie Daten von der NTFS-Festplatte auf Ihren Mac kopieren können, aber keine Daten von Ihrem Mac kopieren können. FAT32 kann von einem Mac und einem PC gelesen und bearbeitet werden.
-

FAT32 ist auf 4 GB beschränkt. Dies bedeutet, dass Sie NTFS verwenden müssen, wenn Sie Dateien übertragen möchten, die größer als 4 GB sind. Dadurch wird Ihre Festplatte von einem Mac unbrauchbar, bis Sie sie erneut formatieren. Sie können sie jedoch weiterhin zum Übertragen von Dateien von einem PC auf Ihren Mac verwenden. -

Schließen Sie die Festplatte an den PC an. Sobald die Festplatte angeschlossen ist, können Sie Dateien und Ordner darauf kopieren. Warten Sie, bis alles kopiert ist, und trennen Sie dann die Festplatte. -

Schließen Sie die Festplatte an den Mac an. Sobald die Festplatte angeschlossen ist, können Sie die Dateien und Ordner auf Ihren Mac kopieren. Warten Sie, bis alles kopiert ist, und trennen Sie dann die Festplatte.
Methode 4 von 4: Brennen Sie CDs und DVDs
-

Stellen Sie sicher, dass Sie die richtige Hardware haben. Zum Brennen einer CD oder DVD benötigen Sie einen Brenner. Die meisten Leser sind heute Graveure. Stellen Sie neben der Hardware sicher, dass Sie über die richtige Software verfügen. Das Brennen von DVDs ist in Windows Vista und höher integriert. Windows XP kann CDs, aber keine DVDs brennen: Sie benötigen ein spezielles Programm, um DVDs mit Windows XP zu brennen. -

Legen Sie eine leere CD ein. Es sollte sich automatisch ein Fenster öffnen, in dem Sie der zu brennenden Disc Dateien und Ordner hinzufügen können. Ist dies nicht der Fall, ist offen Computer und dann die CD öffnen. Sie können Dateien hinein ziehen und dann auf klicken gravieren um die Operation zu starten.- CDs haben in der Regel eine Kapazität von 750 MB, DVDs von ca. 4,7 GB.
-

Warten Sie, bis der Vorgang abgeschlossen ist. Abhängig von der Menge, die Sie verbrennen, und der Geschwindigkeit Ihres Brenners kann dies einige Minuten dauern. -

Legen Sie die CD in Ihren Mac ein. Es sollte auf Ihrem erscheinen Büro, damit Sie die Dateien auf Ihrem Mac öffnen und kopieren können.
Methode 5 Übertragen Sie Dateien per E-Mail
-

Stellen Sie zunächst sicher, dass die Dateien nicht zu groß sind. Wenn Sie nur ein paar kleine Dateien übertragen müssen, ist es viel einfacher, sie per E-Mail zu senden. Viele E-Mail-Anbieter beschränken das Volumen auf 250 MB oder weniger. -

Öffnen Sie das Mailprogramm auf Ihrem PC. Verfassen Sie eine neue E-Mail und geben Sie Ihre Adresse als Empfänger an. Fügen Sie Dateien als Anhänge hinzu. Wenn Sie fertig sind, senden Sie die Mail.- Abhängig von Ihrem E-Mail-Anbieter und dem E-Mail-Volumen kann es einige Minuten dauern, bis Sie ankommen.
-

Öffnen Sie das Mailprogramm auf Ihrem Mac. Öffnen Sie die E-Mail, die Sie gerade gesendet haben. Laden Sie die Anhänge auf Ihren Mac herunter.

- Sie können keine Programme, nur Dokumente und Daten übertragen.
- Einige Dateien funktionieren nur unter Windows, wie z. B. die EXE-Dateien.
- Ein PC mit Windows
- Ein Mac
- Ethernet-Kabel