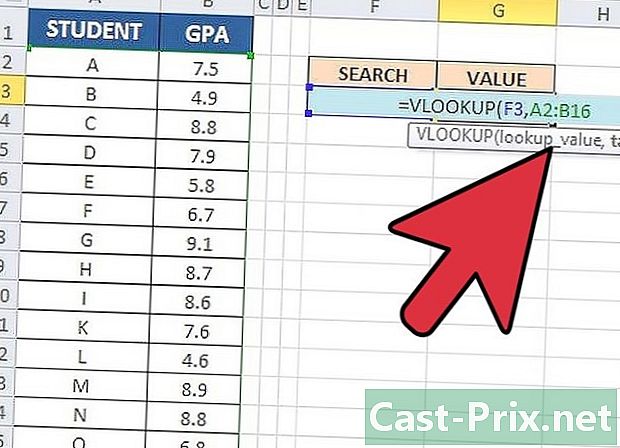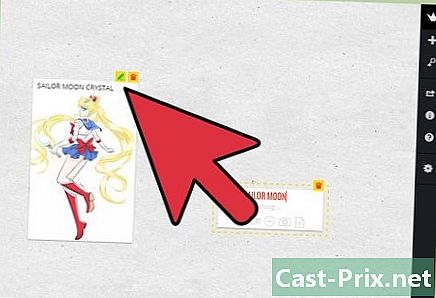Herunterladen von und zur dAdrive-Site
Autor:
Randy Alexander
Erstelldatum:
3 April 2021
Aktualisierungsdatum:
26 Juni 2024

Inhalt
- Stufen
- Teil 1 Mit ADrive verbinden
- Teil 2 Erstellen Sie einen neuen Ordner
- Teil 3 Dateien herunterladen (auf den Server)
- Teil 4 Dateien herunterladen (vom Server)
ADrive ist eine Website für Online-Hosting und Cloud-basierte Dateiverwaltung auf oder von vielen Plattformen. Auf diese Site kann von einem Desktop-Computer über die entsprechende Anwendung zugegriffen werden. Über eine mobile Anwendung ist der Zugriff auch von einer mobilen Plattform aus möglich. Sie können direkt über einen Internetbrowser auf die Site zugreifen. Mit dieser Site können Sie schnell und einfach Dateien in beide Richtungen (nach oben und unten) mit gut gestalteten Funktionen und Tools herunterladen.
Stufen
Teil 1 Mit ADrive verbinden
-

Starten Sie Ihren bevorzugten Internetbrowser. Doppelklicken Sie dazu auf Ihrem Desktop auf das Symbol Ihres Browsers. -

Besuchen Sie die ADrive-Website. Geben Sie in die Adressleiste die folgende Adresse ein, oder fügen Sie sie ein: http://www.adrive.com, und drücken Sie dann Eintrag. -

Registrieren. Wenn Sie noch kein ADrive-Konto haben, müssen Sie sich registrieren. Klicken Sie auf die Schaltfläche Anmelden (Anmeldung) befindet sich oben rechts auf der Seite. Sie sehen dann ein Anmeldeformular. Füllen Sie es richtig.- Wenn Sie bereits ein ADrive-Konto haben, fahren Sie mit dem nächsten Schritt fort.
-

Loggen Sie sich in Ihr Konto ein. Klicken Sie auf die Schaltfläche Login (Login) oben rechts auf der Seite. Geben Sie Ihre E-Mail-Adresse und das von Ihnen gewählte Passwort ein und klicken Sie auf die Schaltfläche Login (Login). -

Wir sehen uns in Meine Dateien (Meine Dateien). Die Homepage von ADrive ist vielleicht etwas dicht, aber wir finden es schnell. So können Sie direkt auf das Verzeichnis Ihrer Dateien zugreifen, indem Sie auf die Schaltfläche klicken Meine Dateien (Meine Dateien) auf der linken Seite.
Teil 2 Erstellen Sie einen neuen Ordner
-

Klicken Sie auf das Symbol des neuen Ordners. Suchen Sie im Hauptverzeichnis in der Kopfzeile die drei Symbole der möglichen Aktionen. Dies sind die Aktionen, die wir bei ADrive am häufigsten verwenden. Das letzte Symbol ist ein blauer Ordner, auf dem das Zeichen "+" zu sehen ist. Klicken Sie darauf. -

Geben Sie dem Ordner einen Namen. Ein Dialogfeld wird angezeigt, in dem Sie den Namen des neuen Ordners eingeben können. Geben Sie seinen Namen ein und klicken Sie auf Speichern (Rekord). -

Konsultieren Sie den Ordner. Auf den neu erstellten Ordner kann jetzt zugegriffen werden. Es befindet sich im Hauptverzeichnis mit dem Titel Zuhause (willkommen). -

Erstellen Sie andere Ordner. Wiederholen Sie dazu einfach die Schritte 1 bis 3, um Ordner zu erstellen, die im Verzeichnis abgelegt werden Zuhause (willkommen).- Sie können in diesen Hauptordnern auch Unterordner erstellen. Öffnen Sie diese einfach und erstellen Sie einen neuen Ordner.
-

Überprüfen Sie das Ordnerverzeichnis. Das Menü (oder Verzeichnis) des Ordners kann direkt über das linke Bedienfeld aufgerufen werden. Verwenden Sie es, um durch Ihre Ordner und Unterordner zu navigieren.
Teil 3 Dateien herunterladen (auf den Server)
-

Öffnen Sie den Ordner, in dem Sie die neue Datei ablegen möchten. Klicken Sie auf die Ordnernamen, um darauf zuzugreifen. -

Gehen Sie zur Download-Seite (Anzahl). Im Hauptverzeichnis sehen Sie sofort drei Aktionssymbole in der Kopfzeile. Das erste Menü wird durch eine Wolke mit einem Aufwärtspfeil symbolisiert. Klicken Sie darauf, um die verschiedenen Optionen anzuzeigen. wählen Dateien (Dateien) im Menü. Sie werden zur Seite mit den Download-Methoden (zum Server) weitergeleitet. -

Dateien ziehen und ablegen. Die erste Art des Downloads ist Drag & Drop. Sie ist auf der ersten Registerkarte der Downloadseite verfügbar. Wählen Sie auf Ihrer Festplatte im entsprechenden Ordner die Datei (en) aus, die Sie herunterladen möchten. Klicken Sie darauf und ziehen Sie sie in das Fenster Ziehen und Ablegen. Ab dem Moment, in dem Sie die Maus loslassen, werden die Dateien auf Ihr ADrive-Konto heruntergeladen.- Sie können den Fortschritt des Downloads in einer Fortschrittsleiste verfolgen.
-

Laden Sie die Dateien über das Dialogfeld herunter. Wir können in der Tat das klassische Windows-Dialogfeld verwenden, um (Upstream-) Dateien herunterzuladen. Es befindet sich unter einer Registerkarte klassisch. Klicken Sie auf die Schaltfläche Durchsuchen (Reise) und wählen Sie die Dateien von Ihrer Festplatte aus, die Sie herunterladen möchten. Einmal ausgewählt, werden sie auf ADrive geladen.- Sie können den Fortschritt des Downloads in einer Fortschrittsleiste verfolgen.
-

Dateien herunterladen. Möchten Sie ganze Ordner oder mehrere Dateien herunterladen (upstream)? ADrive kann das. Klicken Sie auf der allgemeinen Verzeichnisseite auf das erste Symbol links (markiert) Uploader, dann weiter Folders (Aufzeichnungen). Sie sehen ein Download-Tool, ein Fenster, das in Java ausgeführt wird. Dann ziehen Sie einfach Ordner in dieses Fenster.- Sie können den Fortschritt des Downloads in einer Fortschrittsleiste verfolgen.
-

Direkt von einer Internetadresse (URL) herunterladen. Angenommen, Sie haben eine interessante Datei im Internet gefunden und möchten sie in Ihr ADrive-Konto hochladen, ohne sie zuerst auf Ihren Computer herunterladen zu müssen. Dies ist dank Remote-Upload möglich.- Klicken Sie auf der allgemeinen Verzeichnisseite auf das erste Symbol links (markiert) Uploader, dann weiter entfernt (Fernbedienung). Sie werden dann zu einer Seite weitergeleitet, auf der Sie den genauen Speicherort der Datei eingeben können. Geben Sie die Internetadresse (URL) der betreffenden Datei ein und klicken Sie dann auf die Schaltfläche abrufen (genesen).
- Die Datei wird dann sofort von ADrive aufgerufen und in Ihr ADrive-Konto kopiert. Diese Methode ist schneller als die, die darin besteht, zuerst die Datei herunterzuladen (nachzuschalten) und dann in einem zweiten Mal ADrive zu senden.
Teil 4 Dateien herunterladen (vom Server)
-

Laden Sie (vom Server) nur eine Datei herunter. Suchen Sie in Ihren ADrive-Ordnern nach der Datei, die Sie auf Ihren Computer herunterladen möchten. Wählen Sie es aus, indem Sie darauf klicken: Die Datei wird hervorgehoben. Rechts sehen Sie einen Abschnitt Lager. Dort sehen Sie die Liste der Aktionen, die auf die Datei angewendet werden können. Klicken Sie auf Herunterladen um den Download der Datei zu starten. -

Laden Sie mehrere Dateien herunter. Suchen Sie in Ihren ADrive-Ordnern nach den Dateien, die Sie auf Ihren Computer herunterladen möchten. Wählen Sie sie aus, indem Sie darauf klicken. Die Dateien werden dann hervorgehoben. Unter der Rubrik Lager Klicken Sie rechts auf Als.zip herunterladen (In format.zip herunterladen): Der Download der Dateien wird gestartet.- Die Dateien werden komprimiert und als einzelne komprimierte Datei (.zip) gesendet.
-

Nutzen Sie die Funktion Downloader. Im Hauptverzeichnis sehen Sie sofort drei Aktionssymbole in der Kopfzeile. Das zweite Menü wird durch eine Wolke mit einem Abwärtspfeil symbolisiert. Klicken Sie auf dieses Symbol, um das Tool (in Java) zum Herunterladen (in absteigender Reihenfolge) zu starten.- Dieses Tool Downloader Zeigt das Dateiverzeichnis Ihres ADrive-Kontos an: Alle Dateien und Ordner sind standardmäßig aktiviert. Wählen Sie die Dateien und Ordner aus, die Sie herunterladen möchten, indem Sie die Kontrollkästchen aktivieren oder deaktivieren. Klicken Sie dazu auf die Schaltfläche Herunterladen (Download).
- Die ausgewählten Dateien und Ordner werden nacheinander unverändert heruntergeladen. Sie werden nicht in eine Datei komprimiert.
- Sie können den Fortschritt des Downloads in einer Fortschrittsleiste verfolgen.