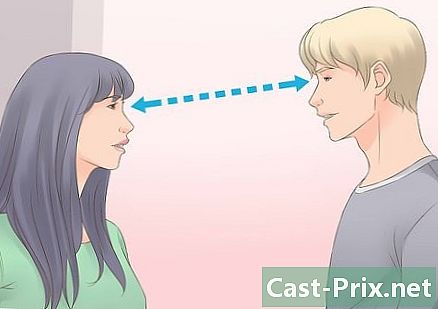So löschen Sie schreibgeschützte Dateien
Autor:
Randy Alexander
Erstelldatum:
24 April 2021
Aktualisierungsdatum:
1 Juli 2024
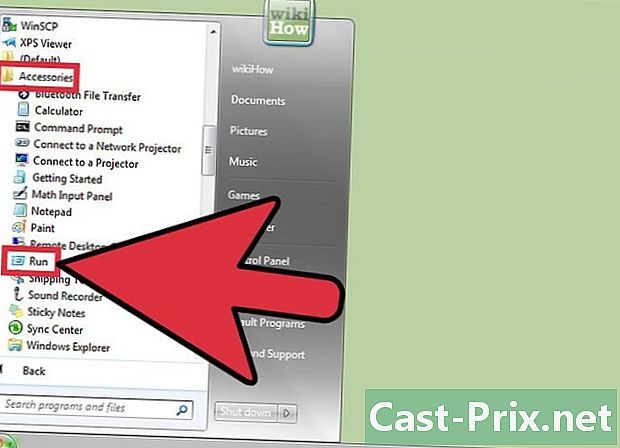
Inhalt
- Stufen
- Methode 1 Verwenden Sie das Menü Eigenschaften, um das schreibgeschützte Attribut zu entfernen
- Methode 2 Verwenden Sie den Attrib-Befehl, um das schreibgeschützte Attribut zu deaktivieren
- Methode 3 Löschen Sie Dateien schreibgeschützt unter Mac OS X mithilfe der Finder-Hilfe
- Methode 4 Löschen Sie Dateien schreibgeschützt unter Mac OS X mit der Terminal-Hilfe
In einigen Situationen haben Sie Probleme, eine Datei von Ihrem PC oder Mac zu entfernen, da diese Datei auf "Schreibgeschützt" gesetzt wird. Indem Sie die Attribute der Datei ändern, können Sie Dateien unter Windows oder Mac OSX problemlos in "Schreibgeschützt" löschen.
Stufen
Methode 1 Verwenden Sie das Menü Eigenschaften, um das schreibgeschützte Attribut zu entfernen
-

Klicken Sie mit der rechten Maustaste auf die Datei im Windows Explorer. -
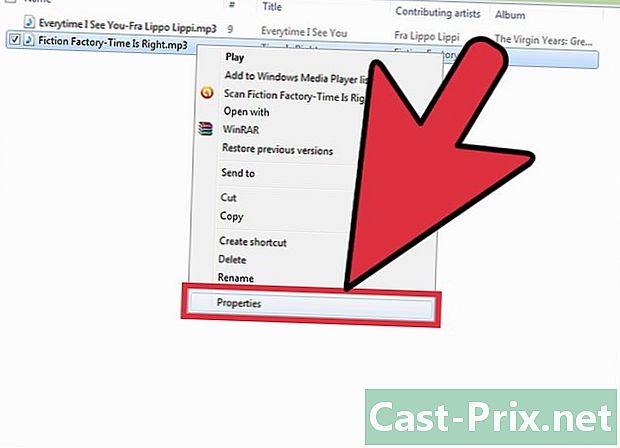
Klicken Sie auf Eigenschaften im Dropdown-Menü. -
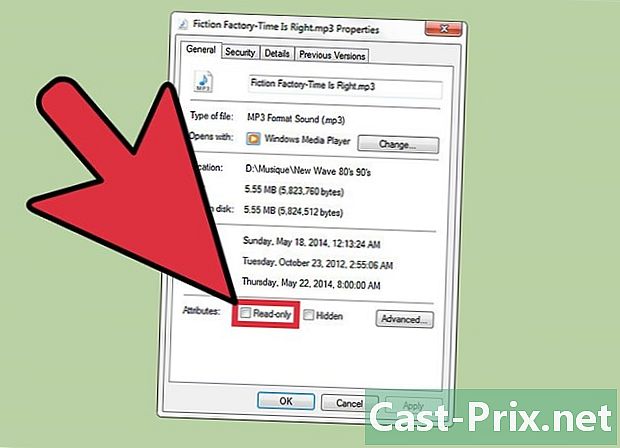
Deaktivieren Sie das Kontrollkästchen neben "Schreibgeschützt" im Menü "Eigenschaften".- Wenn das Kontrollkästchen aktiviert und abgeblendet ist, bedeutet dies, dass die Datei gerade verwendet wird oder Sie nicht berechtigt sind, sie zu bearbeiten.
- Schließen Sie alle Programme, die die Datei verwenden. Melden Sie sich bei Bedarf als Administrator an, um die Berechtigung zum Bearbeiten der Datei zu erhalten.
-
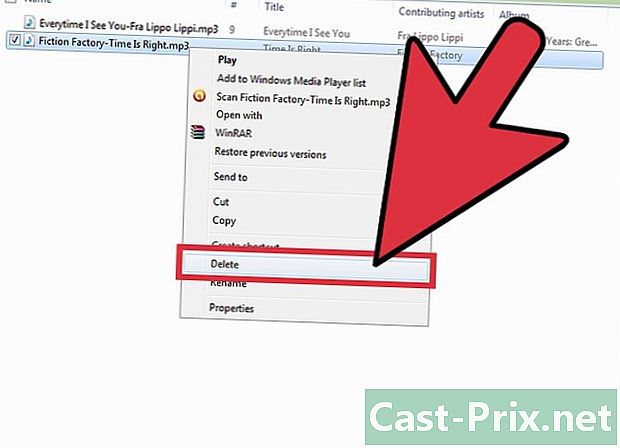
Löschen Sie die Datei.
Methode 2 Verwenden Sie den Attrib-Befehl, um das schreibgeschützte Attribut zu deaktivieren
-
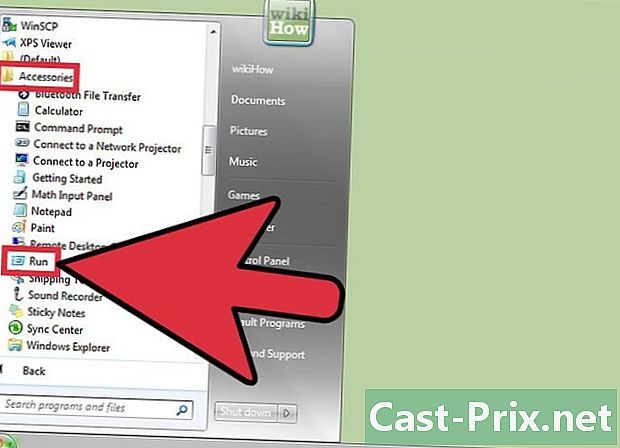
Klicken Sie im Menü Start auf ausführen . Wenn der Befehl "Ausführen" nicht angezeigt wird, klicken Sie auf Alle Programme > Zubehör > ausführen . -

Löschen Sie das Attribut "Schreibgeschützt" und legen Sie das Attribut "System" fest. Geben Sie den folgenden Befehl ein:- weise -r + s Laufwerk zu:
- Geben Sie beispielsweise im Fall eines Ordners mit dem Namen "test" Folgendes ein attrib -r + s c: test
- weise -r + s Laufwerk zu:
-
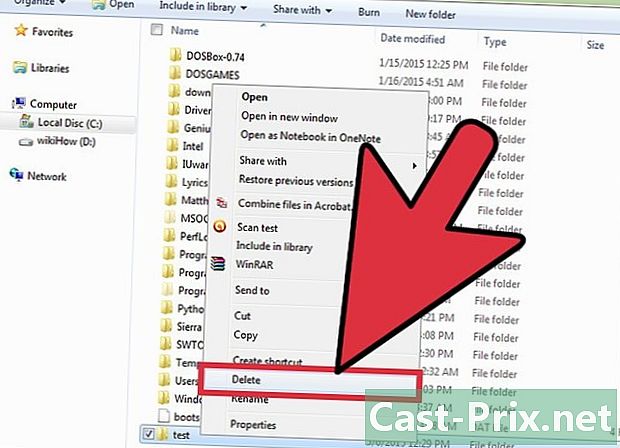
Löschen Sie die Datei.
Methode 3 Löschen Sie Dateien schreibgeschützt unter Mac OS X mithilfe der Finder-Hilfe
-

Öffnen Sie den Finder. Suchen Sie die zu löschende Datei und klicken Sie darauf. -

Klicken Sie auf Datei Klicken Sie oben im Finder-Menü auf Lesen Sie die Informationen. -

Wählen Sie die Option "Berechtigung" im Abschnitt "Freigabe und Berechtigung". -
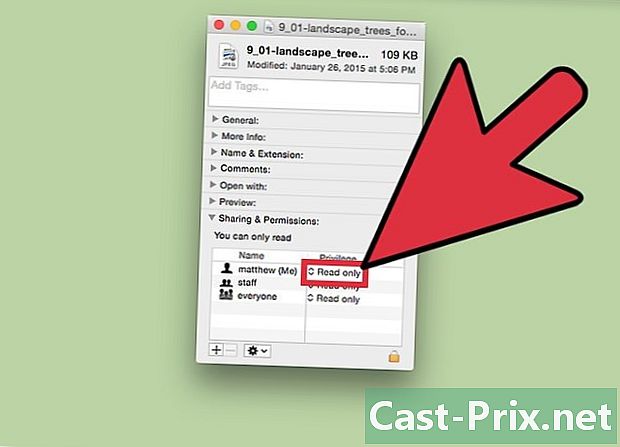
Klicken Sie auf das Kästchen neben "Besitzer". -

Setzen Sie den Dateistatus auf "Lesen und Schreiben". -

Löschen Sie die Datei.
Methode 4 Löschen Sie Dateien schreibgeschützt unter Mac OS X mit der Terminal-Hilfe
-

Klicken Sie auf Anwendung > Dienstprogramme > Terminal . -
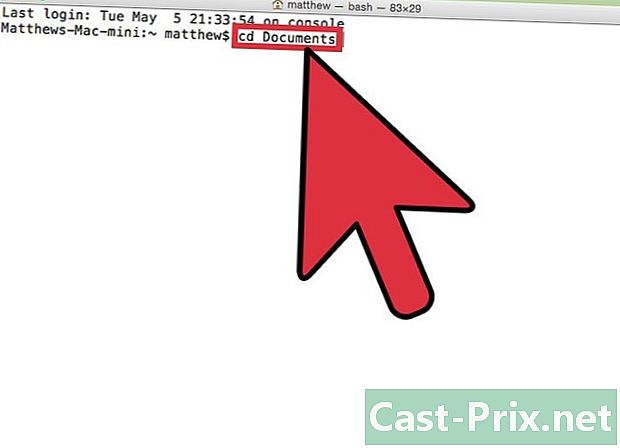
Geben Sie "cd». Wenn Sie beispielsweise die Berechtigungen einer Datei in Ihren Dokumenten konfigurieren möchten, geben Sie "cd Documents" ein. -
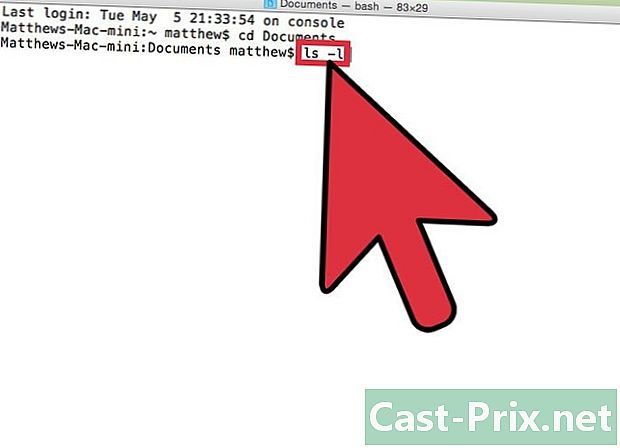
Geben Sie den Befehl "ls -l" ein, um den Inhalt des Ordners im Detail anzuzeigen. Berechtigungen werden in der linken Spalte angezeigt. -
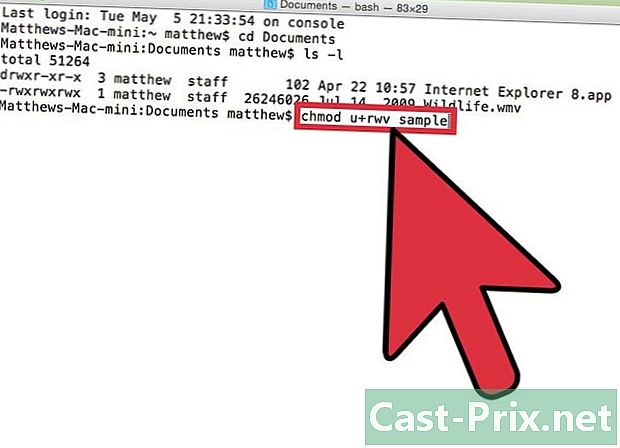
Geben Sie "chmod u + rwx" filename "" ein, um das Lesen, Schreiben und Ausführen von Rechten zuzulassen. Schließen Sie das Terminal. -

Suchen Sie die Datei und löschen Sie sie.