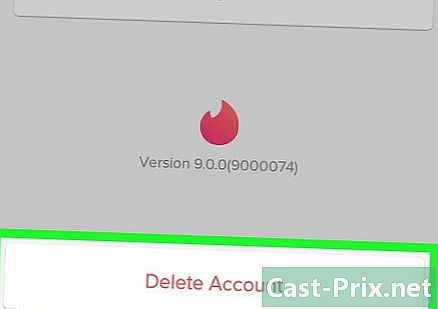So stellen Sie von einem Mac aus eine Verbindung zu einem Server her
Autor:
John Stephens
Erstelldatum:
2 Januar 2021
Aktualisierungsdatum:
1 Juli 2024

Inhalt
- Stufen
- Methode 1 Geben Sie die Serveradresse im Mac Finder ein
- Methode 2 Stellen Sie über den Mac Finder eine Verbindung zu einem vordefinierten Server her
- Methode 3 Verbinden Sie sich erneut mit einem kürzlich besuchten Server
- Methode 4 Stellen Sie mit AppleScript eine Verbindung zu einem Server her
Um Dateien auf Ihre eigene Website zu übertragen, die sich auf einem Remote-Server befindet, und um Dateien zwischen Computern im selben Netzwerk (Windows oder macOS) auszutauschen, müssen Sie wissen, wie Sie eine Verbindung zu einem Server herstellen. Diese Art der Verbindung von einem Mac-Computer aus ist recht einfach, wenn auch zunächst etwas lang. Es muss vergessen werden, die Funktion zum Teilen von Dateien zu aktivieren.
Stufen
Methode 1 Geben Sie die Serveradresse im Mac Finder ein
-

Öffnen Sie ein Finder-Fenster (
). Das Symbol ist quadratisch und hat zwei vertiefte Gesichter, eines blau und das andere weiß. Klicken Sie im Dock auf dieses Symbol, um ein neues Finder-Fenster zu öffnen. -

Klicken Sie auf go. Dies ist das fünfte Menü von links. Auf dem Bildschirm wird ein Dropdown-Menü angezeigt. -

Klicken Sie auf Stellen Sie eine Verbindung zum Server her. Die Funktion ist die letzte in der Liste. -

Geben Sie die Serveradresse in das Feld ein Serveradresse. Eine Adresse dieses Typs besteht aus drei Elementen, und zwar in der Reihenfolge: einem Protokoll (afp, smb, ftp), dem Domänennamen (oder DNS) und schließlich optional einem Pfad zu den gespeicherten Ordnern. -

Klicken Sie auf Einloggen. Dieser blaue Knopf befindet sich wie gewohnt unten und rechts im kleinen Fenster. -

Wählen Sie den Verbindungsstatus. In der angerufenen Partei Einloggen alsSie haben zwei mögliche Verbindungsstatus: Gast oder Referenzierter Benutzer. Klicken Sie auf das Optionsfeld, das Ihrer Situation entspricht. -

Geben Sie Ihren Benutzernamen und Ihr Passwort ein. Geben Sie sie in die dafür vorgesehenen Felder ein. Wenn Sie sich als Gast registrieren, müssen Sie nichts ausfüllen. Die Verbindung wird jedoch nur hergestellt, wenn der Server solche Verbindungen akzeptiert. -

Klicken Sie auf Einloggen. Wenn alles gut geht, müssen Sie mit dem betreffenden Server verbunden sein.
Methode 2 Stellen Sie über den Mac Finder eine Verbindung zu einem vordefinierten Server her
-

Öffnen Sie ein Finder-Fenster (
). Das Symbol ist quadratisch und hat zwei vertiefte Gesichter, eines blau und das andere weiß. Klicken Sie im Dock auf dieses Symbol, um ein neues Finder-Fenster zu öffnen. -

Klicken Sie auf go. Dies ist das fünfte Menü von links. Auf dem Bildschirm wird ein Dropdown-Menü angezeigt. -

Klicken Sie auf Stellen Sie eine Verbindung zum Server her. Die Funktion ist die letzte in der Liste. -

Klicken Sie auf Reise. Ein Fenster Netzwerk in denen sich Symbole für Server befinden, sofern Sie diese zuvor gespeichert haben. -

Doppelklicken Sie auf den Server, zu dem Sie eine Verbindung herstellen möchten. Dies ist die direkteste Methode, da sich die Server sonst ebenfalls in der linken Spalte dieses Fensters befinden. -

Wählen Sie den Verbindungsstatus. In der angerufenen Partei Einloggen alsSie haben zwei mögliche Verbindungsstatus: Gast oder Referenzierter Benutzer. Klicken Sie auf das Optionsfeld, das Ihrer Situation entspricht. -

Geben Sie Ihren Benutzernamen und Ihr Passwort ein. Geben Sie sie in die dafür vorgesehenen Felder ein. Wenn Sie sich als Gast registrieren, müssen Sie nichts ausfüllen. Die Verbindung wird jedoch nur hergestellt, wenn der Server solche Verbindungen akzeptiert. -

Klicken Sie auf Einloggen. Wenn alles gut geht, müssen Sie mit dem betreffenden Server verbunden sein.
Methode 3 Verbinden Sie sich erneut mit einem kürzlich besuchten Server
-

Öffnen Sie das Menü Apfel (
). Klicken Sie auf das Apple-Logo in der oberen linken Ecke des Bildschirms. Ein Dropdown-Menü wird angezeigt. -

Setzen Sie den Mauszeiger auf Neueste Elemente. Auf der rechten Seite wird eine Liste der zuletzt besuchten oder verwendeten Elemente (Ordner, Dateien, Server) angezeigt.- Wenn Sie in letzter Zeit keine Verbindung zu einem Server hergestellt haben, ist in dieser Liste nichts enthalten.
-

Klicken Sie auf den Namen des zuletzt kontaktierten Servers. Suchen Sie es am Ende der Liste in der Rubrik Server. Bewegen Sie den Cursor zum Server und klicken Sie auf. Ihr Mac verbindet sich direkt wieder mit dem Server und zeigt die Serverdateien in einem neuen Finder-Fenster an.- Ohne Benutzernamen und Passwort können Sie keine Verbindung zum Server herstellen.
Methode 4 Stellen Sie mit AppleScript eine Verbindung zu einem Server her
-

Öffnen Sie ein Finder-Fenster (
). Das Symbol ist quadratisch und hat zwei vertiefte Gesichter, eines blau und das andere weiß. Klicken Sie im Dock auf dieses Symbol, um ein neues Finder-Fenster zu öffnen.- Ansonsten können Sie durchgehen Rampenlicht dessen Symbol eine Lupe ist (oben und rechts auf dem Bildschirm). Typ Terminal Klicken Sie in der Suchleiste auf Terminal toppte die Ergebnisse.
-

Doppelklicken Sie auf den Ordner Anwendungen. Im Finder-Fenster sehen Sie alle Ordner auf der Festplatte. Suchen Sie die Anwendungen. Nach dem Öffnen sehen Sie alle Ihre Anwendungen in alphabetischer Reihenfolge. -

Öffnen Sie den Ordner Dienstprogramme. Er ist buchstäblich U, ist blau und mit zwei Werkzeugen markiert. Nach dem Öffnen sehen Sie, über welche Dienstprogramme Sie verfügen: Terminal es ist notwendig. -

Starten Sie die Eingabeaufforderung (
). Sonst heißt Terminalist das Symbol ein schwarzer Bildschirm mit zwei Zeichen (>_). Doppelklicken Sie darauf, um die Einladung zu öffnen. -

Geben Sie den richtigen Befehl ein. Bei einer Eingabeaufforderung sind die Befehle in Englisch. Geben Sie den folgenden Befehl ein:
sage der App "Finder", dass sie einen Ort öffnen soll. Diese Anweisung öffnet einen Speicherort im Finder. Posten Sie nicht noch einmal, da es Dinge zu ergänzen gibt. -

Bestellung abschließen. Fügen Sie am Ende der bereits eingegebenen Zeile Folgendes hinzu:
"Protokoll: // user: password @ ip_address / file". Sie werden in diesem Befehl das Wort ersetzen Protokoll von dem, der tatsächlich von Ihrem Server verwendet wird (ftp, smb). Anstelle von
BenutzerGeben Sie Ihren Benutzernamen und anstelle von ein
Kennwort Ihr Passwort, um auf den Server zuzugreifen. Anstelle von
ip_adresseGeben Sie die IP-Adresse des Servers ein. Schließlich anstelle von
RekordGeben Sie den Namen des Ordners ein, in den Sie eine Datei hochladen möchten.- Für einen lokalen Server anstelle von ip_adresseDu wirst tippen lokal.
- Sobald alles zurück ist, müssen Sie eine Bestellung haben, die wie folgt aussieht:
sage der App "Finder", dass sie den Ort "ftp: // admin: [email protected]/photos" öffnen soll.
-

Bestätigen Sie auf der Tastatur mit Eintrag. Dabei stellt der Computer eine Verbindung zum angegebenen Server her, und das angezeigte Fenster enthält alle Elemente des angegebenen Ordners.