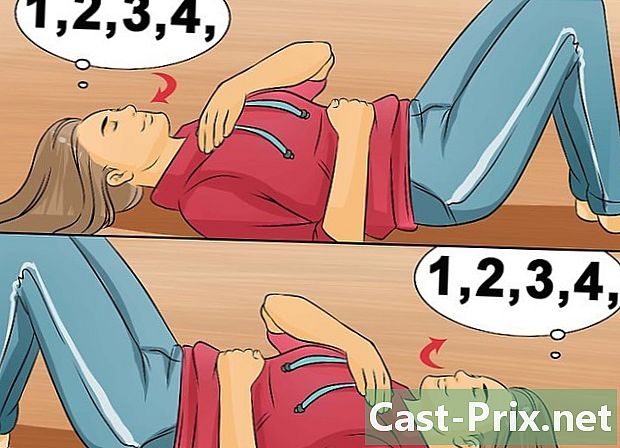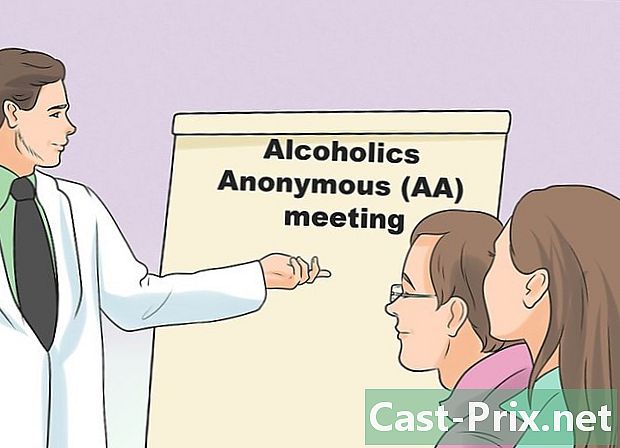So installieren Sie Windows 7 ohne CD neu
Autor:
Roger Morrison
Erstelldatum:
27 September 2021
Aktualisierungsdatum:
11 Kann 2024

Inhalt
- Stufen
- Teil 1 Erstellen Sie ein Installationsmedium
- Teil 2 Installation vorbereiten
- Teil 3 Installieren Sie Windows 7 neu
Windows 7 kann ohne die Installations-CD neu installiert werden. Sie benötigen den Product Key Ihres Betriebssystems und einen leeren USB-Stick oder eine leere DVD.
Stufen
Teil 1 Erstellen Sie ein Installationsmedium
-
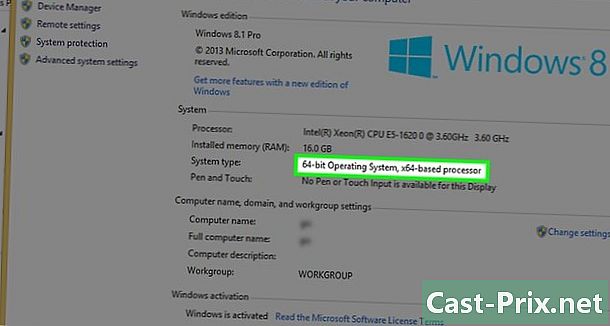
Überprüfen Sie, ob es sich bei Ihrem Prozessor um einen 32-Bit- oder einen 64-Bit-Prozessor handelt. Bevor Sie eine neue Version von Windows 7 herunterladen, müssen Sie wissen, ob Ihr Computer über einen 32-Bit- oder 64-Bit-Prozessor verfügt. -

Suchen Sie nach dem Product Key Ihres Betriebssystems. Dies ist der 25-stellige Schlüssel, der mit Ihrer Kopie von Windows 7 erhalten wurde. Er befindet sich normalerweise unter dem Computer (nur auf Laptops) oder in der Box des Betriebssystems.- Wenn Sie Ihre Kopie von Windows 7 online registriert haben, hat Microsoft auf jeden Fall eine Bestätigung mit Ihrem Produktschlüssel an Ihre registrierte E-Mail-Adresse gesendet.
- Wenn Sie keine Papierversion Ihres Product Keys finden können, suchen Sie auf Ihrem Computer mit der Eingabeaufforderung oder der Software.
-

Wählen Sie eine Installationsmethode. Sie können entweder einen leeren USB-Stick oder eine leere DVD verwenden, um Ihr Installationsmedium zu erstellen. Wenn Sie einen USB-Stick auswählen, muss dieser eine Kapazität von mehr als 4 GB haben.- Vergewissern Sie sich vor der Verwendung der DVD-Methode, dass Ihr Computer über einen DVD-Player verfügt. Suchen Sie nach dem DVD-Logo auf oder neben dem Laufwerk.
- Wenn Sie keinen DVD-Player haben, können Sie keine DVDs auf Ihren Computer brennen.
-
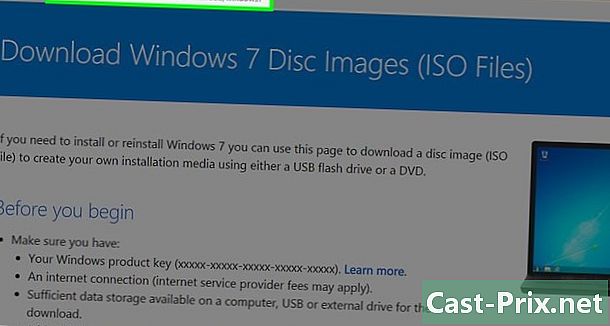
Öffnen Sie die Windows 7 Download-Seite auf der Microsoft-Site. Dies ist die offizielle Download-Seite für die Windows 7-Installationsdateien. -

Scrolle nach unten. Geben Sie Ihren Produktschlüssel in das Feld e unten auf der Seite ein. Klicken Sie auf das Feld und geben Sie die 25 Zeichen des zuvor abgerufenen Product Keys ein. -
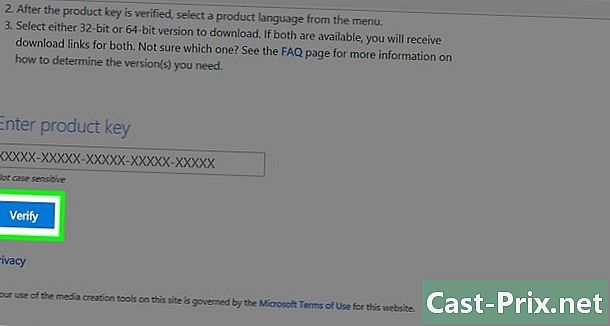
Klicken Sie auf überprüfen. Dies ist eine blaue Schaltfläche unter dem Feld e des Produktschlüssels. Ihr Produktschlüssel wird überprüft und Sie werden zur Sprachauswahlseite weitergeleitet. -
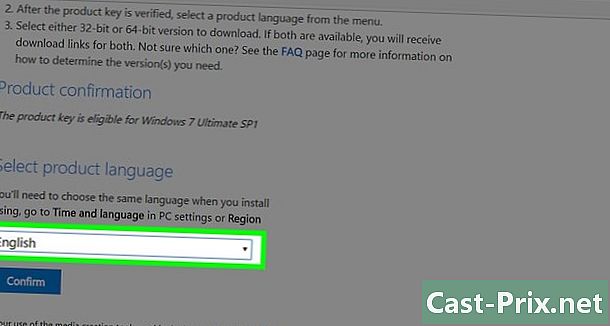
Wählen Sie eine Sprache aus. Klicken Sie auf das Dropdown-Menü und wählen Sie Ihre bevorzugte Sprache. -
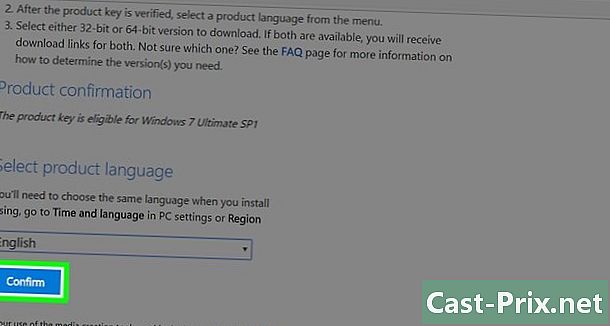
Klicken Sie auf confirm. Diese Schaltfläche befindet sich unter dem Dropdown-Menü, um eine Sprache auszuwählen. -
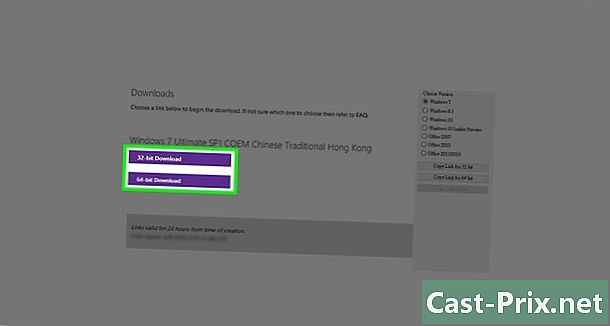
Wählen Sie einen Download. Wählen Sie je nach Prozessor zwischen der 32-Bit- oder der 64-Bit-Version. Die Datei wird heruntergeladen.- Abhängig von Ihren Browsereinstellungen müssen Sie möglicherweise zuerst einen Zielordner auswählen oder den Download bestätigen.
-
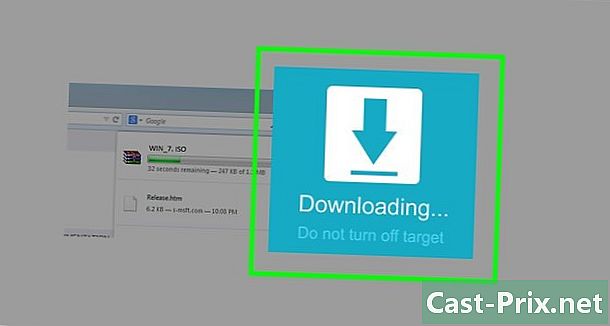
Warten Sie, bis der Download abgeschlossen ist. Die Windows 7-Installationsdatei wird im ISO-Format heruntergeladen. Am Ende des Downloads finden Sie es normalerweise im Ordner Downloads von Ihrem Computer. -

Erstellen Sie Ihre Installationsmedien. Sobald Ihr Installationsmedium erstellt wurde, können Sie mit der Installation von Windows 7 fortfahren. Schließen Sie Ihren USB-Stick an oder legen Sie Ihre DVD ein.- Für einen USB-Stick : Wählen Sie die ISO-Datei und drücken Sie Ctrl+C Klicken Sie zum Kopieren auf den Namen Ihres USB-Sticks unten links im Fenster und drücken Sie Ctrl+V um es einzufügen.
- Für eine DVD : Brennen Sie die Installationsdatei auf die DVD, indem Sie sie suchen und im Datei-Explorer auswählen. Klicken Sie auf Brennen Sie das Disk-Image dann weiter gravieren am unteren Rand des Fensters conuel.
- Sie können ISO-Dateien auch unter Windows 10 brennen.
Teil 2 Installation vorbereiten
-
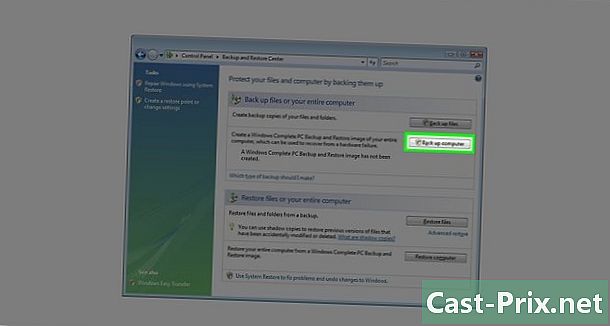
Sichern Sie Ihre Dateien. Während die meisten modernen Betriebssysteme die Möglichkeit bieten, Dateien während der Installation aufzubewahren, ist die Sicherung eine Vorsichtsmaßnahme, die Sie nicht übersehen sollten. -

Stellen Sie sicher, dass das Installationsmedium eingelegt ist. Ihr USB-Laufwerk oder Ihre gebrannte DVD muss in Ihren Computer eingelegt sein. -
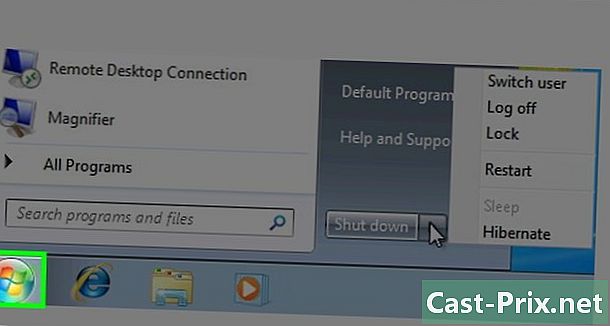
Starten Sie Ihren Computer neu. Klicken Sie auf Start
Wählen Sie unten links auf dem Bildschirm den Pfeil rechts von Anschlag dann Wiederaufnahme. -

Drücken Sie die BIOS-Taste auf Ihrem Computer. Sie müssen die Taste drücken, sobald Ihr Computer neu gestartet wird. Dies ist normalerweise der Schlüssel Esc, Löschen oder F2aber das Ihrer Maschine kann unterschiedlich sein. Drücken Sie so oft, bis das BIOS geöffnet ist.- Wenn Sie das BIOS-Aktivierungsfenster verpasst haben, müssen Sie Ihren Computer neu starten und es erneut versuchen.
- Für einen kurzen Moment sehen Sie die Taste, die Sie verwenden sollten, am unteren Rand des Bildschirms unter "Drücken Sie X, um die Einstellungen einzugeben".
- Sie können das Benutzerhandbuch Ihres Computers überprüfen oder die Online-Produktseite aufrufen, um den BIOS-Schlüssel zu bestätigen.
-
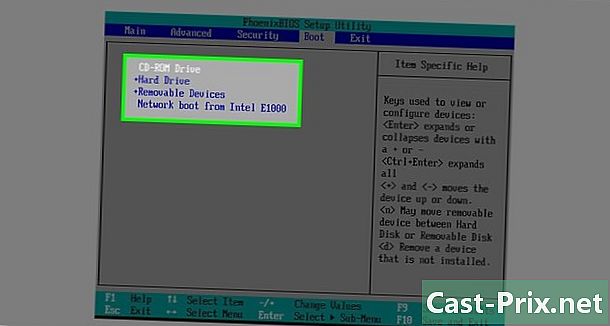
Suchen Sie nach dem Abschnitt "Startup". Das BIOS variiert geringfügig von einem Computer zum anderen. Sie müssen jedoch über eine Registerkarte "Start" oder "Startoptionen" verfügen, zu der Sie mithilfe der Pfeiltasten auf der Tastatur navigieren können.- In einigen BIOS-Layouts finden Sie die Option "Startup" auf der Registerkarte Erweiterte Optionen.
- In anderen Fällen befindet sich der Abschnitt "Start" rechts auf der Hauptseite.
-
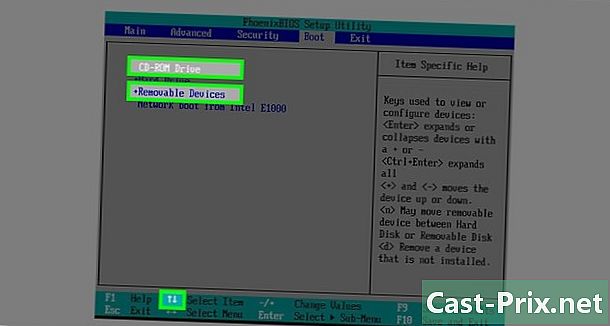
Wählen Sie Ihr Installationsmedium aus. Wählen Sie mit den Pfeilen auf der Tastatur Wechselspeicher (oder alles, was der Beschreibung eines USB - Sticks nahe kommt) oder CD-Spieler (oder ähnliches) Dies hängt davon ab, ob Sie einen USB-Stick oder eine DVD zum Erstellen Ihrer Installationsmedien verwendet haben. -
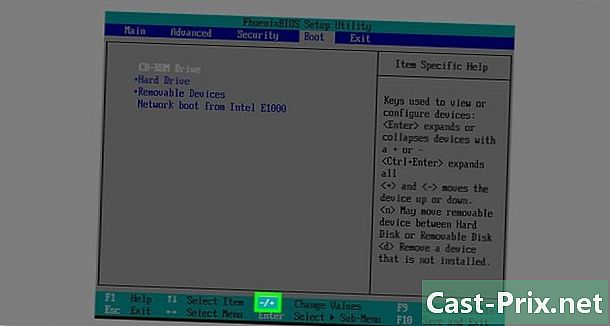
Bewegen Sie die Installationshalterung an den oberen Rand des Abschnitts. In der Regel reicht es aus, die Taste zu drücken + nach Auswahl des Installationsmediums. Sobald es oben in der "Startup" -Liste steht, sollte Ihr Computer die Windows 7-Installationsdatei finden und erkennen.- Normalerweise müssen Sie eine Liste haben, die angibt, welche Taste unten rechts auf der BIOS-Seite ausgeführt wird.
-
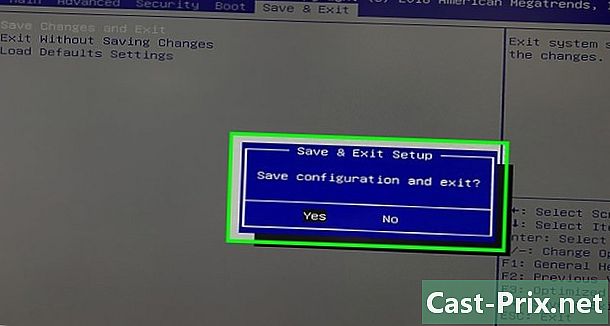
Speichern Sie Ihre Änderungen und beenden Sie das BIOS. Klicken Sie auf die Schaltfläche "Speichern und beenden" (siehe Liste) und warten Sie, bis das BIOS geschlossen ist.- Möglicherweise müssen Sie Ihre Auswahl durch Auswahl von bestätigen JA und eine Taste drücken.
Teil 3 Installieren Sie Windows 7 neu
-

Drücken Sie eine beliebige Taste. Der Installationsvorgang wird gestartet. -
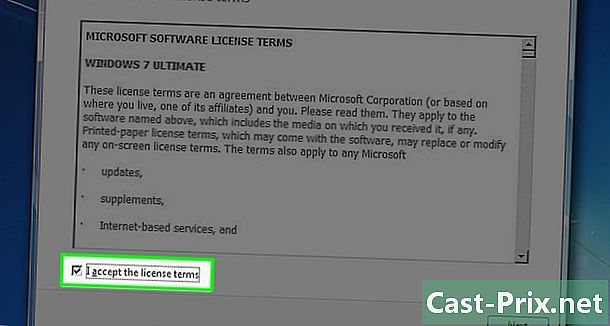
Aktivieren Sie das Kontrollkästchen "Ich akzeptiere" und klicken Sie auf folgende. Wenn Sie das Kontrollkästchen aktivieren, stimmen Sie den Microsoft-Nutzungsbedingungen zu. Klicken Sie auf folgende Unten rechts im Fenster, um zur nächsten Seite zu gelangen. -
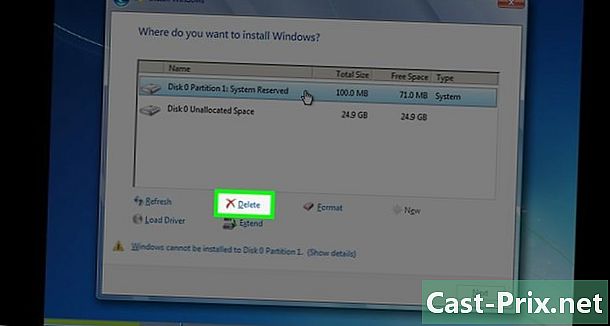
Löschen Sie die vorherige Installation von Windows 7. Wählen Sie die Festplatte aus, auf der Windows 7 installiert ist, und klicken Sie auf Entfernen unter dem Speicherfenster. -
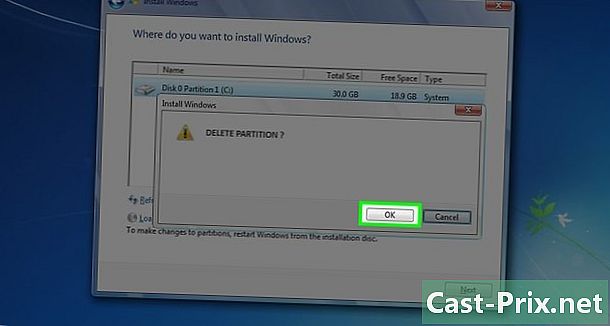
Klicken Sie auf ja wenn du eingeladen bist. Die alte Version von Windows 7 wird vollständig von Ihrer Festplatte entfernt. -
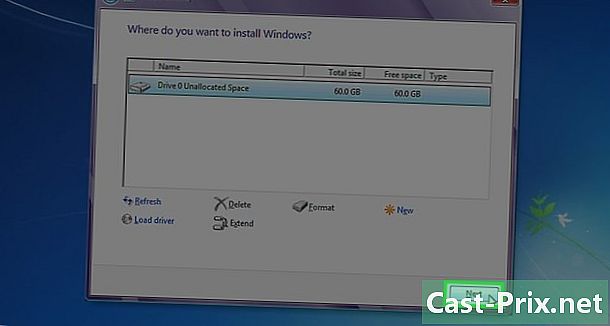
Wählen Sie einen neuen Ort und wählen Sie folgende. Klicken Sie auf die jetzt leere Festplatte, um sie als Speicherort für das neue Betriebssystem zu verwenden. -
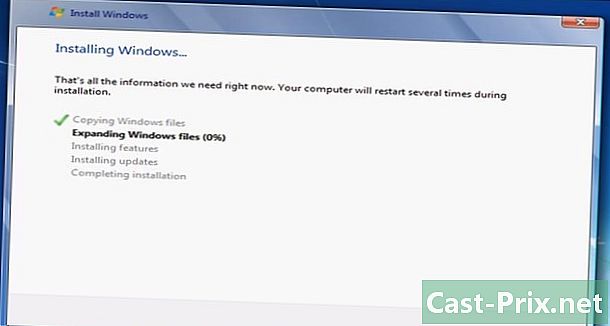
Lassen Sie Windows 7 installieren. Der Vorgang kann je nach Geschwindigkeit Ihres Computers einige Minuten bis eine Stunde dauern.- Ihr Computer wird während des Installationsvorgangs mehrmals neu gestartet.
-
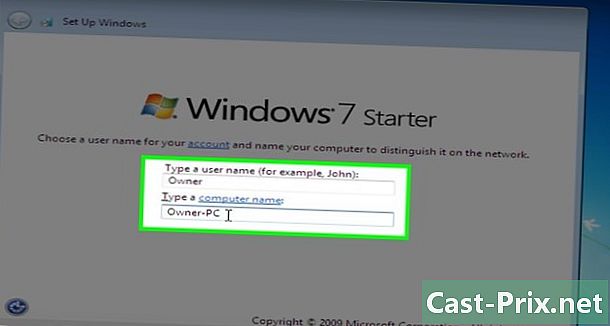
Geben Sie Ihren bevorzugten Benutzernamen ein. Klicken Sie auf Weiter, nachdem Sie Ihren bevorzugten Benutzernamen in das Feld e oben im Fenster eingegeben haben. -
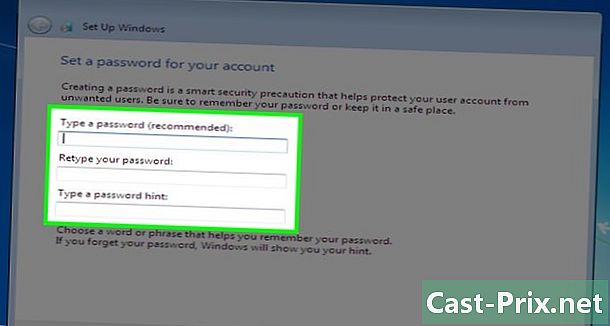
Erstellen Sie ein Passwort und klicken Sie auf folgende. Füllen Sie die Felder aus.- Geben Sie ein Passwort ein (empfohlen) : Geben Sie das Passwort ein, das Sie verwenden möchten.
- Geben Sie Ihr Passwort erneut ein : Geben Sie das Passwort ein, das Sie erneut verwenden möchten.
- Geben Sie einen Kennworthinweis ein : Erstellen Sie einen Kennworthinweis (optional).
-
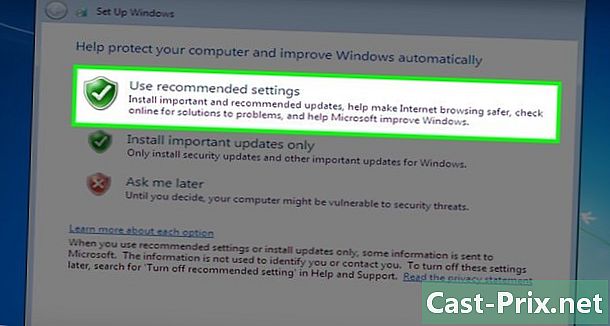
Klicken Sie auf Empfohlene Einstellungen verwenden wenn du eingeladen bist. Dadurch kann Windows die Sicherheitsoptionen für Sie festlegen. -

Warten Sie, bis die Installation abgeschlossen ist. Nach Abschluss der Installation von Windows 7 sollte der Desktop angezeigt werden.