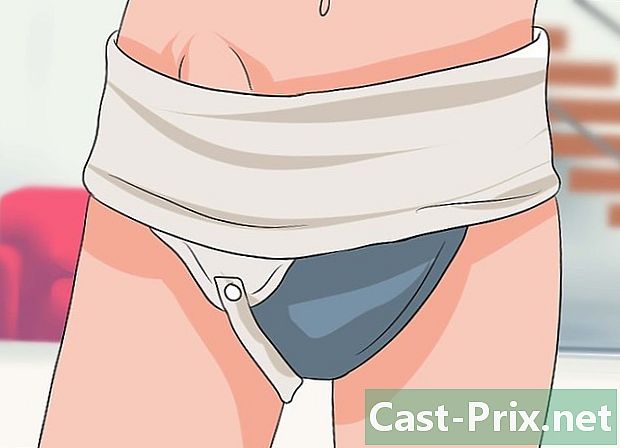So entfernen Sie den Hintergrund in Adobe Illustrator
Autor:
Peter Berry
Erstelldatum:
12 August 2021
Aktualisierungsdatum:
1 Juli 2024

Inhalt
- Stufen
- Methode 1 Entfernen Sie den Hintergrund mit dem Federwerkzeug
- Methode 2 Entfernen Sie den Hintergrund mit dem Zauberstab
Um einen Teil eines Fotos zu extrahieren und für eines Ihrer Grafikprojekte wiederherzustellen, können Sie die Adobe Illustrator-Software verwenden, die es dank bestimmter Werkzeuge und bestimmter Funktionen ermöglicht, den für Sie interessanten Teil eines Bildes einfach auszuschneiden und zu extrahieren. Vereinfacht ausgedrückt werden der Vordergrund und der Hintergrund des Bildes getrennt und letzteres transparent gemacht, während der Vordergrund gespeichert wird. Mit Illustrator sind die Vorgänge sehr einfach.
Stufen
Methode 1 Entfernen Sie den Hintergrund mit dem Federwerkzeug
-

Öffne dein Bild in Adobe Illustrator. -

Taste drücken Z von dem Tool zu profitieren vergrößern . Um einen Hintergrund zu entfernen, müssen Sie den verbleibenden Teil des Fotos so genau wie möglich beschneiden. Um genau zu arbeiten, gibt es nichts Schöneres, als Ihr Bild mit dem Werkzeug zu vergrößern vergrößern.- Wenn es sich bei dem wiederherzustellenden Bild um ein Element, eine einfache Figur oder eine Linie handelt, verwenden Sie stattdessen das Werkzeug Zauberstab.
-

Stellen Sie zum Zoomen die richtige Tastenkombination ein. Auf dem Mac tun bestellen+Raum und unter Windows Steuerung+Raum. -

Um das Werkzeug zu bekommen Federdrücken Sie P . Mit diesem Werkzeug mit seiner feinen Spitze können Sie ein Grafikobjekt auswählen, indem Sie auf alle Winkel des Motivs klicken und einen kleinen schwarzen Punkt namens "Ankerpunkt" erstellen. Wenn Sie mehrere Klicks verketten, haben Sie so viele Ankerpunkte und eine Linie verbindet sie.- Sie können dieses Werkzeug auch auswählen, indem Sie in der Symbolleiste in Form eines Füllfederhalters auf klicken.
-

Klicken Sie einmal auf den Umriss des Vordergrundobjekts. Dadurch wird der erste Ankerpunkt der Kontur erstellt. Das Ziel besteht darin, so viele Ankerpunkte wie nötig auszulösen, um das, was Sie vom Hintergrund lösen möchten, ordnungsgemäß zu lösen. Sie bauen tatsächlich eine Clipping-Linie. -

Klicken Sie auf alle bemerkenswerten Punkte Ihres Bildes. Klicken Sie auf jeden Punkt, der eine Orientierungsänderung markiert. Sie müssen den ersten Ankerpunkt beenden, um eine geschlossene Linie zu erhalten. Versuchen Sie, dem Umriss so genau wie möglich zu folgen Illustrator ist so programmiert, dass kleine Korrekturen in dieser Richtung vorgenommen werden.- Drücken Sie die Leertaste, um den Rest des Bildes beim Vergrößern anzuzeigen. Zu diesem Zeitpunkt verwandelt sich der Mauszeiger in eine Greifhand, mit der Sie das Bild in die gewünschte Richtung bewegen können. das Werkzeug Feder ist nicht deaktiviert: Sie können Ihre Arbeit fortsetzen und dort verankern, wo sie noch vorhanden ist.
-

Beenden Sie Ihren Ausschnitt, indem Sie auf den ersten Punkt klicken. Ihr führender Teil ist jetzt durch eine Reihe von Segmenten begrenzt. -

Klicken Sie auf das Werkzeug Auswahl um alle teile zu zeigen. Dieser Teil des Bildes, den Sie abgeschnitten haben, wird nun von der Software als Objekt für sich betrachtet. Wie Sie sehen, haben Sie mit der Beschneidungslinie (in Blau) zwei Objekte: Ihr ausgewähltes Bild und seinen Hintergrund. -

Klicken Sie einmal auf das Vordergrundobjekt. Taste drücken Verschiebung und klicken Sie auf den Hintergrund. Alle Objekte werden dann ausgewählt. -

Klicken Sie mit der rechten Maustaste auf das Vordergrundobjekt. Sie können auch die Taste drücken Steuerung und klicken Sie auf. wählen Schnittmaske erstellen : Der Hintergrund wird dann ganz weiß und Ihr Vordergrund erscheint so deutlich innerhalb der Grenzen, die Sie selbst gezeichnet haben.- Im Übrigen kann diese Umwandlung des Hintergrunds in Weiß bei Bedarf in einer anderen Farbe erfolgen.
-

Den Hintergrund verschwinden lassen. Weiß ist, Sie werden es transparent machen, daher ist es das Ziel, nur das ausgewählte Teil ohne Hintergrund zu behalten. Drücken Sie Y um das Werkzeug zu aktivieren ZauberstabKlicken Sie dann auf den Hintergrund. Tippen Sie zum Schluss auf Löschen. -

Speichern Sie das Bild im EPS-Format, um ein qualitativ hochwertiges Bild zu erhalten. Bei diesem Format handelt es sich um ein Vektorzeichenformat, mit dem Sie Bilder in sehr guter Qualität erhalten, um eine E-Verarbeitungsdatei oder eine Grafikanwendung zu veranschaulichen. Klicken Sie auf Datei, dann weiter Speichern als. Scrollen Sie im Dialogfeld durch die Liste Format und wählen Sie das Format Illustrator EPS (eps). Geben Sie der Datei einen Namen und weisen Sie ihr einen Zielordner zu. Klicken Sie anschließend auf Rekord.- Tatsächlich wurde der Hintergrund nicht gelöscht, sondern nur transparent gemacht: Er wird als solcher registriert.
-

Speichern Sie das Bild als PNG. Das PNG-Format ist ideal für Veröffentlichungen im Internet und verwaltet transparente Hintergründe. Es wird auch für Fotos empfohlen, da es bis zu 16 Millionen Farben anzeigen kann.- Klicken Sie auf Dateidann Speichern Sie für das Web. Stellen Sie im Dialogfeld die Dropdown-Liste auf PNG-24 Wenn Ihr Hintergrund transparent ist, aktivieren Sie das Kontrollkästchen Transparenz. Klicken Sie auf Rekord, wählen Sie einen Dateinamen, weisen Sie ihm einen Zielordner zu und klicken Sie erneut Rekord.
- Wenn Ihre Datei recht einfach ist (wenige Farben, geringe Größe), belassen Sie das PNG-24-Format für das GIF-Format. Mit diesem Format werden die Bilder schnell auf eine Website hochgeladen, aber die Qualität ist nicht optimal.
Methode 2 Entfernen Sie den Hintergrund mit dem Zauberstab
-

Überprüfen Sie, ob das Werkzeug Zauberstab ist am besten geeignet. Dieses Tool Zauberstab ist perfekt, wenn das zu schneidende Motiv eine Volltonfarbe oder einen Umriss einer einzelnen Farbe hat. Es eignet sich besonders für Bilder, bei denen die Kontraste zwischen den verschiedenen Ebenen deutlich markiert sind.- Angenommen, Sie haben einen schwarzen Stern auf einem Schachbrett, die Sternauswahl mit dem Werkzeug Zauberstab erweist sich als die vernünftigste.
- Wenn Ihr Bild aus vielen Farben besteht, wie es bei einem Foto der Fall ist, verwenden Sie stattdessen das Werkzeug Feder.
-

Doppelklicken Sie auf das Werkzeug Zauberstab. Sie finden dieses Tool oben in der Toolbox links im Fenster. Er sieht aus wie ein Zauberstab mit Funken an einem Ende. Wenn Sie dieses Werkzeug auswählen, wird eine kleine zugehörige Palette angezeigt, mit der Sie es kurz konfigurieren können, bevor Sie es verwenden. -

Wenn das zu schneidende Teil vereint ist, aktivieren Sie das Kontrollkästchen Coul. Hintergrund. Wenn Sie dabei mit dem Stift auf eines der Pixel des Bildes klicken, werden alle mit genau der gleichen Farbe ausgewählt.- Angenommen, Sie haben mit einem rosa Dreieck auf einem lila Hintergrund geklickt, und nur das Dreieck wird ausgewählt. Durch die Nachteile, wenn Sie andere dreieckige rosa Formen haben, werden alle ausgewählt: Es ist Magie, Sie wurden gewarnt!
- Der Nachteil ist, dass Sie bei Auswahl einer großen Toleranz alle Bereiche (außer den dreieckigen) des Bildes mit dieser Farbe auswählen, die möglicherweise nicht Ihren Wünschen entsprechen.
-

wählen Coul. Kontur. Dies ist es, was Sie auswählen müssen, wenn das auszuschneidende Teil einen Umriss einer einzelnen Farbe hat. Der Unterschied zur vorherigen Funktion besteht darin, dass der Zauberstab nur an der Farbe des Umrisses des zu schneidenden Teils interessiert ist und nicht an der Farbe innerhalb des Umrisses. Um das interessante Teil auszuwählen, müssen Sie mit dem Zauberstab genau auf die Kontur klicken.- Nehmen wir an, Sie haben einen roten Kreis, der von einer blauen Linie begrenzt wird, mit Coul. KonturSie können den Kreis und seinen Umriss auswählen.
- Mit dieser Funktion, wenn Sie mit dem Werkzeug klicken Zauberstab Auf einem Umriss einer bestimmten Farbe werden alle Objekte ausgewählt, die von einer Linie derselben Farbe umgeben sind.
-

Wählen Sie rechts die Toleranz der Farbe. Für jede Wahl Coul. Hintergrund oder Coul. Konturkönnen Sie eine Anzahl von Pixeln für die Toleranz eingeben, von 0 bis 255 für eine Farbe RGB (hexadezimal) oder von 0 bis 100 für eine Farbe CMYK. Dieser Toleranzwert legt die Genauigkeit des Werkzeugs fest Zauberstab : Eine niedrige Toleranz wählt Objekte aus, die der Farbe des Pixels ähneln, auf das Sie klicken möchten.- Der Standardwert ist 32px. Wenn Sie beispielsweise auf ein mittelgroßes rosa Pixel klicken, nimmt der Zauberstab geringfügige Abweichungen von Pink im Grenzwert von 32 Pixel plus oder minus an.
- Wenn Ihr Bild aus einem Farbverlauf besteht, erhöhen Sie die Toleranz, damit Sie mehr Farben auswählen können.
- Im Allgemeinen ist die Standardtoleranz für die meisten Umleitungen geeignet.
-

wählen dick. Kontur. Wählen Sie diese Funktion, um alle Linien mit derselben Stärke auszuwählen, wobei die Farbe nicht berücksichtigt wird. Mit anderen Worten, wenn Sie auf eine Linie mit einer bestimmten Dicke klicken, werden alle Linien mit derselben Dicke ausgewählt. -

Wählen Sie rechts die Toleranz der Dicke. Wie zuvor für Farben können Sie einen Wert zwischen 0 und 1000 (Pixel) als Dickentoleranz eingeben. Wenn Sie beispielsweise eine Toleranz von 0 eingeben und auf eine Linie mit einer Dicke von 10 Pixeln klicken, werden nur die Linien mit dieser Dicke ausgewählt. Wenn Sie eine Toleranz von 10 auf eine Zeile mit 20 Pixeln setzen, werden alle Zeilen mit einer Dicke von 10 bis 30 Pixeln ausgewählt.- Die Standardeinstellung ist 5px, was sehr niedrig ist. Wenn Sie jedoch ein Bild mit vielen feinen Linien haben, kann es sinnvoll sein, die Toleranz auf 0 zu setzen, andernfalls wählen Sie die ganze Zeit alles aus.
-

Klicken Sie auf das Bild, das Sie behalten möchten. Sobald Ihr Zauberstab auf Ihre Hand eingestellt ist, klicken Sie einfach auf Ihren Vordergrund, um ihn auszuwählen: Auf der Kontur wird eine Segmentlinie angezeigt, die die Auswahl darstellt.- Wenn der ausgewählte Bereich nicht der gewünschte Bereich ist, drücken Sie bestellen+Verschiebung+A (auf Mac) oder auf Steuerung+Verschiebung+A (unter Windows), um die Auswahl aufzuheben. Kehren Sie zu der Palette zurück, die dem Werkzeug zugeordnet ist Zauberstab, ändern Sie die Einstellungen und wiederholen Sie die Auswahl.
-

Taste drücken Verschiebung und klicken Sie auf den Hintergrund. Dieses Manöver wählt sowohl das Vordergrundobjekt als auch den Hintergrund aus. -

Klicken Sie mit der rechten Maustaste auf das Vordergrundbild. Sie können auch die Taste drücken Steuerung und klicken Sie auf das Bild. Dann wählen Sie Dekomaske erstellen . Der Hintergrund wird dann ganz weiß, wodurch das von Ihnen ausgewählte Vordergrundbild hervorgehoben wird. -

Entfernen Sie den Hintergrund, indem Sie ihn transparent machen. Taste drücken Y um das Werkzeug direkt auszuwählen Zauberstab ohne durch die Toolbox zu gehen. Klicken Sie einmal auf den komplett weißen Hintergrund und drücken Sie dann Löschen. -

Speichern Sie das Bild im EPS-Format, um ein qualitativ hochwertiges Bild zu erhalten. Bei diesem Format handelt es sich um ein Vektorzeichenformat, mit dem Sie Bilder in sehr guter Qualität erhalten, um eine E-Verarbeitungsdatei oder eine Grafikanwendung zu veranschaulichen. Klicken Sie auf Datei, dann weiter Speichern als. Scrollen Sie im Dialogfeld durch die Liste Format , dann wähle Illustrator EPS (eps). Geben Sie Ihrer Datei einen Namen und klicken Sie dann auf Rekord. -

Speichern Sie das Bild als GIF. Das GIF-Format eignet sich ideal für Veröffentlichungen im Internet, da es einen schnellen Download ermöglicht und transparente Hintergründe verarbeitet. Für Fotos mittlerer Qualität ist dieses GIF-Format perfekt.- Klicken Sie auf Datei, dann weiter Speichern Sie für das Web. in Voreingestellter Parameterwähle GIF Wenn Ihr Hintergrund transparent ist, aktivieren Sie das Kontrollkästchen Transparenz. Klicken Sie auf RekordGeben Sie der Datei einen Namen, weisen Sie ihr einen Zielordner zu und klicken Sie erneut Rekord.
- Wenn Ihr Bild mehr als 256 Farben enthält (GIF-Format), ist dies bei einem Foto der Fall. Wählen Sie stattdessen das PNG-24-Format. Dies ist die, die Sie normalerweise verwenden, da sie mit den meisten Internetanwendungen kompatibel ist. Wenn Ihr Hintergrund transparent ist, aktivieren Sie das Kontrollkästchen Transparenz. Klicken Sie auf RekordGeben Sie der Datei einen Namen, weisen Sie ihr einen Zielordner zu, und klicken Sie dann auf Rekord.