So stellen Sie beschädigte Excel-Dateien wieder her
Autor:
Roger Morrison
Erstelldatum:
22 September 2021
Aktualisierungsdatum:
1 Juli 2024

Inhalt
- Stufen
- Methode 1 Reparieren Sie die Datei
- Methode 2 Speichern Sie als HTLM
- Methode 3 Kopieren Sie die Daten
- Methode 4 von 4: Als XML speichern (Excel 2003)
- Methode 5 Verschiedene Lösungen
Es gibt verschiedene Möglichkeiten, eine beschädigte Excel-Datei wiederherzustellen. Je nach Problem haben Sie mindestens fünf Möglichkeiten, die beschädigte Datei wiederherzustellen.
Stufen
Methode 1 Reparieren Sie die Datei
- Öffnen Sie eine neue Excel-Tabelle.
-
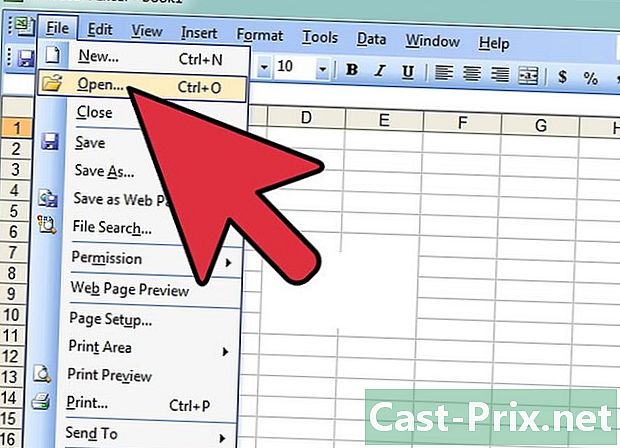
Klicken Sie auf offen. Wählen Sie in Ihrem Excel-Arbeitsblatt in der Menüleiste DateiKlicken Sie dann auf offen. -

wählen Öffnen und reparieren. Suchen Sie die gewünschte Datei, wählen Sie sie aus und klicken Sie auf den Abwärtspfeil rechts neben der Schaltfläche offen. Wählen Sie aus der Liste Öffnen und reparieren.- Falls die Datei nicht geöffnet wird, klicken Sie auf die Schaltfläche Daten extrahieren.
-
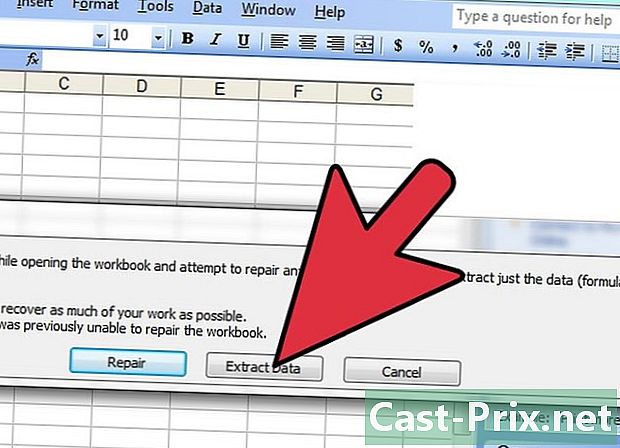
Akzeptieren Sie das Öffnen der Datei. Manchmal kann die Datei stark beschädigt sein, aber das Öffnen wird trotzdem akzeptiert.
Methode 2 Speichern Sie als HTLM
-

Öffnen Sie die Datei. Öffnen Sie die Excel-Datei so weit wie möglich. -
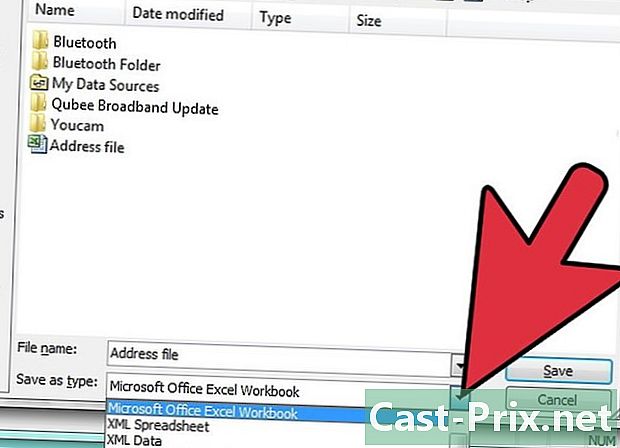
Mach weiter Speichern als. Wählen Sie in Ihrer Excel-Datei aus der Menüleiste DateiKlicken Sie dann auf Speichern als. Klicken Sie im angezeigten Fenster auf das Dropdown-Menü von Typ. -
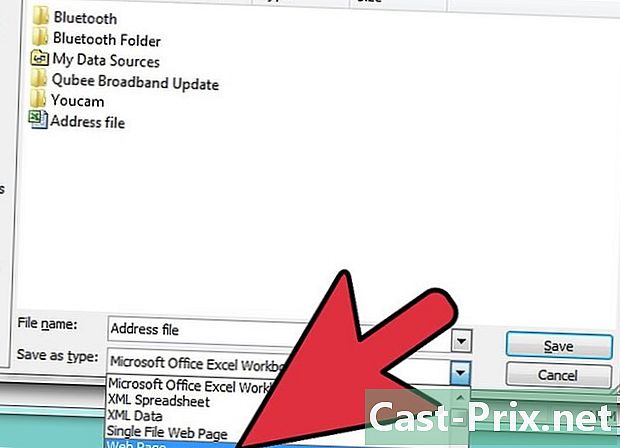
wählen Webseite. Klicken Sie im Dialogfeld auf das Dropdown-Menü von Typund dann auswählen Webseite. -
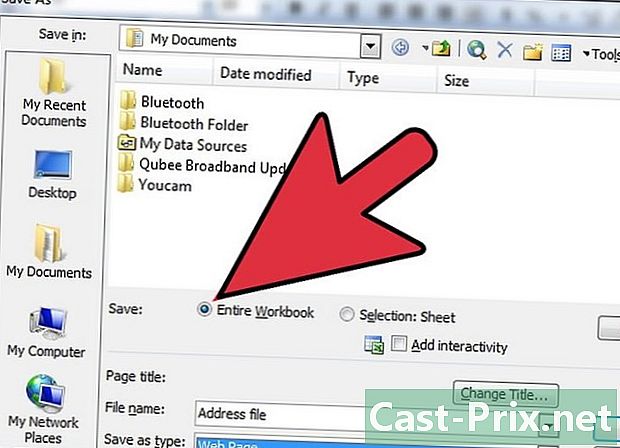
Speichern Sie die gesamte Arbeitsmappe. Einmal die Art des Formats Webseite gewählt, stellen Sie die Option sicher Rekord ist natürlich Ganze ArbeitsmappeKlicken Sie dann auf die Schaltfläche Rekord.- Speichern Sie die Datei. In einigen Fällen geben Sie die Registrierung ein Webseite kann zu Datenverlust führen. Es muss immer noch auf die Schaltfläche klicken ja, oder wenn Sie weitere Informationen wünschen, klicken Sie auf die Schaltfläche Hilfe.
-
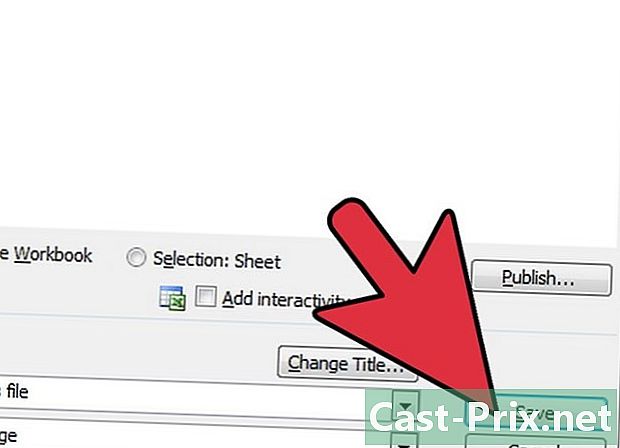
Positionieren Sie den Mauszeiger auf der gespeicherten Datei. -

Öffnen Sie die Datei. Klicken Sie mit der rechten Maustaste und dann auf Öffnen mit ... und wählen Sie Microsoft Office Excel. Beachten Sie, dass Sie auf klicken, wenn Microsoft Office Excel nicht angeboten wird Wählen Sie das Standardprogramm ...und wähle es aus. Manchmal muss man auf klicken Option um es zu finden. -
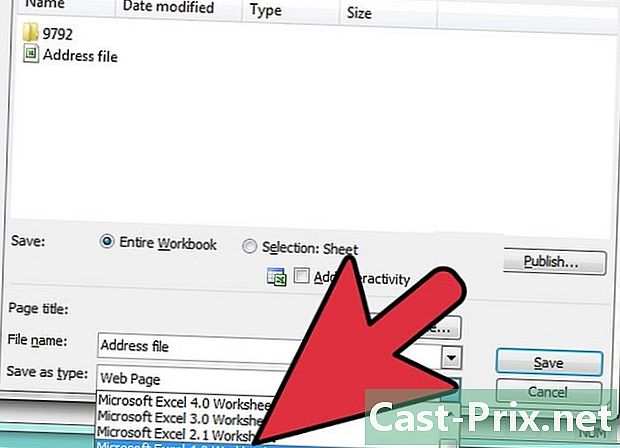
Speichern Sie die Datei in einem neuen Format. Wählen Sie in Ihrer Datei aus der Menüleiste DateiKlicken Sie dann auf Speichern als. Klicken Sie im Dialogfeld auf das Dropdown-Menü von Typund dann auswählen Excel-Arbeitsmappe. Beachten Sie, dass Ihnen verschiedene Arten von Excel-Formaten angeboten werden. Wählen Sie diejenige, die am besten zu Ihnen passt. -
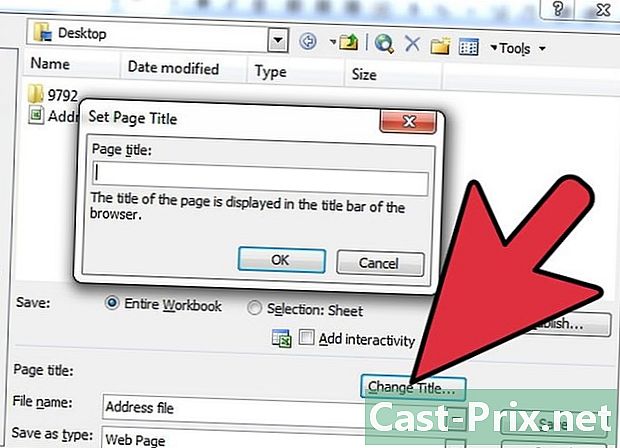
Benennen Sie die Datei um. Geben Sie der Datei aus Gründen der Übersichtlichkeit einen neuen Titel, damit keine Verwechslungen mit der beschädigten Originaldatei auftreten. -
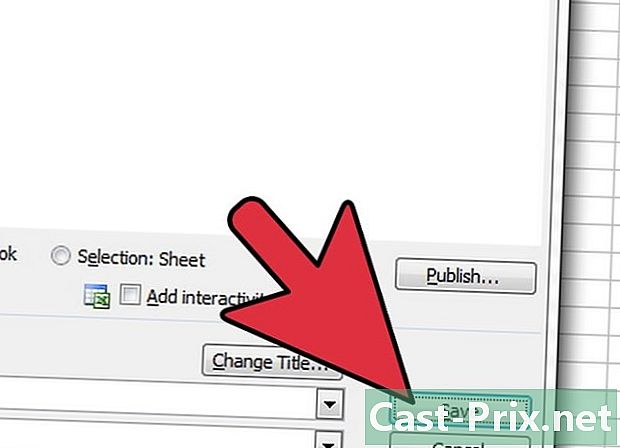
Speichern Sie die Datei. Klicken Sie auf die Schaltfläche Rekord.
Methode 3 Kopieren Sie die Daten
-

Öffnen Sie die Datei. Öffnen Sie die Excel-Datei so weit wie möglich. -

Wählen Sie alle Blätter aus. Klicken Sie im Excel-Arbeitsblatt mit der rechten Maustaste auf die Registerkarte des aktiven Arbeitsblatts. Wählen Sie aus dem Dropdown-Menü Wähle alle Blätter aus. -
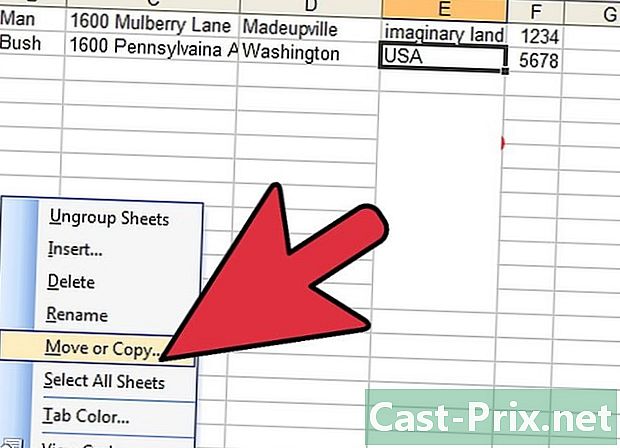
Kopieren Sie die Blätter. Klicken Sie mit der rechten Maustaste auf die markierten Registerkarten und wählen Sie Verschieben oder kopieren .... -
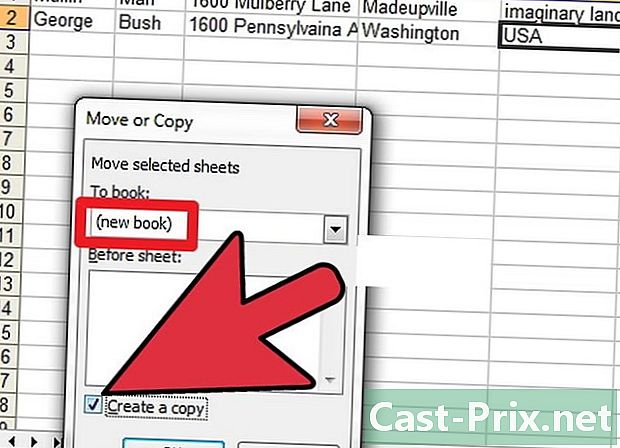
Wählen Sie eine neue Arbeitsmappe. Öffnen Sie im Dialogfeld das Dropdown-Menü und wählen Sie (neue Arbeitsmappe) und aktivieren Sie das Kontrollkästchen Erstellen Sie eine Kopie. -
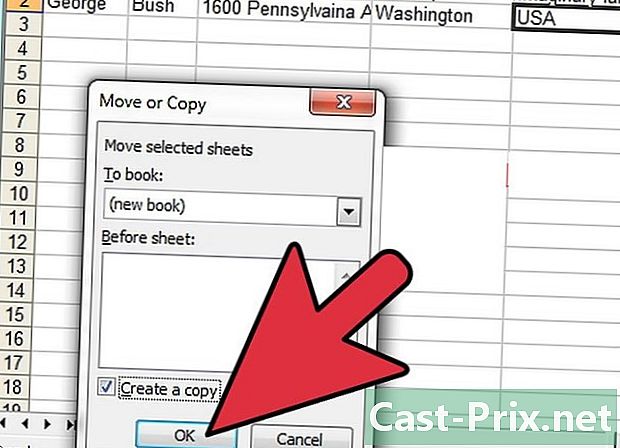
Bestätigen. Klicken Sie im Dialogfeld auf die Schaltfläche Okay.
Methode 4 von 4: Als XML speichern (Excel 2003)
-
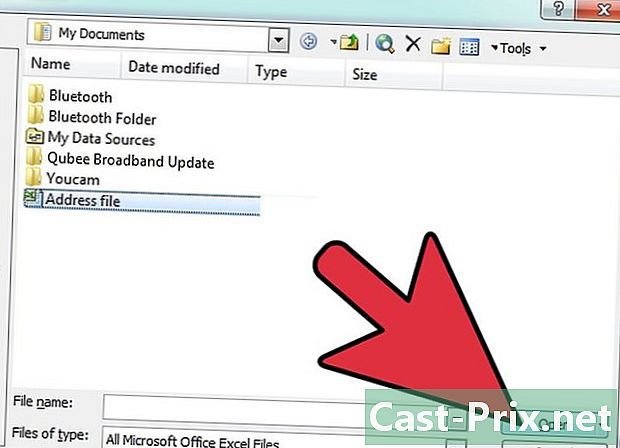
Öffnen Sie die Datei. Öffnen Sie nach Möglichkeit die Excel-Datei. -

Mach weiter Speichern als. Wählen Sie in Ihrer Excel-Datei aus der Menüleiste DateiKlicken Sie dann auf Speichern als. -
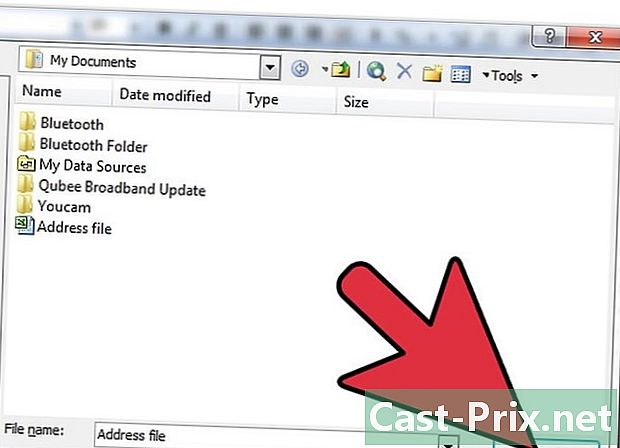
Wählen Sie das XML-Format. Klicken Sie im daraufhin angezeigten Dialogfeld auf das Dropdown-Menü von Typund dann auswählen XML-Daten. Klicken Sie dann auf Rekord. -
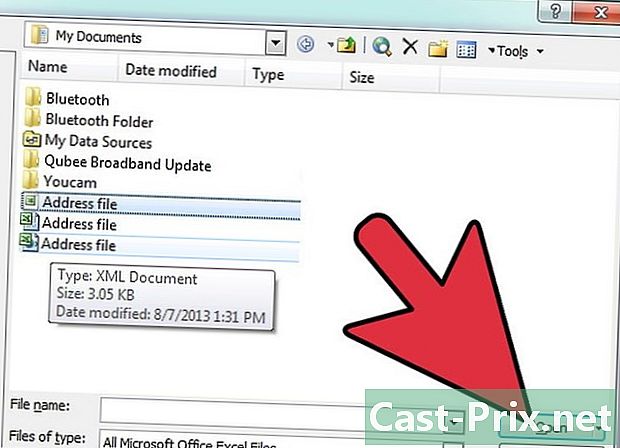
Öffnen Sie die Datei. Sie haben die Datei im XML-Format gespeichert und schließen Sie sie jetzt. Öffnen Sie die Datei erneut mit Microsoft Excel. -
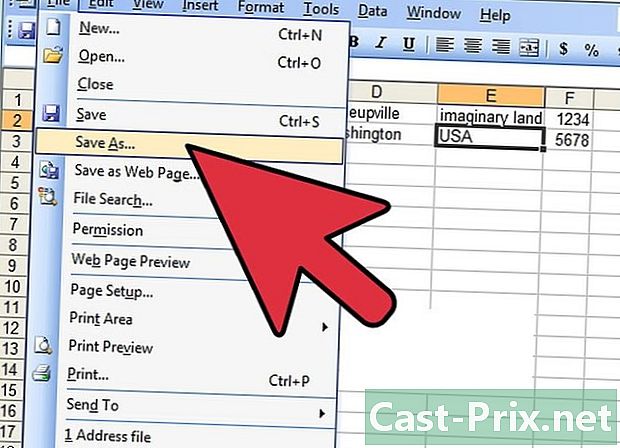
Mach weiter Speichern als. Wählen Sie in Ihrer Excel-Datei aus der Menüleiste DateiKlicken Sie dann auf Speichern als. -

Klicken Sie im Dialogfeld auf das Dropdown-Menü von Typ. Dann wählen Sie Excel-Arbeitsmappe. Beachten Sie, dass Ihnen verschiedene Arten von Excel-Formaten angeboten werden. Wählen Sie diejenige, die am besten zu Ihnen passt. -

Benennen Sie die Datei um. Geben Sie der Datei aus Gründen der Übersichtlichkeit einen neuen Titel, damit keine Verwechslungen mit der beschädigten Originaldatei auftreten. -
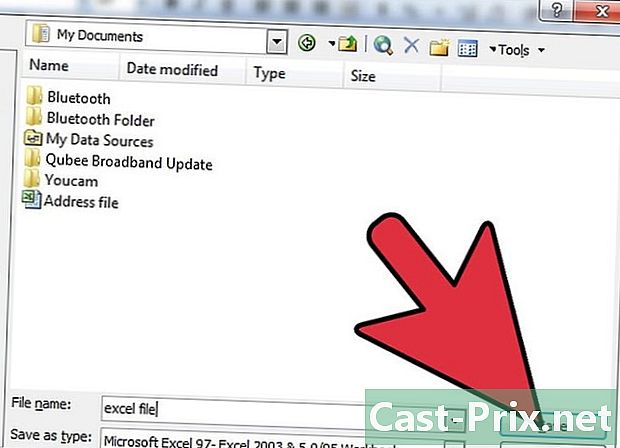
Speichern Sie die Datei. Klicken Sie auf die Schaltfläche Rekord.
Methode 5 Verschiedene Lösungen
-

Öffnen Sie Ihre Datei erneut. Ihre geöffnete Excel-Datei ist beschädigt. Schließen Sie sie und öffnen Sie sie erneut, um festzustellen, ob sie beim erneuten Öffnen noch beschädigt ist. -
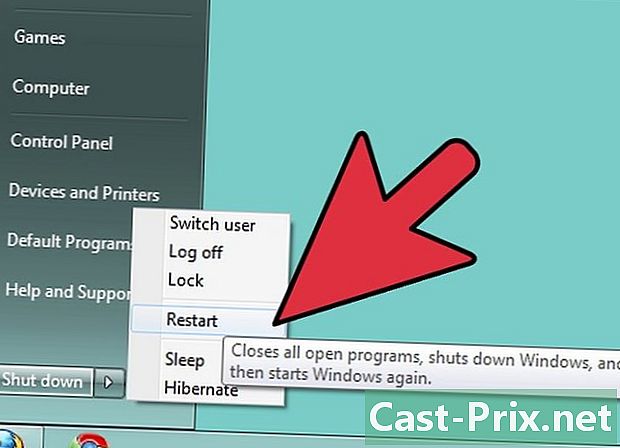
Starten Sie den Computer neu. Wenn die vorherige Aktion nicht funktioniert hat, schalten Sie Ihren Computer aus. Schalten Sie Ihren Computer wieder ein und öffnen Sie Ihre Datei mit Microsoft Excel. -
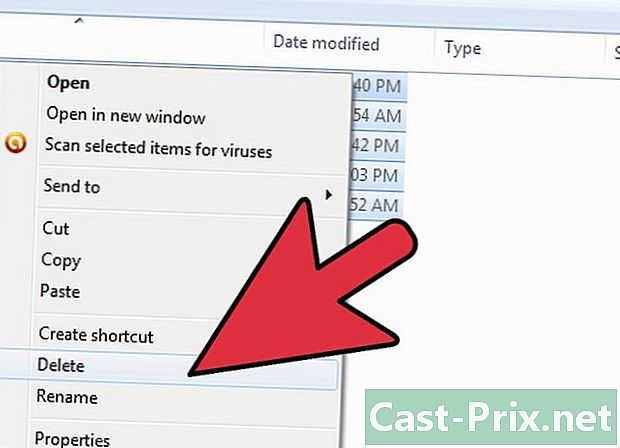
Temporäre Dateien löschen. Die vorherige Aktion ergab nicht das erwartete Ergebnis. Gehen Sie zu "C: windows temp" und löschen Sie die Daten. Starten Sie Ihren Computer neu und öffnen Sie Ihre Datei erneut mit Microsoft Excel. -

Öffnen Sie mit OpenOffice. Die Datei bleibt beim Öffnen immer noch beschädigt. Verwenden Sie daher eine andere Software. Installieren Sie OpenOffice, es ist kostenlos und kompatibel mit Microsoft Office. Öffnen Sie die Datei mit OpenOffice. -
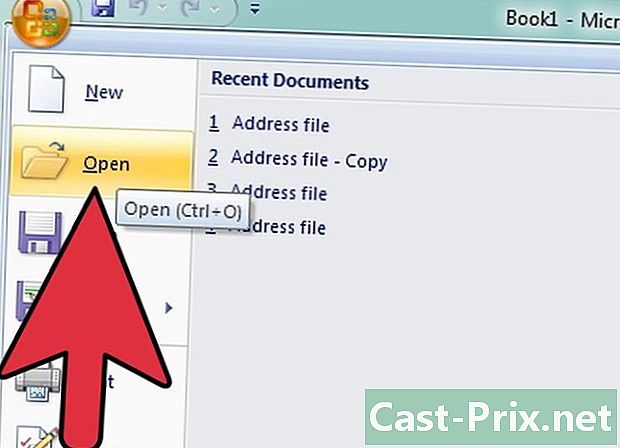
Im abgesicherten Modus öffnen. Wenn die vorherige Aktion nicht funktioniert, führen Sie Excel im abgesicherten Modus aus. Beachten Sie, dass dadurch VBA und alle zuvor installierten Module deaktiviert werden.- Starten Sie Ihren Computer im abgesicherten Modus neu.
- Verwenden Sie den Befehl ausführen. Starten Sie Ihren Computer neu und gehen Sie zu Programme > Windows-System > ausführen. Geben Sie im Dialogfeld je nach Windows-Version Folgendes ein: C: Programme Microsoft Office Office excel.exe, C: Programme (x86) Microsoft Office Office11 excel.exe oder so ähnlich. Beachten Sie, dass für Excel 2002, Office XP, wenn die MS Office-Installation ausgeführt wird, Folgendes ausgeführt wird stornieren. Dies wird den Start von Excel im abgesicherten Modus nicht verhindern.
- Öffnen Sie Ihre Datei erneut.
-

Mit einem Virenschutzprogramm scannen. Wenn Sie nach der vorherigen Methode keine Ergebnisse erhalten, überprüfen Sie Ihre Datei mit Ihrer Antivirensoftware. Stellen Sie zunächst sicher, dass Ihre Software über die Analyseoption mit aktiviertem Euristic-Makro verfügt. Wenn Sie Zweifel an der Aktivierung der Option haben, fragen Sie jemanden, der kompetent ist oder ob es sich um eine professionelle Computerdatei handelt. -

Ändern Sie die Erweiterung. Wenn Ihre Datei nicht infiziert ist, erstellen Sie eine Kopie und benennen Sie die Dateierweiterung in a.doc (Word-Datei) um. Öffnen Sie es als Word-Datei. Beachten Sie, dass die neuesten Versionen diese Aktion manchmal nicht zulassen. -
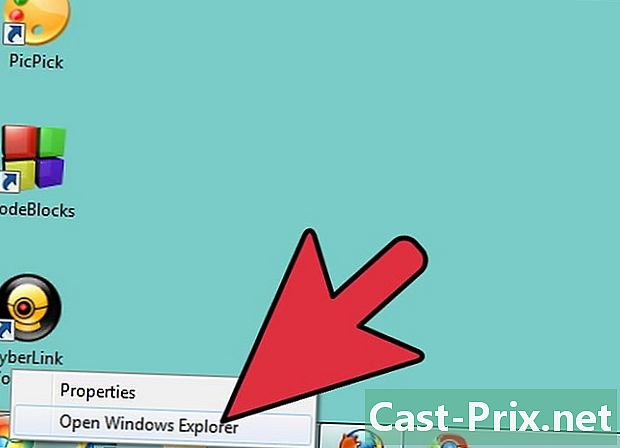
Kopieren Sie Ihre Datei. Bei einem Fehler gemäß der oben beschriebenen Vorgehensweise rufen Sie den Datei-Explorer auf und versuchen, eine Kopie Ihrer Datei an einem anderen Speicherort auf Ihrem Computer zu erstellen.- Wenn Sie eine Kopie Ihrer Datei erstellt haben, fahren Sie mit dem nächsten Schritt fort. Beachten Sie andernfalls, dass der Teil Ihrer Festplatte, auf dem sich Ihre Datei befindet, beschädigt ist.
- Wenn die Daten auf dem beschädigten Teil Ihrer Festplatte groß sind, wenden Sie sich zur Wiederherstellung an einen Fachmann. An diesem Punkt des Problems kann die Datenwiederherstellung nur von einem Fachmann durchgeführt werden.
-

Öffnen Sie mit einer aktuellen Version. Sie kommen immer noch nicht dorthin. Versuchen Sie, Ihre Datei mit einer neuen Version von Microsoft Excel zu öffnen, möglichst der neuesten. Jede neue Version von Excel bietet bessere Funktionen zum Wiederherstellen einer beschädigten Datei. Verwenden Sie andernfalls eine andere Tabelle als Microsoft Excel, um Ihre Datei zu öffnen. -
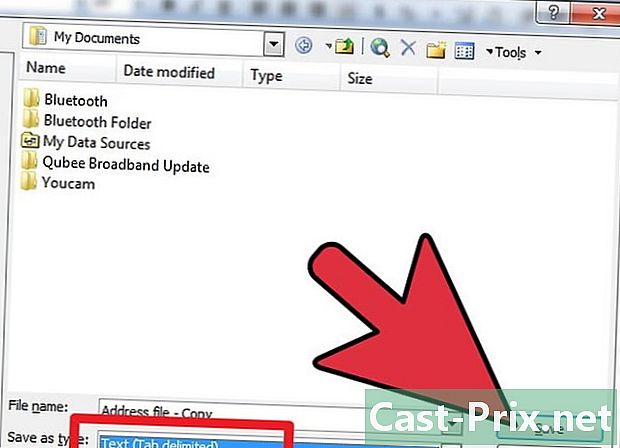
Ändern Sie die Erweiterung in.txt. Im Falle eines Fehlers ist es möglich, die Erweiterung der Excel-Datei zu ändern. Erstellen Sie eine Kopie und benennen Sie die Datei um. Öffnen Sie Ihre neue Datei. Wählen Sie in Ihrer Excel-Datei aus der Menüleiste DateiKlicken Sie dann auf Speichern als. Klicken Sie im Dialogfeld auf das Dropdown-Menü von Typund dann auswählen e Unicode (* .txt) und klicken Sie auf die Schaltfläche Rekord. Beachten Sie, dass die neuesten Versionen diese Aktion manchmal nicht zulassen. Öffnen Sie die Datei mit Scratch Pad. Es kann nicht mit erinnert werden, aber Sie werden dann angeboten, es mit zu öffnen WordPad. Akzeptieren. Überprüfen Sie durch Durchsuchen Ihrer Datei, ob Sie alle Ihre Daten haben. Schließen Sie die Datei. Gehen Sie zum Dateititel und ändern Sie die Erweiterung von .txt> .xls. Öffnen Sie Ihre Datei mit Excel (wenn möglich eine alte Version). Normalerweise haben Sie Ihre Daten wiederhergestellt.
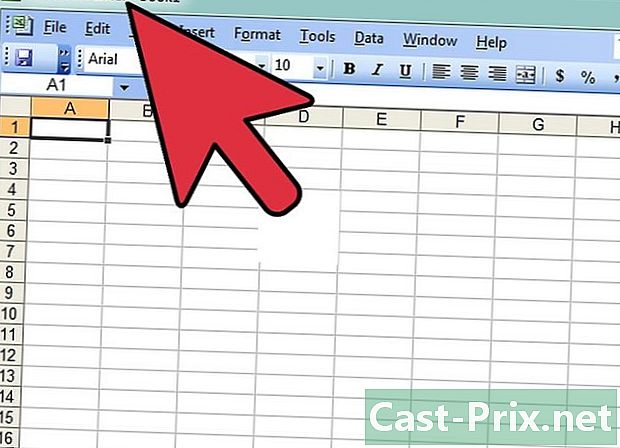
- Erstellen Sie mit einem Mac eine Kopie Ihrer Datei auf einem USB-Stick. Verwenden Sie den Finder, um den USB-Stick zu lesen. Ersetzen Sie die Erweiterung der Datei .xlsx> xls. Öffnen Sie die Datei mit der neuen Erweiterung. Gehe zu Speichern als Wählen Sie dann extension.xlsx und klicken Sie auf die Schaltfläche Rekord.
- Lesen Sie die Online-Hilfe von Microsoft. Die Artikel sind manchmal nicht sehr angenehm zu durchsuchen, aber sie können Ihnen immer weiterhelfen. Gehen Sie hier: Microsoft Support.
- Diese Aktionen sind zeitaufwändig oder können teuer sein, manchmal beides.
